Wondershare Filmora đã ghi tên mình vào thị trường chỉnh sửa video. Nó là một công cụ rất phổ biến được sử dụng bởi cả người mới bắt đầu và người dùng cao cấp. Filmora độc đáo ở chỗ nó rất dễ hiểu nhưng rất mạnh về mọi mặt.
tôi muốn làm YouTube video, sòng bạc thông thường, trailer, phim tài liệu tin tức hoặc thậm chí toàn bộ phim? Thì Filmora là công cụ phù hợp với bạn.
Khi cộng đồng có rất nhiều người sử dụng phần mềm chuyên nghiệp như Adobe Premiere Pro và Sony Vegas, Wondershare Filmora tỏa sáng như một ngọn hải đăng hy vọng cho người dùng bình thường hơn. Thật dễ sử dụng và giao diện thân thiện của nó thu hút tất cả các loại người dùng.
Nhưng điều đó không có nghĩa là Filmora không thể có các tính năng nâng cao. Nó là một công cụ chỉnh sửa tuyệt vời nói chung là phần mềm truy cập cho nhiều YouTubers, sinh viên và thậm chí các studio chuyên nghiệp và bạn chắc chắn nên dùng thử.

Phiên bản mới nhất của Filmora9 là một bản cập nhật lớn cho dòng công cụ chỉnh sửa video thành công của Filmora. Nó có một số tính năng mới, cũng như thay đổi một số khía cạnh UI mà xã hội muốn. Filmora9 nhanh hơn và được tối ưu hóa tốt hơn các phiên bản trước và cung cấp trải nghiệm tối ưu hơn.
Nó miễn phí, nhưng thêm hình mờ vào video đã xuất. Tuy nhiên, bạn có thể mua phiên bản đầy đủ để mở khóa tất cả các tính năng, hỗ trợ kỹ thuật và xóa hình mờ trên video.
Đánh giá của Wonderershare Filmora9
Chúng tôi đã làm việc với nhiều công cụ chỉnh sửa video, cả chuyên nghiệp và bình thường, nhưng chúng tôi luôn quay lại Filmora vì thiết kế quen thuộc và dễ sử dụng của nó và một loạt các tính năng dễ học và không áp đảo người dùng, đặc biệt là những người mới sử dụng phiên bản .
Bây giờ bạn đã hiểu Filmora và cơ sở người dùng của nó có thể được sử dụng để làm gì, hãy bắt đầu đánh giá bằng cách tải xuống và cài đặt phần mềm.
1. tải về và cài đặt
Bạn có thể tải xuống phiên bản miễn phí của Filmora9 từ đây. Phần mềm hỗ trợ cả Windows và macOS vì vậy không có vấn đề tương thích. Khi bạn đã tải xuống cấu hình của mình, hãy chạy nó và bạn được chào đón với một trong những màn hình cài đặt đơn giản nhất chúng ta từng thấy trong phần mềm.
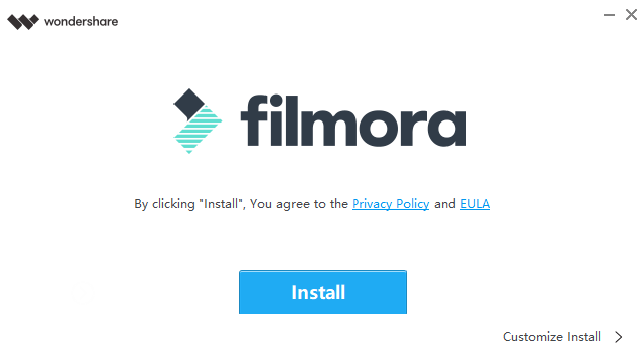
Chỉ ấn Cài đặt trên PC Nút và Filmora9 sẽ được cài đặt trên máy tính cá nhân của bạn. Bấm vào Tùy chỉnh nút cài đặt Nó cung cấp cho bạn thêm hai cài đặt và cho phép bạn đặt đường dẫn nơi bạn muốn cài đặt phần mềm. Quá trình cài đặt rất đơn giản và không có vấn đề gì với việc cài đặt công cụ.
2. Tạo một dự án mới
Mở Filmora9 từ lối tắt trên màn hình được tạo sau khi cài đặt phần mềm. Bạn được chào đón với một màn hình đơn giản nơi bạn mở một dự án hiện có hoặc bạn có thể tạo một dự án mới.
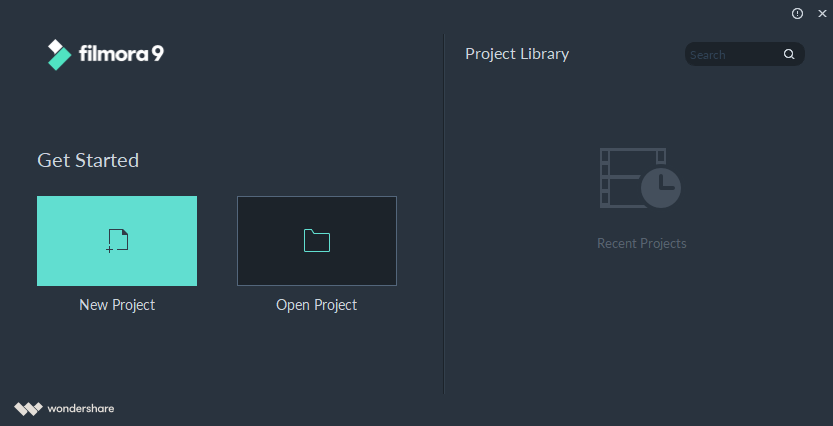
Có một thư viện dự án bổ sung nơi bạn có thể xem các dự án trước đó của mình và điều hướng qua chúng. Bấm vào Dự án mới để bắt đầu chỉnh sửa video thô của bạn.
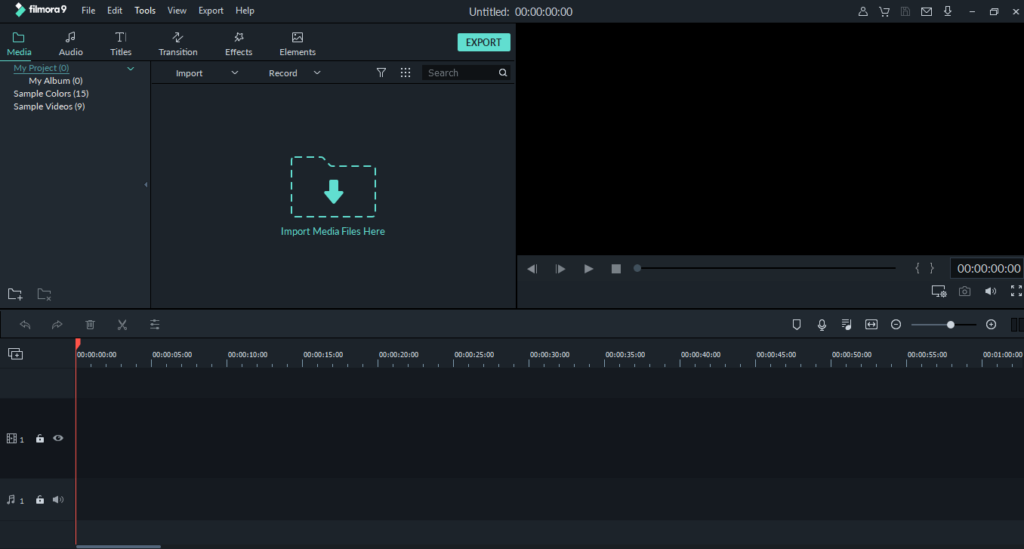
Đây là cửa sổ chỉnh sửa dự án. Bây giờ bạn có thể nhập tệp phương tiện của mình để bắt đầu chỉnh sửa video của mình. Để trình diễn tôi đã nhập Giới thiệu về kênh Bảng điều khiển Geek vào mùa xuân này YouTube kênh và một bài hát khác với một người làm việc trên máy tính xách tay của mình.
Bạn có thể chọn bất kỳ video nào từ thư viện mà bạn muốn chỉnh sửa. Để thêm tệp đa phương tiện, nhấp vào "Nhập tệp phương tiện tại đâyVà chọn video bạn muốn chỉnh sửa. Khi bạn đã nhập video của mình, nhấp vào biểu tượng cộng phía trên hình thu nhỏ để thêm nó vào mốc thời gian Bạn cũng có thể nhập nhiều video bằng cách chọn và kéo và thả trực tiếp vào dòng thời gian.
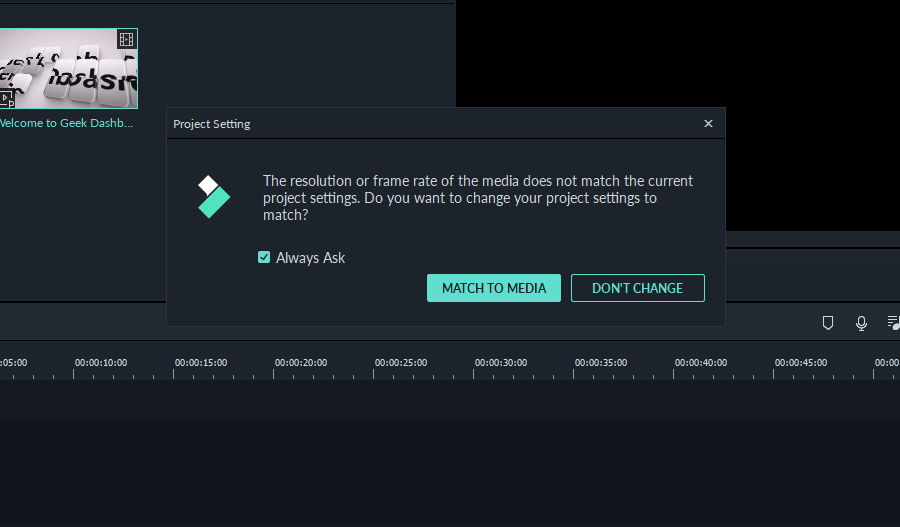
Bạn được chào đón với một cửa sổ bật lên cho bạn biết nếu bạn muốn khớp các cài đặt phương tiện với các dự án của bạn. Tính năng này sẽ thay đổi độ phân giải và các khía cạnh khác của video tùy thuộc vào tệp phương tiện bạn nhập. Lựa chọn Phù hợp với phương tiện truyền thông hoặc Đừng thay đổi tùy thuộc vào sở thích cá nhân của bạn
Có gì mới ở Filmora9?
Trình chỉnh sửa video của Wonderershare Filmora Nó khá phổ biến trên thị trường. Chúng tôi đã xem xét sửa đổi các phiên bản trước của trình chỉnh sửa Filmora tại đây. Chúng tôi có một hướng dẫn toàn diện về cách làm cho video của bạn trở nên điện ảnh hơn và mang lại cảm giác chuyên nghiệp cho các kỹ năng nghiệp dư của bạn.
Trình chỉnh sửa video của bộ phim đã có tất cả các công cụ cần thiết để cung cấp cho video của bạn một sức hấp dẫn đáng kinh ngạc. có thể clip, clip và clip video của bạn Nó có rất nhiều tổng thể và hiệu ứng chuyển tiếp đó chỉ là một cú nhấn chuột. Filmora thậm chí còn nổi tiếng Tính năng 3D Lut Nó có thể thêm lớp phủ phim vào video của bạn và có các cài đặt trước với nhượng quyền phim phổ biến nhất.
Ngoài tất cả những điều này, Filmora9 mới đi kèm với một bộ tính năng mới làm cho nó trở thành tùy chọn chỉnh sửa video tốt nhất và mạnh mẽ nhất cho mọi người.
1. Tiêu đề và văn bản
Filmora9 tham gia thư viện khổng lồ với nhiều hiệu ứng và thẻ tiêu đề. Thư viện hiệu ứng đang phát triển của Filmora đã tăng sức mạnh với Filmora9 mới. Bây giờ bạn có thể chọn từ một số lượng lớn các tiêu đề, hiệu ứng và lớp phủ khác nhau và làm cho video của bạn hấp dẫn và tương tác hơn.
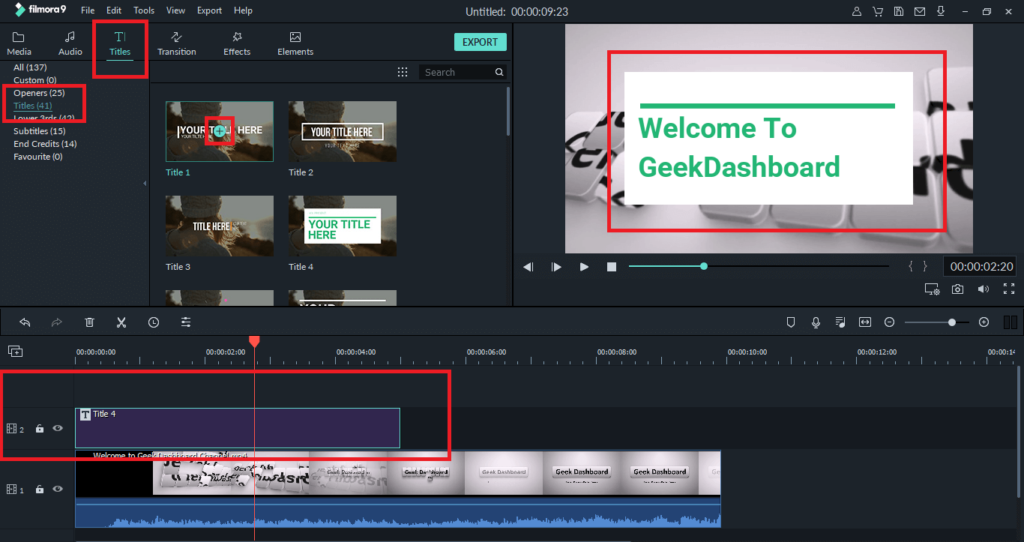
Nhấp để thêm các hiệu ứng tiêu đề này vào video của bạn tiêu đề ở trên cùng bên trái của thanh công cụ và chọn Tiêu đề thực đơn. Bạn sẽ nhận được rất nhiều Hiệu ứng tiêu đề Để lựa chọn. Chỉ ấn biểu tượng cộng và thêm hiệu ứng yêu thích của bạn. Hiệu ứng được thêm vào một lớp khác.
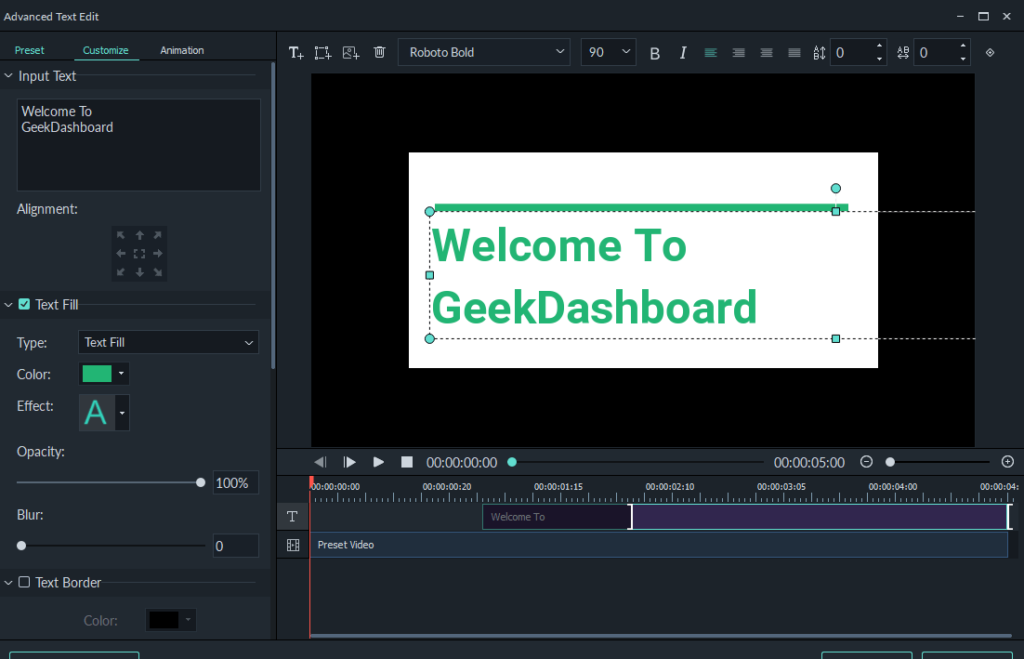
Bấm đúp vào bản nhạc tiêu đề trong danh sách bản nhạc của bạn và bây giờ bạn có thể chỉnh sửa văn bản tiêu đề và các cài đặt khác. Bấm vào Nâng cao để thay đổi tất cả các thuộc tính văn bản và xem trước nó sẽ trông như thế nào trên video của bạn. Bạn có thể điều chỉnh thời gian, tốc độ, cỡ chữ, phông chữ, màu sắc, và các cài đặt khác để làm cho tiêu đề của bạn hấp dẫn hơn.
2. Bộ lọc và lớp phủ
Chỉ ấn Hiệu ứng trong menu trên cùng để thêm các hiệu ứng khác nhau cho video của bạn. Bạn được chào đón với một cửa sổ liệt kê hoàn hảo tất cả các bộ lọc và hiệu ứng lớp phủ có sẵn cho bạn. Mở bất kỳ hiệu ứng nào và thêm nó vào video của bạn bằng cách nhấp vào biểu tượng dấu cộng hoặc kéo và thả nó trên dòng thời gian.
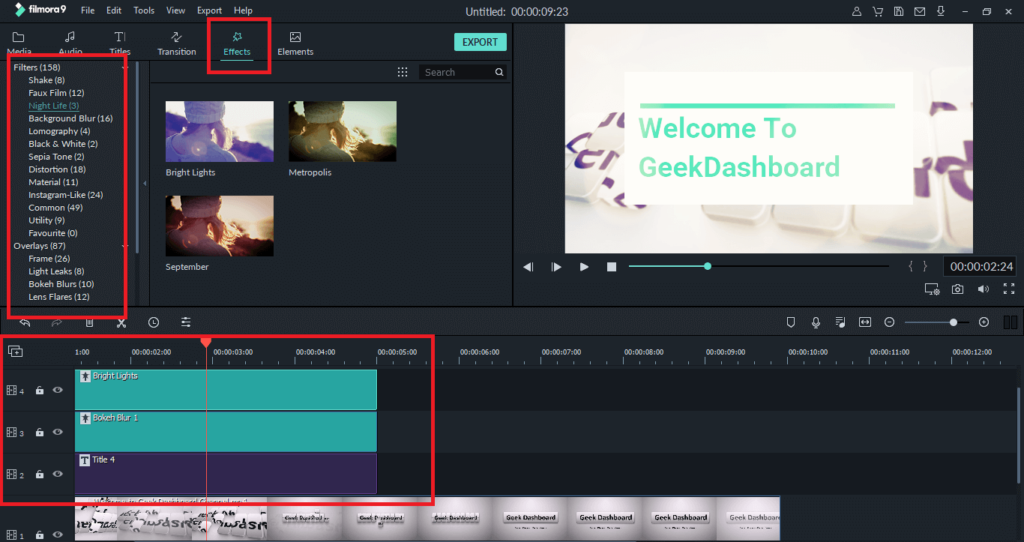
Tùy thuộc vào cài đặt của bạn, Filmora9 trước tiên sẽ tải xuống bộ lọc hoặc lớp phủ và sau đó sử dụng nó. Hiệu ứng được thêm vào một lớp khác trong cửa sổ theo dõi. Bạn có thể nhấp đúp vào bản nhạc và thay đổi độ trong suốt của hiệu ứng.
Filmora9 đi kèm với một thư viện rộng lớn của các bộ lọc khác nhau. Các bộ lọc này trông khá chuyên nghiệp và giúp phân biệt video của bạn với phần còn lại.
Để thêm bộ lọc, chỉ cần nhấp vào Bộ lọc và chọn từ thư viện lớn của các bộ lọc khác nhau. Thử nghiệm với tất cả các bộ lọc khác nhau để có được cảm giác phù hợp cho video của bạn.
3. Thêm nhiều bản nhạc và video
Filmora9 tự hào hỗ trợ tới 100 bài hát khác nhau trong cùng một dự án. Tính năng này chỉ được thấy trong các ứng dụng cao cấp giúp Filmora9 trở thành công cụ chỉnh sửa cho mọi cơ sở người dùng. Chỉnh sửa phi tuyến tính Nó rất hữu ích vì bạn có thể thêm các bản nhạc vào các bản nhạc và chỉnh sửa chúng đồng thời trong cùng một dự án. Nó có thể dẫn đến nhiều kết quả và hiệu ứng thú vị.
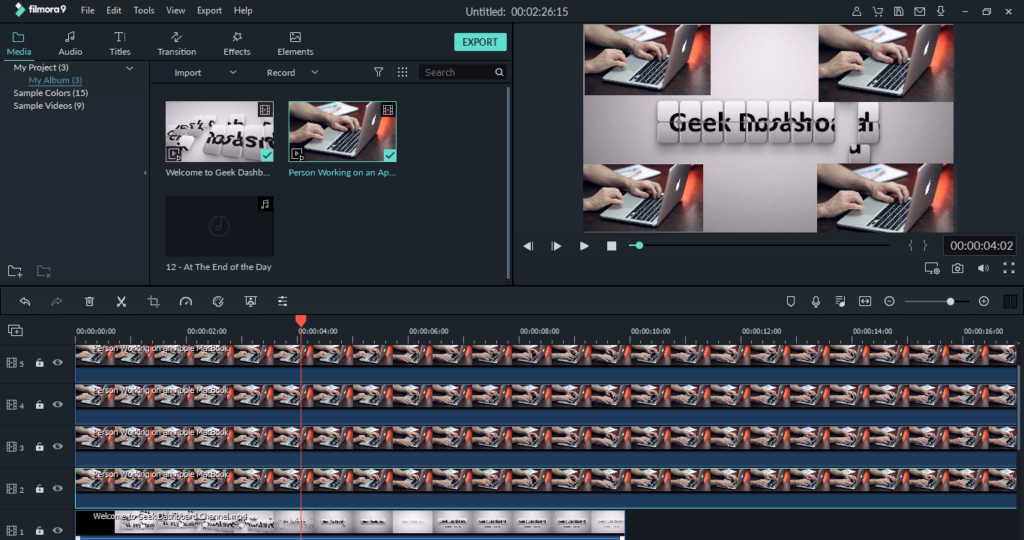
Nếu bạn muốn thêm nhiều bản nhạc video vào dự án của mình, chỉ cần kéo tệp video từ menu nhập vào các bản nhạc trên dòng thời gian. Một bản nhạc mới được thêm vào đầu bản nhạc gốc của bạn. Bạn có thể điều chỉnh kích thước của bản nhạc mới trên màn hình và làm cho nó hoạt động như một lớp phủ, giống như tôi đã làm với dự án của mình. Chỉ cần nhấp vào theo dõi và bạn có thể làm điều đó chuyển đổi kích thước video trong cửa sổ xem trước dễ dàng.
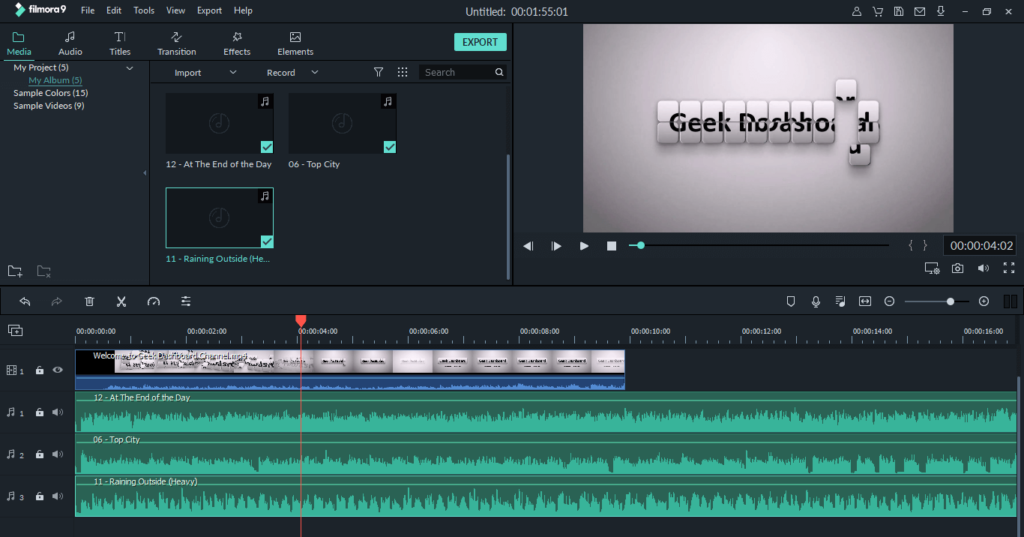
Bạn thậm chí có thể thêm tối đa 100 bản âm thanh vào dự án của mình để thêm các âm thanh khác nhau vào các khoảng thời gian cụ thể hoặc để phủ các hiệu ứng âm nhạc khác nhau. Để thêm bản nhạc / âm thanh, trước tiên hãy nhập âm thanh bạn muốn sử dụng. Chỉ cần kéo và thả nó từ cửa sổ nhập vào cửa sổ sau. Một bản nhạc mới với âm thanh sẽ được thêm vào dòng thời gian của bạn.
4. Cải thiện ổn định video
Filmora9 giờ đây đi kèm với một công cụ ổn định video tiên tiến có thể giúp ổn định các bộ phim nghiệp dư run rẩy của bạn. Bộ ổn định mới rất dễ sử dụng. Chỉ cần nhấp đúp vào bất kỳ bản nhạc video nào trong khung theo dõi. Một cửa sổ mới mở ra nơi bạn có thể chỉnh sửa nhiều cài đặt khác nhau về video, âm thanh, màu sắc và chuyển động.
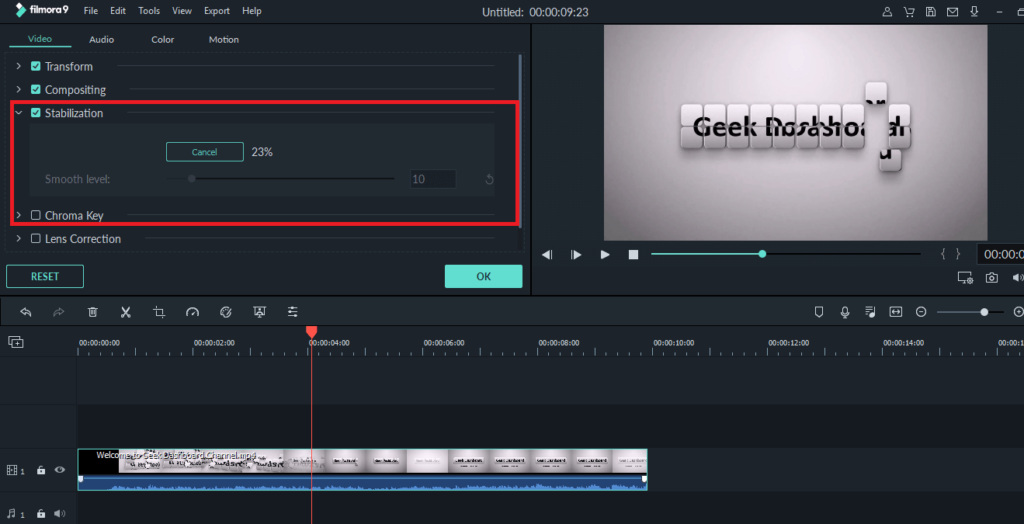
Bên dưới tùy chọn video, bạn sẽ thấy một Ổn định tùy chọn. Nhấp vào tùy chọn Ổn định để Filmora9 tự động ổn định video. Bạn có thể điều chỉnh mức độ mịn Theo nhu cầu của bạn. Ổn định video mới này rất hữu ích và giờ đây có thể áp dụng ổn định cho các rãnh cụ thể.
5. chất lượng sinh sản
Bây giờ bạn có thể điều chỉnh chất lượng xem trước của video của bạn. Điều này điều chỉnh độ phân giải của phát lại video được phát trong cửa sổ xem trước. Bạn có thể đặt độ phân giải thành đầy đủ trong đó độ phân giải xem trước giống với độ phân giải video. Nhưng bạn có thể gặp một số chậm trễ.
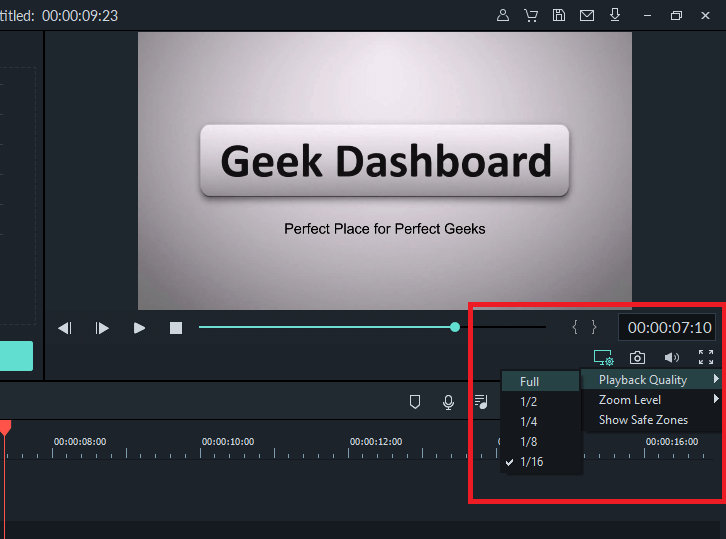
Để loại bỏ độ trễ này, bạn có thể điều chỉnh độ phân giải phát lại. Để điều chỉnh chất lượng xem trước, nhấp vào biểu tượng chất lượng phát lại bên dưới cửa sổ phát lại. Lựa chọn chất lượng sinh sản và điều chỉnh các cài đặt theo nhu cầu của bạn. Hạ cài đặt, phần xem trước video của bạn sẽ bị mờ.
Note rằng điều này không ảnh hưởng đến kết quả cuối cùng theo bất kỳ cách nào. Cài đặt này chỉ dành cho người dùng có thể gặp phải sự chậm trễ khi làm việc với các tệp video 4K lớn.
Ngoài ra, Filmora9 cũng có khả năng tạo các tệp proxy để bạn có thể làm việc với các bản sao proxy nhỏ để có hiệu suất chỉnh sửa nhanh hơn. Bạn sẽ thấy màn hình bật lên như bên dưới khi nhập video 4K lớn.
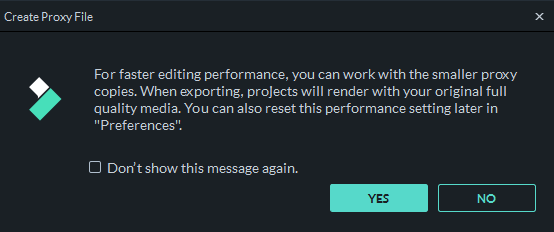
Với Filmora9, giờ đây bạn có thể chụp ảnh màn hình video trực tiếp một cách liền mạch. Chỉ cần trỏ con trỏ theo dõi đến điểm cụ thể trong video mà bạn muốn chụp ảnh tĩnh. Bấm vào Biểu tượng chụp nhanh trong cửa sổ xem trước và ảnh chụp nhanh của khung cụ thể được chụp và lưu trong thư mục nhập của bạn. Quá trình này rất đơn giản và có thể tiết kiệm cho những người dùng muốn phân tích các phần khác nhau của video của họ rất nhiều thời gian.
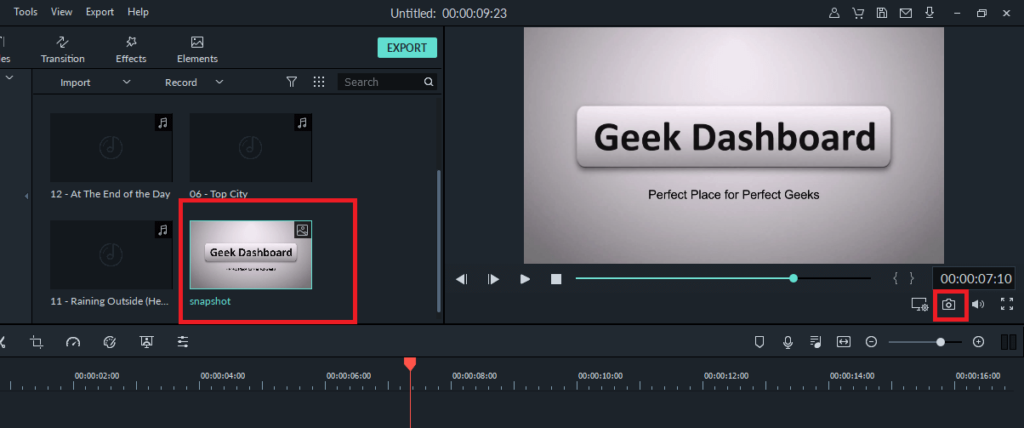
6. Mac cũng vậy Windows tương thích chéo
Đây là một tính năng rất quan trọng của Filmora9 mới và rất hữu ích nếu được sử dụng trong tình huống phù hợp. Bạn có thể bắt đầu dự án của bạn bất cứ lúc nào sistema macOS chế độ hoạt động hoặc một windows thiết bị và sau đó bạn có thể chỉnh sửa cùng một dự án trong một sistema operativo khác về sau
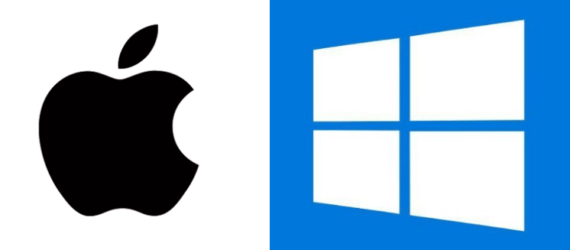
Lưu dự án của bạn trong một sistema operativo đặc biệt, nó sẽ không hạn chế việc chỉnh sửa dự án đó trong đó sistema operativo. Điều này đặc biệt hữu ích cho các nhóm và công ty có những người khác nhau làm việc trong cùng một dự án với các đơn vị khác nhau. Một người làm việc trên macOS giờ đây có thể đồng bộ hóa công việc của họ với ai đó đang làm việc trên một Windows Quá dễ.
7. Khóa Chroma được cải thiện
Filmora đã có tính năng chính của Chroma, nơi bạn có thể thêm phim màn hình xanh qua video gốc của mình. Filmora9 mới đã cập nhật tính năng Chroma Key để thêm nhiều cài đặt hơn và cung cấp cho người dùng nhiều lệnh hơn cho cách họ muốn sử dụng màn hình xanh.
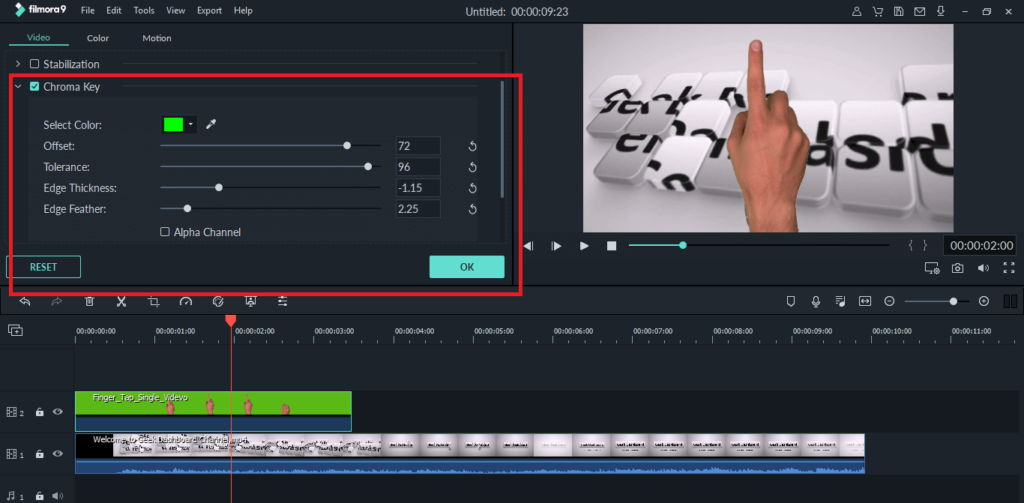
Để truy cập tính năng Khóa Chroma nâng cao, trước tiên bạn phải nhập một tính năng video màn hình xanh thủ tục. Khi bạn đã nhập tệp video màn hình xanh, hãy kéo tệp đó vào cửa sổ theo dõi. Nhấp đúp vào bản nhạc và chọn tùy chọn Khóa Chroma trong cửa sổ cài đặt mới trên tab video.
Tại đây bạn sẽ được nhận với các cài đặt khác nhau. Bạn có thể đặt màu, thay đổi bù, tăng hoặc giảm độ dày đường viền, giảm hoặc tăng dung sai cạnh và lò xo. Thử nghiệm với các cài đặt khác nhau và xem trước trực tiếp trong cửa sổ phát lại để có kết quả tốt nhất.
8. Điều chỉnh kích thước theo dõi
Filmora9 cho phép bạn điều chỉnh kích thước của bản nhạc trong cửa sổ bản nhạc. Tính năng này thực sự hữu ích vì giờ đây bạn có thể thay đổi một số cài đặt phức tạp trực tiếp từ cửa sổ theo dõi mà không cần phác thảo. Bạn có thể tạo kích thước của bản nhạc, nhỏ, bình thường và lớn theo mong muốn của bạn
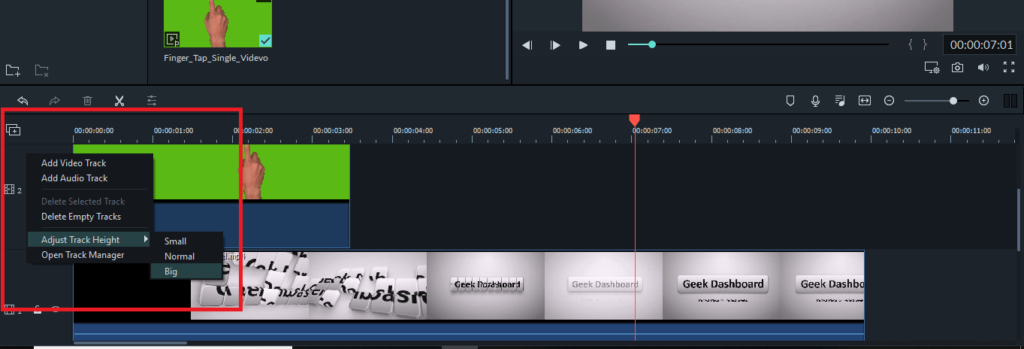
Để thay đổi kích thước bản nhạc, nhấp chuột phải vào bất cứ nơi nào ở bên trái của cửa sổ theo dõi. Chọn Điều chỉnh chiều cao theo dõi và đặt chiều cao mong muốn.
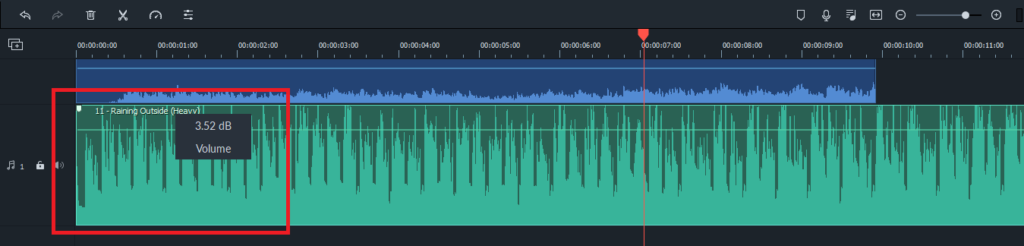
Tính năng này đặc biệt hữu ích để phân tích dạng sóng tập tin âm thanh. Khi bạn thay đổi chiều cao theo dõi thành Lớn bạn có thể dễ dàng phát hiện các dạng sóng khác nhau trong tệp âm thanh của mình. Bạn có thể kéo dòng âm lượng lên và xuống đoạn âm thanh để thay đổi âm lượng âm thanh theo decibel.
9. Xuất video của bạn
Xuất video của bạn bây giờ rất dễ dàng, đặc biệt đối với người dùng muốn tải trực tiếp nội dung của họ lên các trang web phát video phổ biến như YouTube và vimeo. Filmora9 đi kèm với các cài đặt trước giúp bạn tải trực tiếp nội dung của mình lên Internet.
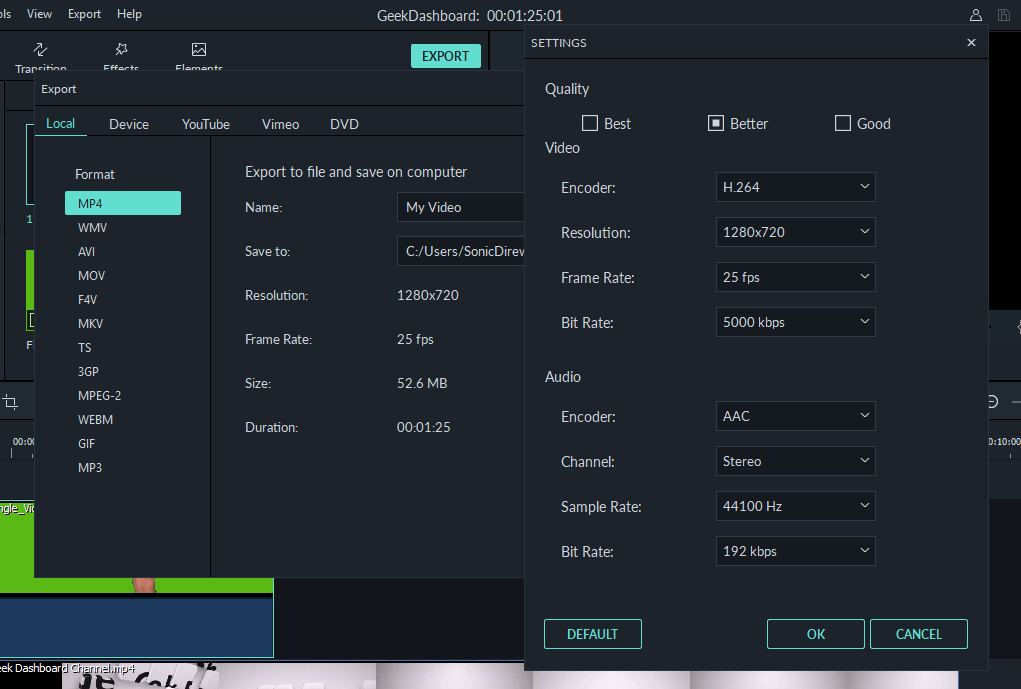
Bạn có thể chọn tải lên trực tiếp có thể tiết kiệm thời gian và công sức hoặc lưu video của bạn vào thiết bị lưu trữ của bạn cho các mục đích khác. Filmora9 hỗ trợ một số lượng lớn các định dạng video và độ phân giải, cao nhất là 4K. Bạn có thể nhấp cấu hình để thay đổi một số tính năng video nâng cao như tốc độ khung hình, codec, tốc độ lấy mẫu vv trước khi xuất các tập tin của bạn.
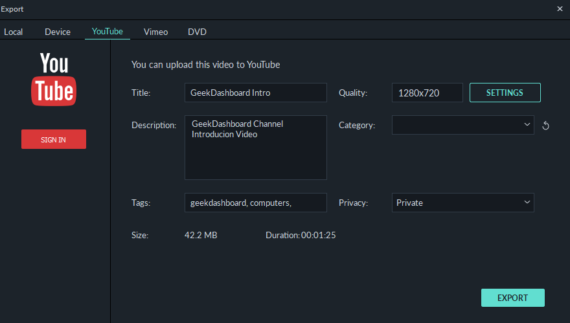
Lựa chọn YouTube/ Vimeo để tải video của bạn trực tiếp lên bất kỳ trang nào trong số này. Bạn có thể trực tiếp điền tiêu đề và mô tả và cũng có thể chọn thẻ cho video của mình trực tiếp từ cài đặt xuất mà không cần truy cập trang web. Filmora9 có tốc độ xuất và nhập nhanh hơn phiên bản trước và với tư cách là người dùng, sự khác biệt là đáng chú ý.
10. Giá
Filmora9 có thể được sử dụng miễn phí, mặc dù phiên bản miễn phí xuất video của bạn với hình mờ lớn. Điều tốt là phiên bản miễn phí có tất cả các tính năng và không gây nguy hiểm cho khả năng sử dụng. Bạn sẽ nhận được bản cập nhật trong tương lai trong phiên bản miễn phí.
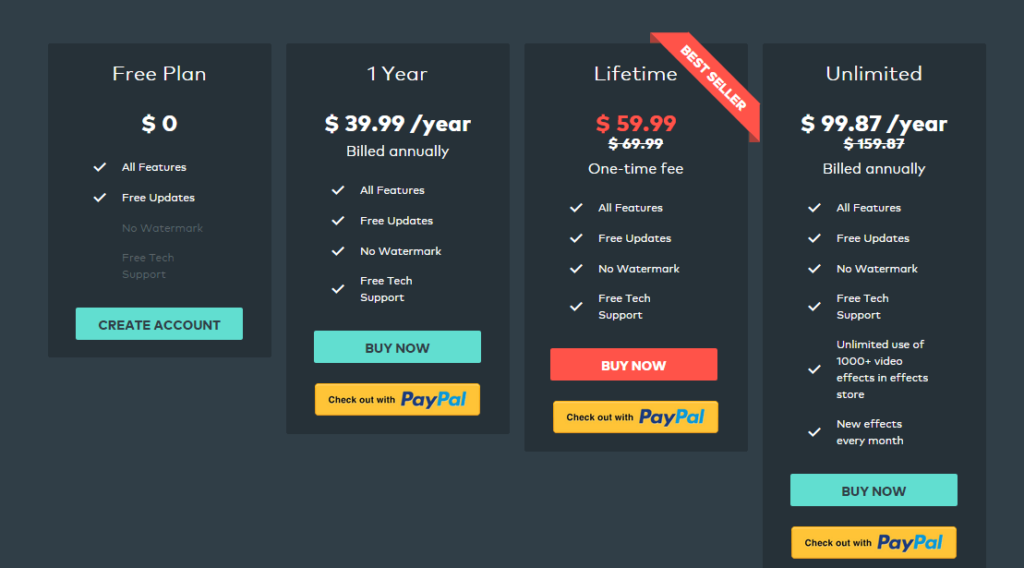
$ 39,99 / năm Nó xóa hình mờ khỏi video của bạn và cung cấp hỗ trợ kỹ thuật nếu bạn có bất kỳ vấn đề nào. Có một giá duy nhất $ 59,99 Nó giúp Filmora9 có thể tiếp cận với cuộc sống với tất cả các tính năng và hỗ trợ kỹ thuật.
Nếu bạn muốn truy cập thư viện với hơn 1000 hiệu ứng hàng tháng của Filmora, bạn phải trả tiền $ 99,87 / năm. Điều này cho phép bạn truy cập miễn phí vào cửa hàng điện của bạn, nơi bạn có thể sử dụng bất kỳ nguồn điện nào trong video của mình. Thư viện sức mạnh của bạn được cập nhật liên tục để bạn không bao giờ hết nội dung.
Mua phim9
Phán quyết của chúng tôi
Filmora9 là một công cụ chỉnh sửa rất mạnh mẽ có thể được sử dụng bởi cả người dùng mới và người dùng cao cấp. Giao diện cũng rất dễ dàng để làm quen và thư viện hiệu ứng và bộ lọc lớn giúp mang đến cho video của bạn cảm giác chuyên nghiệp, hiện đại. Với nhiều hiệu ứng và tính năng khác nhau, Filmora9 có mức giá rất phải chăng.
Phần mềm cung cấp về cơ bản tất cả các tính năng của trình chỉnh sửa video cao cấp với mức giá thấp hơn nhiều. Wonderershare Filmora có cái riêng của nó YouTube kênh với hơn 26 triệu lượt truy cập và 300.000 người đăng ký và một cộng đồng lớn đã biên soạn một số lượng lớn các hướng dẫn và hướng dẫn bằng video có thể giúp bạn trở thành bậc thầy trong việc sử dụng phần mềm. Bạn có thể dùng thử phiên bản miễn phí của Filmora9 và xem tất cả các tính năng của nó và sau đó mua phần mềm.
