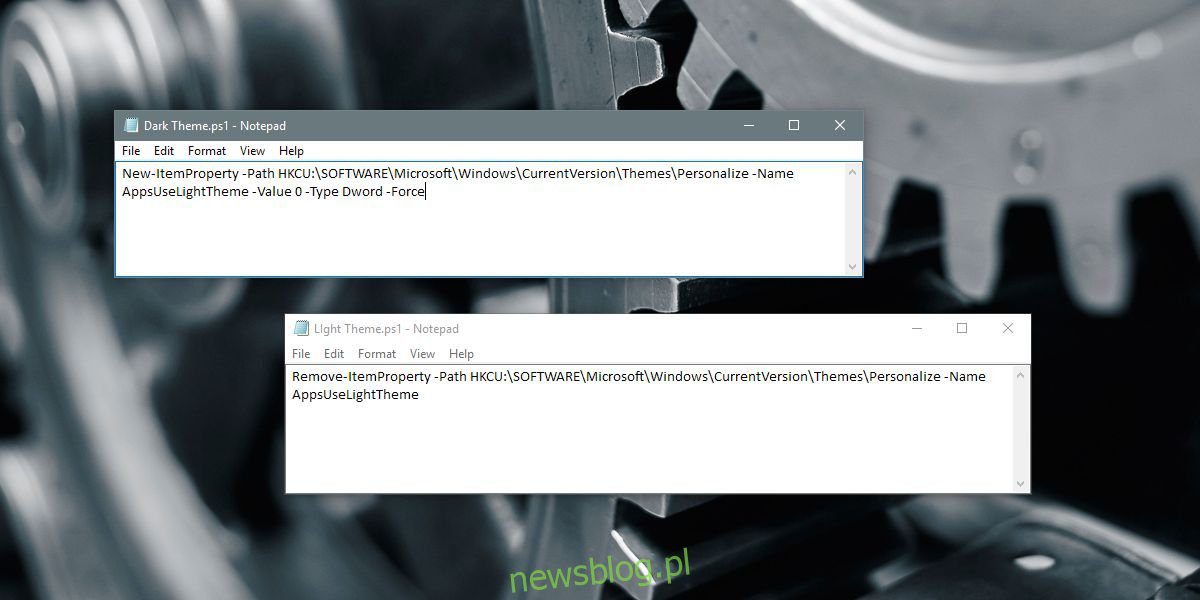
Windows 10 có chủ đề tối và sáng. Áp dụng cho tất cả các ứng dụng UWP. Người dùng có thể chuyển sang chủ đề tối hoặc sáng trong ứng dụng Cài đặt. Họ không thể lên lịch khi hệ thống Windows 10 sẽ tự động chuyển sang chủ đề tối hoặc sáng. Bản cập nhật Creators sẽ ra mắt vào cuối tháng này bao gồm tính năng Đèn ngủ sẽ mang lại cho màn hình của bạn màu sắc ấm áp. Bạn có thể lên lịch cho Đèn ngủ, nhưng điều này không giống với việc chuyển sang chủ đề tối vào ban đêm. Đây là cách bạn có thể tự động chuyển sang chủ đề tối vào ban đêm trên hệ thống của mình Windows 10 với một kịch bản nhỏ và một nhiệm vụ theo lịch trình.
Bạn không cần quyền quản trị để chuyển sang chủ đề tối vào ban đêm. Đây là điều mà một người dùng bình thường có thể làm được. Chúng tôi sẽ làm điều đó với một kịch bản. Bạn sẽ cần tạo hai tập lệnh; một để chuyển sang chủ đề tối vào ban đêm và một để chuyển về chủ đề sáng khi trời ban ngày.
Kịch bản chủ đề tối
Mở Notepad và dán như sau. Lưu nó dưới dạng tệp PS1 với tên thích hợp, chẳng hạn như Chủ đề tối.
New-ItemProperty -Path HKCU:SOFTWAREMicrosoftWindowsCurrentVersionThemesPersonalize -Name AppsUseLightTheme -Value 0 -Type Dword -Force
Kịch bản cho một chủ đề nhẹ
Mở Notepad và dán như sau. Lưu tệp này dưới dạng tệp PS1 có tên Light Theme hoặc tương tự.
Remove-ItemProperty -Path HKCU:SOFTWAREMicrosoftWindowsCurrentVersionThemesPersonalize -Name AppsUseLightTheme
Tạo nhiệm vụ theo lịch trình
Bây giờ chúng ta sẽ tạo hai tác vụ theo lịch trình. Tác vụ đầu tiên sẽ chạy tập lệnh Dark Theme mà bạn vừa tạo. Tác vụ thứ hai sẽ chạy tập lệnh Light Theme. Chúng tôi sẽ sử dụng ứng dụng Trình lập lịch tác vụ tích hợp để tạo và chạy các tác vụ này. Bạn không cần quyền quản trị viên để tạo và chạy các tác vụ.
Mở Trình lập lịch tác vụ; gõ Trình lập lịch tác vụ trong thanh tìm kiếm hệ thống Windows và chọn một ứng dụng từ kết quả tìm kiếm.
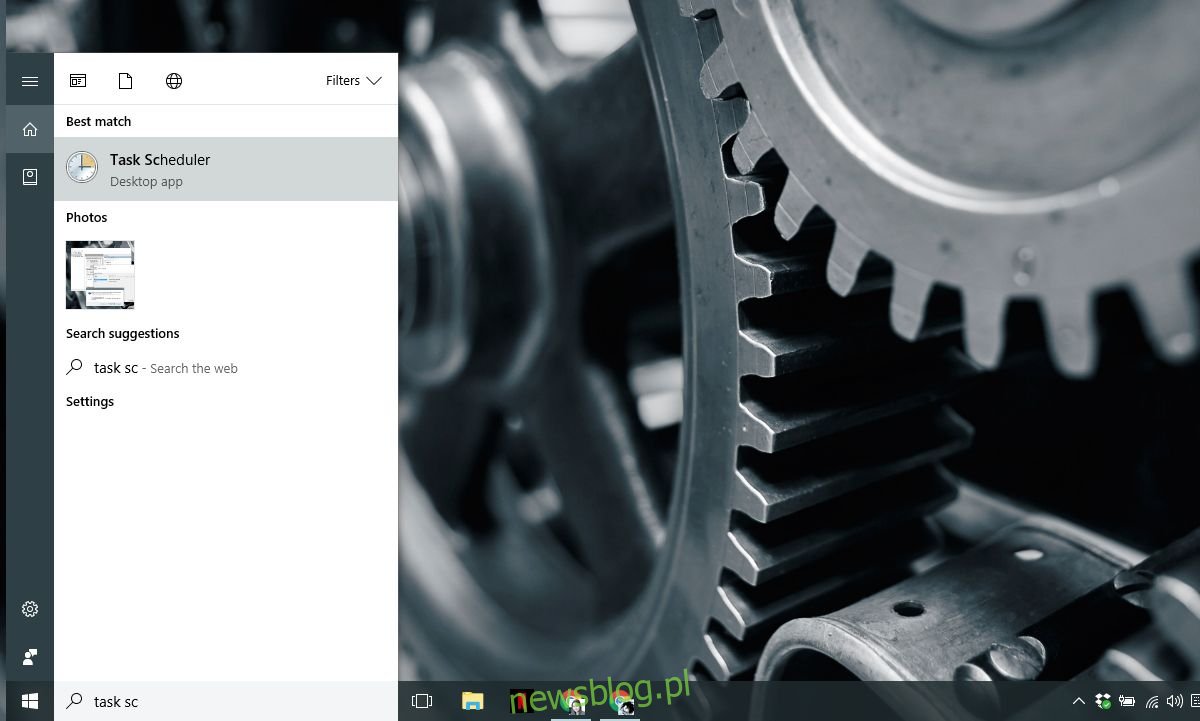
Trong ngăn Hành động, chọn “Tạo tác vụ cơ bản”. Trình hướng dẫn tác vụ sẽ mở ra. Nhập tên cho nhiệm vụ và cung cấp cho nó một mô tả. Mô tả là tùy chọn, nhưng nó đáng để thêm vào để biết tập lệnh làm gì. Nhấn tiếp’.
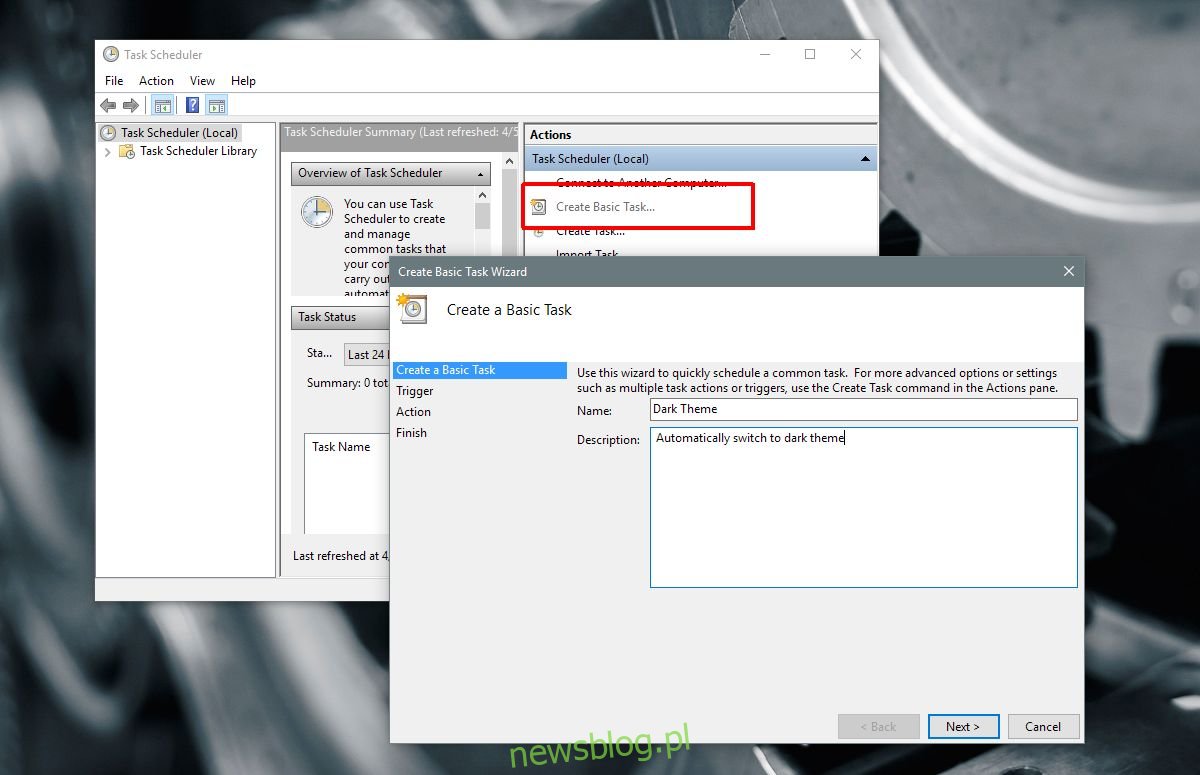
Trên màn hình “Kích hoạt tác vụ”, chọn “Hàng ngày” và nhấp lại vào “Tiếp theo”.
Để chuyển sang chủ đề tối vào ban đêm, hãy đặt thời gian thành hoàng hôn hoặc khi bạn nghĩ rằng “đêm” chính thức bắt đầu. Đặt thời gian khi hệ thống sẽ chạy, ví dụ: 18:00.
Để chuyển về chủ đề sáng vào buổi sáng, hãy nhập khi bạn nghĩ trời đã sáng. Đặt thời gian khi bạn biết hệ thống sẽ hoạt động, ví dụ: 8:00 và không 4:00 khi hệ thống có thể đang ngủ hoặc tắt.
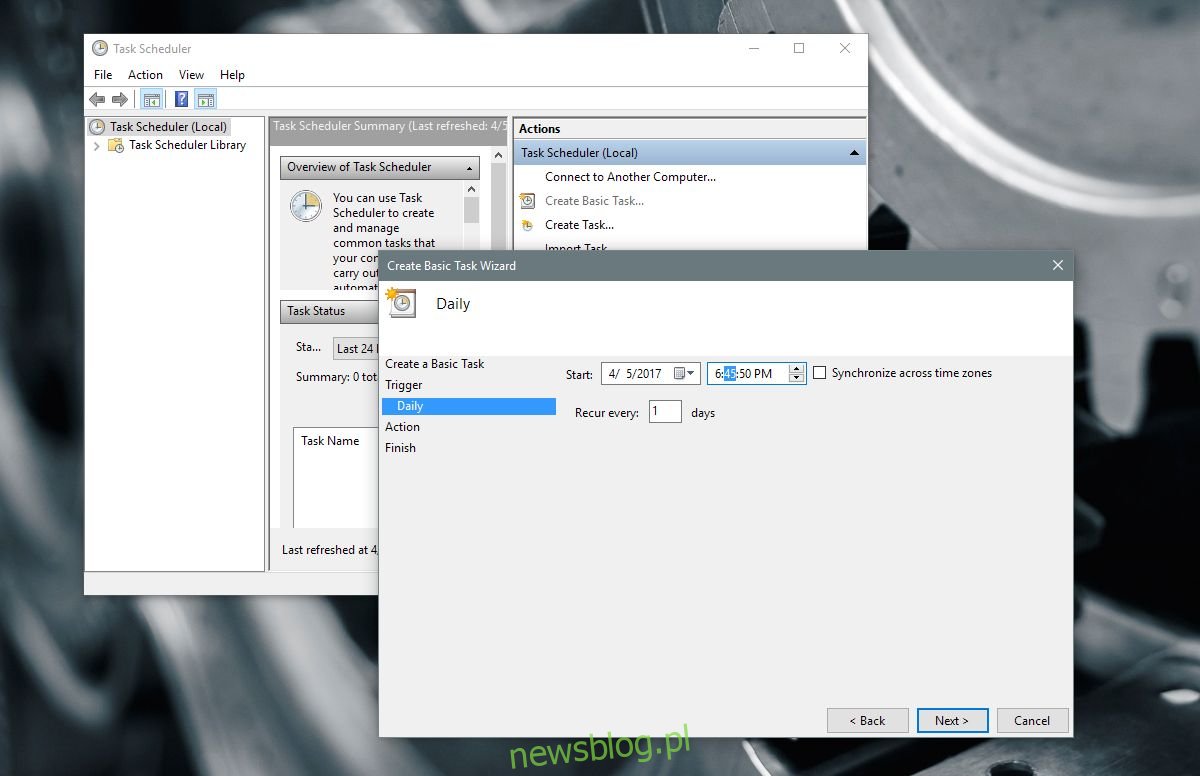
Trên màn hình “Hành động”, chọn “Chạy chương trình” và nhấp vào Tiếp theo. Ở đây, tình huống sẽ khác một chút đối với các tập lệnh tối và sáng mà bạn muốn chạy.
Đối với chủ đề tối, hãy nhập thông tin sau vào hộp duyệt;
%SystemRoot%system32WindowsPowerShellv1.0powershell.exe -ExecutionPolicy Bypass -File "C:path-to-scriptname-of-Dark-theme-script.ps1"
Đối với một chủ đề nhẹ, hãy nhập thông tin sau vào hộp duyệt;
%SystemRoot%system32WindowsPowerShellv1.0powershell.exe -ExecutionPolicy Bypass -File "C:path-to-scriptname-of-Light-theme-script.ps1"
Bạn sẽ thấy một cảnh báo xác nhận các tham số đã đặt. Nhấp vào “Có” trên cảnh báo và bạn đã hoàn tất.
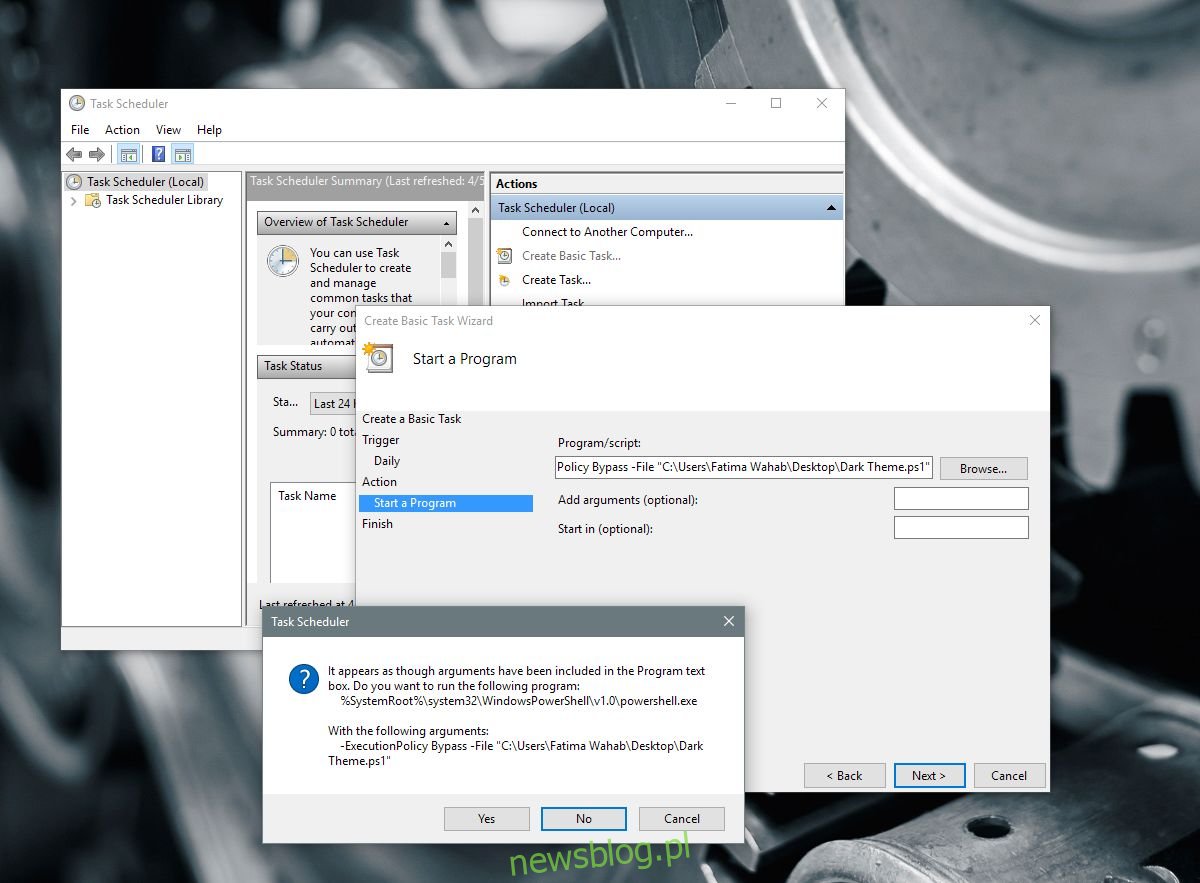
Sự đặt chỗ
Các tác vụ không thể chạy khi hệ thống đang ở chế độ ngủ hoặc ngủ đông. Nếu bạn đặt tác vụ để chạy khi hệ thống có khả năng bị hỏng, nó sẽ không hoạt động. Bạn sẽ phải chạy các tập lệnh theo cách thủ công. Do đó, hãy cẩn thận khi thiết lập thời gian thực hiện tác vụ. Đặt thời gian khi bạn biết hệ thống sẽ chạy.
Thủ thuật nhỏ này là sản phẩm trí tuệ của Reddit09 lưu vong.
