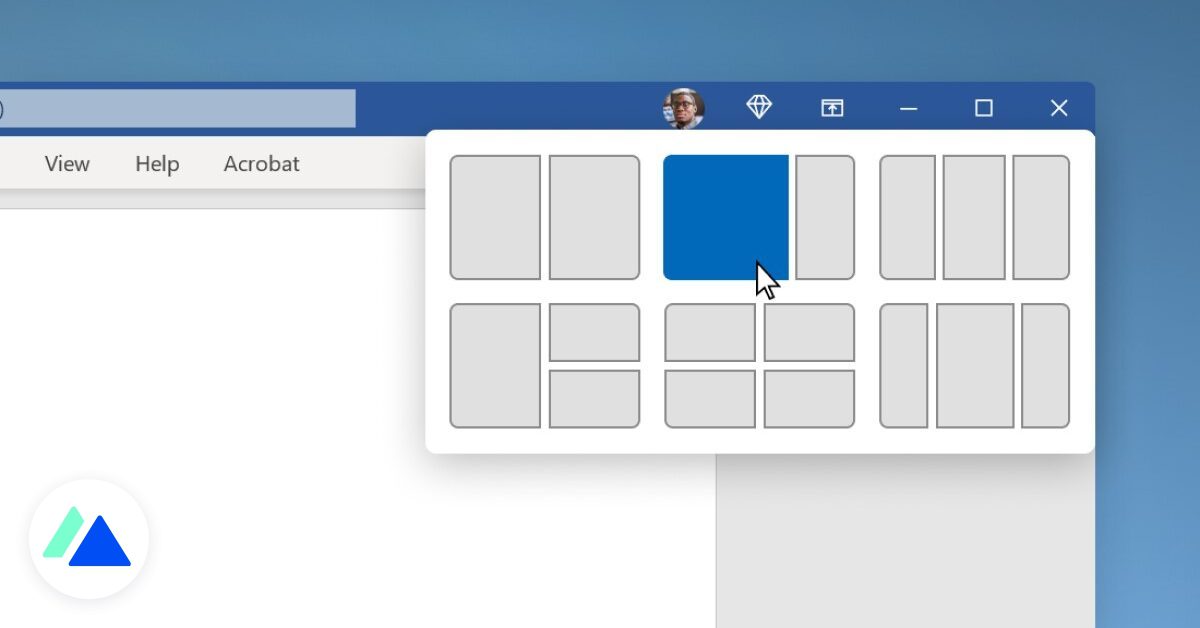
Tổng quan về các chức năng cần biết về Windows 11 để hiệu quả hơn và tiết kiệm thời gian: chuyển đổi giữa các cửa sổ, quản lý màn hình ảo của bạn …
Chia sẻ bài viết
Estelle Raffin / Đăng vào ngày 18 tháng 10 năm 2021 lúc 09:44
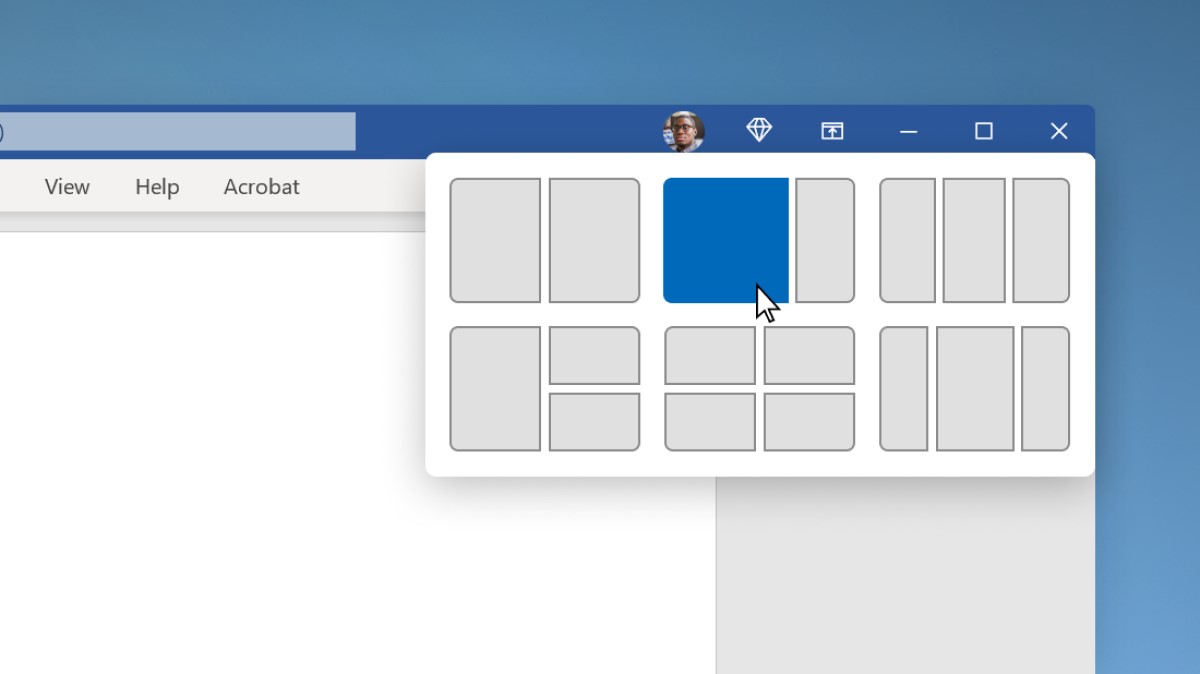
Bạn có thể chọn cách bố trí các cửa sổ của mình để đạt được hiệu quả hàng ngày. © Microsoft
Microsoft đang tung ra một số tính năng mới với việc triển khai Windows 11 để tạo điều kiện thuận lợi cho người dùng điều hướng: các mô hình bố cục cố định cho các cửa sổ đang mở, truy cập dễ dàng hơn vào màn hình ảo, chức năng tìm kiếm tập trung từ menu Bắt đầu… Windows 11 cũng được trang bị nhiều phím tắt đã có mặt ở hầu hết các phần trên Windows 10 nhưng điều quan trọng cần nhớ. Khám phá các chức năng và mẹo để điều hướng nhanh hơn bóng của bạn!
1. Chọn một mẫu bố cục cho các cửa sổ của bạn
Trên Windows 11, bây giờ bạn có thể chọn Bố cục Snaps cho các cửa sổ đang mở của mình, như bạn có thể thấy trong hình trên. Vì tất cả các cửa sổ chính đều hiển thị trên màn hình, điều này cho phép bạn chuyển đổi dễ dàng hơn từ cửa sổ này sang cửa sổ khác.
Để chọn bố cục cửa sổ, bạn có 2 các lựa chọn có sẵn cho bạn:
Di chuột qua biểu tượng phóng to của cửa sổ, Sử dụng phím tắt sau: Windows+ Z.
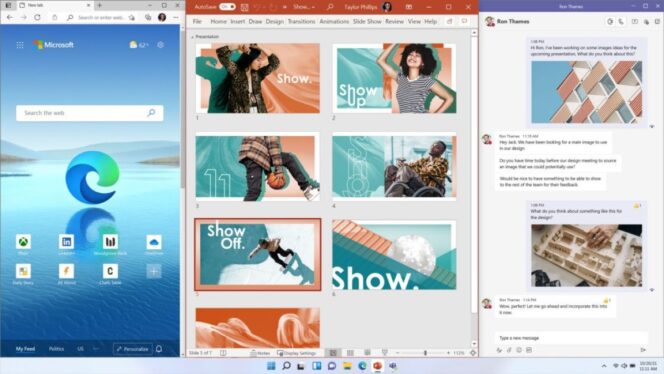 Mẫu bố cục mẫu cho các cửa sổ của bạn đang mở trên Windows 11. © Microsoft
Mẫu bố cục mẫu cho các cửa sổ của bạn đang mở trên Windows 11. © Microsoft2. Cố định hai cửa sổ cạnh nhau
Một phím tắt thú vị khác cần biết để điều hướng: Windows+ Mũi tên phải hoặc trái. Nó cho phép bạn gắn các cửa sổ cạnh nhau một cách dễ dàng như bạn có thể thấy trong hình bên dưới. Do đó, các cửa sổ của bạn sẽ tự động được căn chỉnh tốt với các cạnh của màn hình.
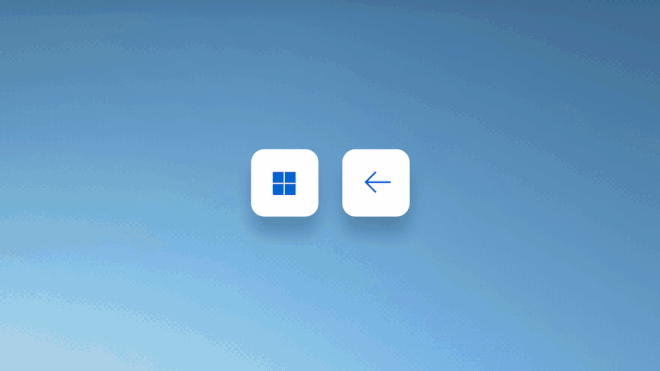 Kiểm tra phím tắt Windows+ Mũi tên phải hoặc trái. © Microsoft
Kiểm tra phím tắt Windows+ Mũi tên phải hoặc trái. © Microsoft3. Bật từ màn hình ảo này sang màn hình ảo khác Windows 11
Bạn có tùy chọn tạo một số văn phòng ảo để tách biệt không gian làm việc và giúp bạn tổ chức cuộc sống hàng ngày của mình. Trên Windows 11, bạn truy cập máy tính để bàn ảo của mình trực tiếp từ thanh tác vụ. Đây là những gì bạn cần biết:
Tạo một màn hình mới: trên thanh tác vụ, chọn Ứng dụng, sau đó nhấp vào màn hình mới. Bạn cũng có thể sử dụng phím tắt sau: Ctrl +Windows+ D.
Chuyển từ văn phòng này sang văn phòng khác: cũng chọn Ứng dụng từ thanh tác vụ, sau đó nhấp vào màn hình mong muốn. Bạn cũng có thể sử dụng phím tắt: Windows+ tab.
 Bạn có thể chuyển từ văn phòng này sang văn phòng khác rất dễ dàng trên Windows 11. © Microsoft
Bạn có thể chuyển từ văn phòng này sang văn phòng khác rất dễ dàng trên Windows 11. © Microsoft4. Chuyển đổi giữa các cửa sổ đang mở của bạn
Như trên Windows 10, bạn có thể sử dụng phím tắt rất thiết thực này hàng ngày để chuyển từ cửa sổ này sang cửa sổ khác: Windows+ tab.
Và nếu bạn muốn thu nhỏ tất cả các cửa sổ của mình cùng một lúc: Windows+ M.
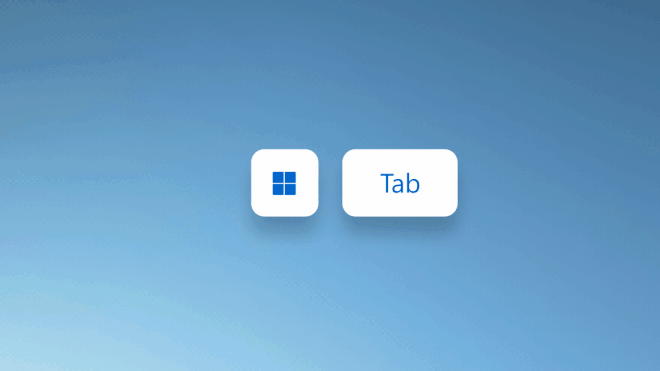 Các phím tắt kỳ diệu cần biết: Windows+ tab. © Microsoft
Các phím tắt kỳ diệu cần biết: Windows+ tab. © Microsoft5. Thực hiện tìm kiếm nhanh hơn qua menu Bắt đầu
Có thể thực hiện tìm kiếm trên máy tính và trên Internet trực tiếp từ menu Bắt đầu thông qua tìm kiếm tập trung. Tùy chọn này thực sự thiết thực để tìm tệp được lưu trữ trên máy tính của bạn nhanh hơn hoặc để nhận câu trả lời cho các câu hỏi của bạn dễ dàng hơn qua Internet.
Bạn cũng có thể sử dụng phím tắt Windows+ S để truy cập thanh tìm kiếm.
 Tìm kiếm bất cứ thứ gì bạn muốn từ menu Bắt đầu. © Microsoft
Tìm kiếm bất cứ thứ gì bạn muốn từ menu Bắt đầu. © Microsoft6. Truy cập cài đặt của bạn trên Windows 11
Thiết lập trên Windows 10 và vẫn còn hiệu lực vào Windows 11, những 2 các phím tắt cũng quan trọng cần biết:
Để truy cập Cài đặt nhanh: Windows+ A Để truy cập các thông số chính: Windows+ Tôi
Khám phá hướng dẫn đầy đủ: 11 mẹo cho Windows 11
