
Bạn đã bao giờ nhận được một thông báo lỗi cho biết: error 0x80070002 'Điều này thật đáng xấu hổ, chúng tôi không thể tìm thấy ứng dụng trên máy tính của bạn? Hãy xem nhanh lý do tại sao lỗi này xảy ra và cách khắc phục ngay bây giờ!
Lỗi 0x80070002 thường do:
Ứng dụng bị hỏng Vấn đề với Windows Cập nhật: Một số tệp bị thiếu ngay cả khi bản cập nhật đã được tải xuống và giải nén. Bạn có thể nhận thấy dấu X màu đỏ bên cạnh lỗi Windows Cập nhật.
Các bước nhanh để thực hiện để sửa lỗi 0x80070002
1. Dừng lại Windows Dịch vụ cập nhật
Để làm điều này, bạn cần đặc quyền của quản trị viên. Nếu bạn đã có điều này, đăng nhập và sau đó làm như sau:
Bấm chuột phải vào Bắt đầu Chọn Loại Bảng điều khiển Công cụ quản trị trong hộp tìm kiếm trong hộp Bảng điều khiển Bấm Dịch vụ Nhập mật khẩu hoặc cấp quyền nếu được nhắc Nhấp vào tiêu đề cột Tên Sắp xếp tên theo thứ tự ngược Tìm Windows Cập nhật dịch vụ Nhấp chuột phải vào nó Nhấp vào Dừng
Sửa chữa tất cả Windows Cập nhật các vấn đề với các công cụ tuyệt vời này!
2. Trong thư mục Phân phối ứng dụng, xóa các tệp cập nhật tạm thời
Mở File Explorer Mở Drive C ở đó Windows được cài đặt Bấm Windows thư mục Mở thư mục phân phối phần mềm Nhấp vào thư mục DataStore để mở. Xóa mọi thứ trong thư mục DataStore Chèn mật khẩu hoặc cấp quyền nếu được yêu cầu. Nhấp vào Quay lại trong thư mục Phân phối ứng dụng, nhấp vào Thư mục tải xuống để mở và xóa tất cả nội dung. Chèn mật khẩu hoặc cấp quyền nếu bạn yêu cầu
3. khởi động lại Windows Dịch vụ cập nhật
Bước này cũng yêu cầu quyền quản trị viên, vì vậy hãy đăng nhập nếu bạn có, sau đó làm như sau:
Bấm chuột phải vào Bắt đầu Chọn Loại Bảng điều khiển Công cụ quản trị trong hộp tìm kiếm trong hộp Bảng điều khiển Bấm Dịch vụ Nhập mật khẩu hoặc cấp quyền nếu được nhắc Nhấp vào tiêu đề cột Tên Sắp xếp tên theo thứ tự ngược Tìm Windows Cập nhật dịch vụ Nhấp chuột phải vào Nhấp vào Bắt đầu Đóng Cửa sổ Dịch vụ và Cửa sổ Công cụ Quản trị
4. Kiểm tra các bản cập nhật được cài đặt trên máy tính của bạn
Xóa các tệp cập nhật tạm thời sẽ giúp khắc phục lỗi 0x80070002 nhưng cũng sẽ xóa lịch sử trong Windows Cập nhật.
Tuy nhiên, bạn vẫn có thể thấy các bản cập nhật được cài đặt trên máy tính của mình.
Cách sử dụng:
Bấm chuột phải vào Bắt đầu Chọn Bảng điều khiển Nhấp vào Chương trình trong Chương trình và Tính năng, bấm Xem Cập nhật đã cài đặt
Phiên bản mới nhất của Windows 10? Tìm hiểu trong bài viết cập nhật liên tục của chúng tôi!
5. Sử dụng DISM hoặc công cụ chuẩn bị cập nhật sistema
Nếu sự cố 0x80070002 vẫn tồn tại ngay cả sau khi thực hiện các bước 1-4 Sử dụng phía trên công cụ DISM hoặc công cụ Quản trị và Bảo trì Hình ảnh Triển khai.
Bạn cũng có thể sử dụng công cụ Sẵn sàng Cập nhật Hệ thống để khắc phục Windows Cập nhật lỗi tham nhũng.
Nếu các sửa chữa nhanh ở trên không giải quyết được vấn đề, hãy tiếp tục với các phương pháp sau.
Cách khắc phục lỗi 0x80070002 Bật Windows
Dưới đây là video hướng dẫn để hướng dẫn bạn một số giải pháp khắc phục lỗi 0x80070002 trong Windows. Chúng tôi khuyên bạn cũng nên đọc toàn bộ hướng dẫn với tất cả các giải pháp bên dưới.
1. Chạy trình gỡ lỗi ứng dụng
Nút phải trên chuột bắt đầu lựa chọn Bảng điều khiển Đi đến góc trên bên phải và thay đổi Khoe khoang tùy chọn cho Biểu tượng tuyệt vời nhấp chuột Xử lý sự cố nhấp chuột Hẹn mọi người chọn tùy chọn trong khung bên trái Windows lưu trữ ứng dụng
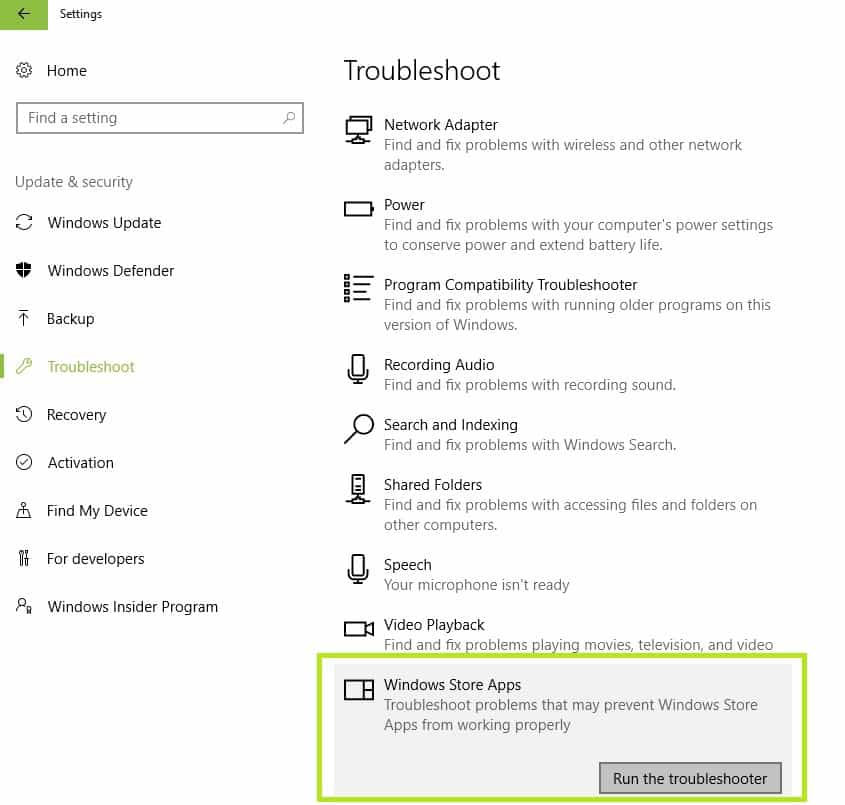
Làm theo hướng dẫn để chạy trình gỡ lỗi ứng dụng
Windows Trình khắc phục sự cố đã ngừng hoạt động? Đây là cách giải quyết vấn đề nhanh chóng!
2. Thực hiện một khởi đầu sạch sẽ
Thực hiện khởi động sạch cho máy tính của bạn giúp giảm các xung đột liên quan đến phần mềm có thể tiết lộ nguyên nhân của sự cố tải trò chơi chậm.
Những xung đột này có thể do các ứng dụng và dịch vụ khởi động và chạy trong nền mỗi khi bạn bắt đầu Windows thông thường.
Làm thế nào để bắt đầu một cách sạch sẽ
Để thực hiện thành công một khởi đầu sạch sẽ trong Windows 10, bạn phải đăng nhập với tư cách quản trị viên, sau đó làm theo các bước sau:
Chuyển đến hộp In msconfig lựa chọn Cấu hình của sistema tìm thấy dịch vụ Chọn tab Ẩn tất cả các dịch vụ của Microsoft Bấm vào hộp Vô hiệu hóa tất cả

Đi Khởi đầu Bấm vào tab Trình quản lý tác vụ mở Đóng Trình quản lý tác vụ, sau đó bấm đồng ý Khởi động lại máy tính của bạn
Bạn sẽ có một môi trường khởi động sạch sau khi bạn đã cẩn thận làm theo tất cả các bước này, sau đó bạn có thể thử kiểm tra xem lỗi 0x80070002 có còn không.
Thông báo hướng dẫn sử thi! Để thêm Chế độ an toàn vào menu Bắt đầu Windows 10)
3. Tạm thời vô hiệu hóa phần mềm chống vi-rút của bạn
Bạn có thể gỡ cài đặt phần mềm của bên thứ ba trên máy tính của mình, chẳng hạn như trình dọn dẹp máy tính hoặc phần mềm chống vi-rút.
Note– Đối với phần mềm chống vi-rút, tạm thời vô hiệu hóa phần mềm vì bạn cần phần mềm này để ngăn chặn máy tính của bạn có các mối đe dọa bảo mật. Ngay sau khi bạn ngừng sửa lỗi 0x80070002, hãy kích hoạt lại phần mềm chống vi-rút của bạn.
4. Vô hiệu hóa kết nối Proxy
Nếu bạn sử dụng kết nối proxy, phần sau đây sẽ giải thích cách vô hiệu hóa một:
phóng thích trình duyệt Đi đến góc trên bên phải và nhấp vào hộp số Bấm Công cụ nhấp chuột Tùy chọn Internet nhấp chuột kết nối nhấp chuột Cài đặt mạng Lan sau đó bỏ chọn hoặc bỏ chọn Sử dụng một máy chủ proxy cho lan của bạn Bấm vào hộp đồng ý/In Đi vào
5. Đăng nhập bằng tài khoản địa phương của bạn
Nhấp vào Bắt đầu Chọn Cài đặt Nhấp vào Tài khoản Nhấp vào Đăng nhập bằng Tài khoản cục bộ Thực hiện theo hướng dẫn của hướng dẫn Đăng nhập lại Thử sử dụng cửa hàng để tải xuống chương trình
Hy vọng điều này hoạt động để sửa lỗi 0x80070002 trên máy tính của bạn vì hầu hết người dùng nói rằng điều này đã khắc phục vấn đề.
6. Chạy quét SFC (Trình kiểm tra tệp). sistema)
Quét SFC giúp khi sự cố được gây ra bởi một tập tin bị lỗi.
Đây là cách khắc phục:
áp lực Windows + X các nút bấm cùng lúc Biểu tượng của sistema (Người quản lý) để mở một biểu tượng cho sistema Nếu bạn được nhắc cấp quyền, bấm vào Đúng TRONG Biểu tượng của sistema, đánh máy sfc / scannow
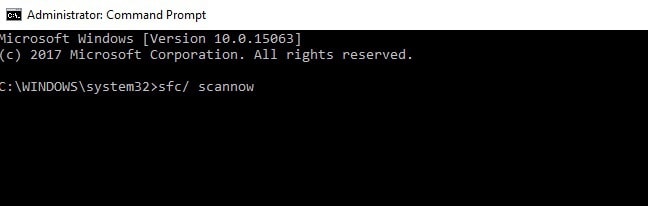
Kiểm tra hướng dẫn của chúng tôi và tìm hiểu làm thế nào để sử dụng nó sistema như một kỹ thuật viên thực thụ!
Chúng tôi hy vọng năm bước nhanh hoặc sáu giải pháp khác đã giúp bạn sửa lỗi 0x80070002 trên máy tính của bạn. Cho chúng tôi biết trong phần ý kiến.
CÂU CHUYỆN ĐỂ XEM:
Từ biên tập viên Note: Được xuất bản lần đầu vào tháng 10 năm 2017, bài đăng này đã được cập nhật về độ mới, độ chính xác và phạm vi, bao gồm một video hướng dẫn liên quan đến vấn đề này.
