Có thể có đủ loại lý do khiến bạn cần phải đảo ngược tìm kiếm hình ảnh trên iPhone của mình. Có thể bạn muốn nhận thông tin chi tiết về một hình ảnh, bao gồm cả nguồn và lịch sử liên quan hoặc bạn đang tìm cách xác minh tính xác thực của một bức ảnh mà bạn đã xem trực tuyến. Dù lý do của bạn là gì, có nhiều cách để thực hiện tìm kiếm hình ảnh ngược trên thiết bị iOS. Thực hiện theo các bước bên dưới để tìm hiểu cách đảo ngược tìm kiếm hình ảnh trên iPhone hoặc iPad của bạn.
Cách đảo ngược tìm kiếm hình ảnh trên iPhone
Nhờ có Google Hình ảnh, việc thực hiện tìm kiếm hình ảnh ngược trên iOS hầu như không mất một vài bước. Đáng chú ý, nó không chỉ hoạt động trong Google Chrome mà còn trong Safari. Nếu bạn muốn linh hoạt hơn một chút hoặc thay vào đó thích sử dụng ứng dụng được thiết kế cho tác vụ này, có khá nhiều ứng dụng tìm kiếm hình ảnh ngược có sẵn trên iPhone và iPad. Như đã nói, hãy bắt đầu với các bước!
Cách sử dụng Tìm kiếm Hình ảnh Đảo ngược của Google trên Safari
Việc thực hiện tìm kiếm ngược hình ảnh trên Safari trước tiên yêu cầu bạn yêu cầu trang web trên máy tính để bàn truy cập vào công cụ tìm kiếm đảo ngược của Google Hình ảnh. Vì iOS 14 đã làm cho nhiệm vụ chuyển đổi giữa phiên bản dành cho máy tính để bàn và phiên bản dành cho thiết bị di động trở nên đơn giản, bạn sẽ không còn phải chọn một giải pháp thay thế nữa.
- Phóng Safari trên thiết bị iOS của bạn và truy cập images.google.com.
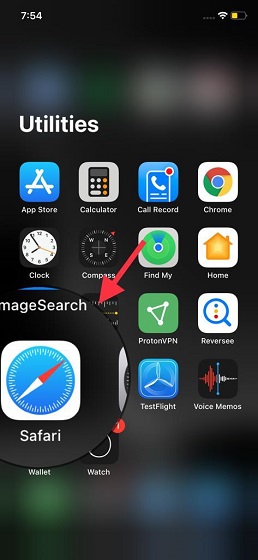
2. Bây giờ, hãy nhấn vào nút ‘aA’ nằm ở góc trên cùng bên trái của thanh địa chỉ.
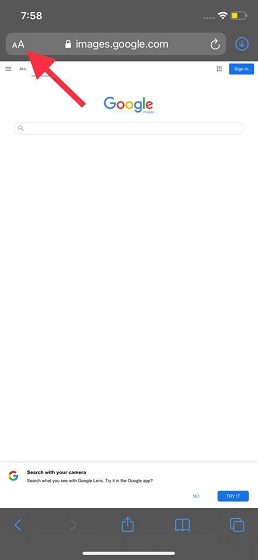
3. Tiếp theo, chọn ‘Yêu cầu trang web trên máy tính để bàn’ từ menu bật lên xuất hiện.
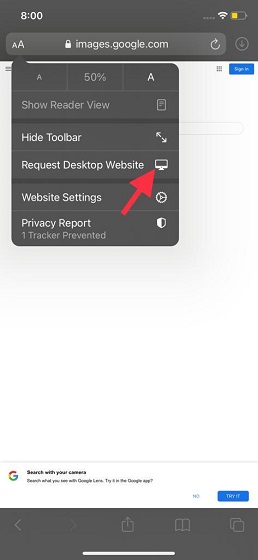
4. Giờ đây, phiên bản Google Hình ảnh trên máy tính sẽ xuất hiện với tùy chọn đảo ngược tìm kiếm trên thanh tìm kiếm. Nhấn vào biểu tượng ‘máy ảnh’ tìm thấy trên thanh tìm kiếm.
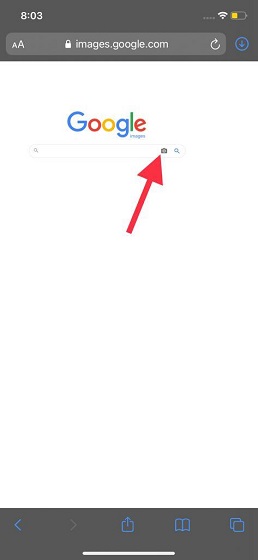
5. Tiếp theo, bạn có thể tìm kiếm bằng cách dán URL của hình ảnh hoặc tải lên hình ảnh từ thư viện iPhone của bạn. Nếu bạn muốn đảo ngược tìm kiếm một hình ảnh được lưu trữ trên thiết bị iOS của mình, nhấn vào nút ‘Tải lên hình ảnh’.
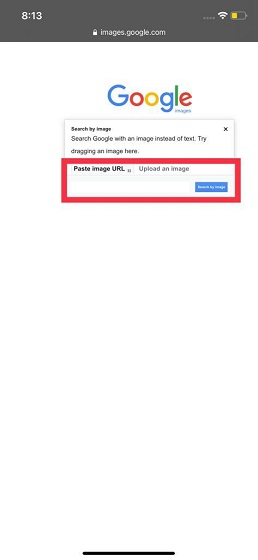
6. Sau đó, hãy nhấn vào ‘Chọn tập tin’ và chọn hình ảnh từ thư viện ảnh của bạn.
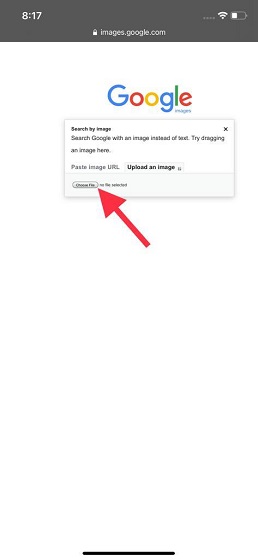
7. Đối với bài viết này, tôi sẽ đảo ngược tìm kiếm hình ảnh Taj Mahal từ thư viện ảnh của tôi. Điều hướng đến Thư viện ảnh / Album của bạn để chọn hình ảnh bạn muốn tải lên. Bạn cũng có thể chọn nhấp vào ảnh hoặc video để đảo ngược tìm kiếm hình ảnh trên iPhone của bạn ngay lập tức.
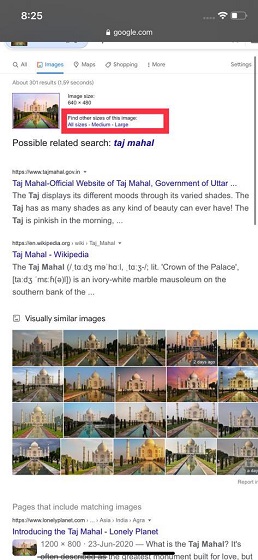
8. Ngay sau khi bạn tải ảnh lên, Google sẽ tự động bắt đầu tìm kiếm ảnh ngược và hiển thị thông tin liên quan đến ảnh.
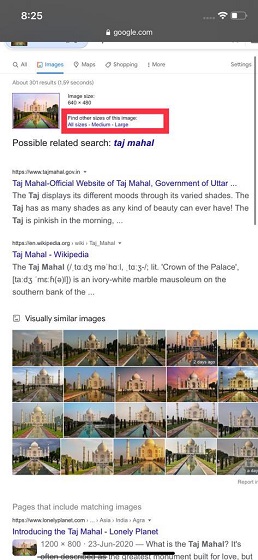
Xin lưu ý rằng bạn cũng có tùy chọn để fcho thêm kích thước của cùng một hình ảnh. Để làm như vậy, tất cả những gì bạn cần làm là chọn một trong các kích thước nằm bên cạnh kết quả hình ảnh. Sau đó, Google sẽ hiển thị cho bạn tất cả các tùy chọn kích thước có sẵn.
Cách đảo ngược tìm kiếm hình ảnh trên iPhone bằng Chrome
Thực hiện tìm kiếm hình ảnh ngược trên iOS bằng Google Chrome dễ dàng hơn một chút vì trình duyệt không buộc bạn chuyển sang phiên bản dành cho máy tính để bàn.
- Trên iPhone của bạn, hãy mở Trình duyệt Chrome trình duyệt web.
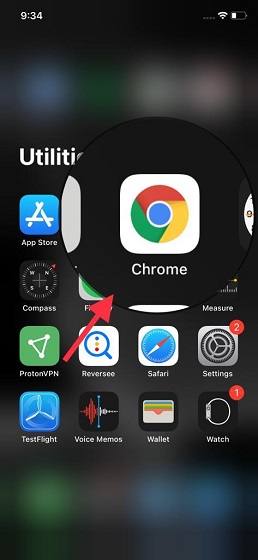
2. Bây giờ, đi đến một trang web và mở bất kỳ hình ảnh nào bạn muốn đảo ngược tìm kiếm.
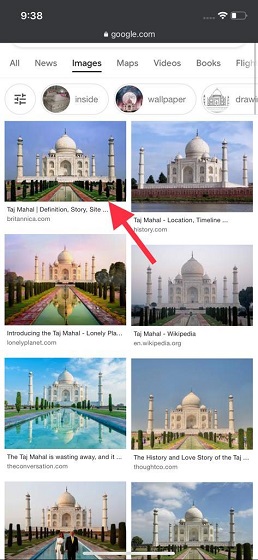
3. Tiếp theo, chạm và giữ một hình ảnh. Sau đó, một menu bật lên sẽ xuất hiện cho phép bạn đảo ngược trực tiếp tìm kiếm hình ảnh trực tuyến. Nhấn vào ‘Tìm kiếm hình ảnh này trên Google’ Lựa chọn. Nếu bạn muốn một biến thể có độ phân giải cao hơn của hình ảnh, hãy nhấn vào ‘Nhiều kích thước hơn’ để xem kết quả có liên quan.
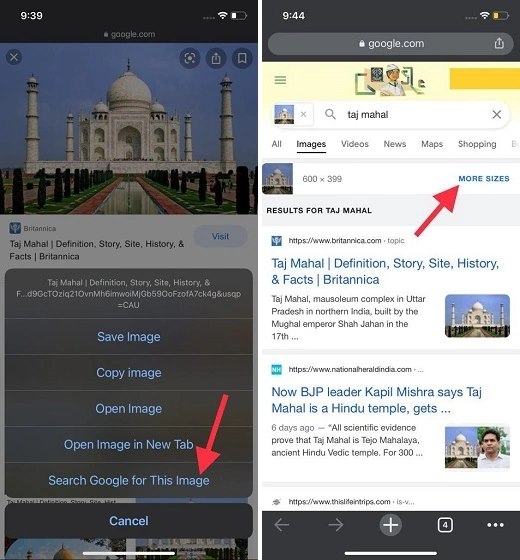
Cách đảo ngược tìm kiếm hình ảnh bằng ứng dụng Reversee trên iPhone và iPad
Có rất nhiều ứng dụng tìm kiếm hình ảnh đảo ngược có sẵn trên Apple Cửa hàng ứng dụng. Vì vậy, nếu bạn không muốn sử dụng Safari hoặc Chrome và thích sử dụng một ứng dụng chính thức được thiết kế cho mục đích này, bạn nên thử một số ứng dụng tìm kiếm hình ảnh ngược này dành cho iPhone.
Các ứng dụng mà tôi muốn giới thiệu cho bạn là Tìm kiếm Hình ảnh Đảo ngược (Miễn phí, $3.99 cho phiên bản Pro), Reversee (Miễn phí, $3.99 cho phiên bản Pro) và Công cụ Tìm kiếm Hình ảnh Đảo ngược (Miễn phí, mua trong ứng dụng có sẵn).
Trong hướng dẫn này, tôi sẽ hướng dẫn bạn các bước sử dụng Reversee. Vì các bước giống hệt nhau cho tất cả các ứng dụng này, bạn sẽ không gặp bất kỳ vấn đề nào.
- Khởi chạy Ứng dụng Reversee trên iPhone hoặc iPad của bạn.
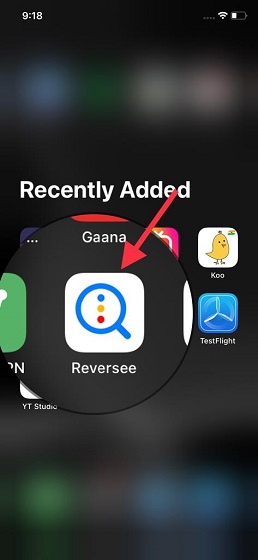
2. Bây giờ, bạn có thể dán một liên kết đến hình ảnh hoặc chọn ảnh từ thư viện ảnh của bạn.
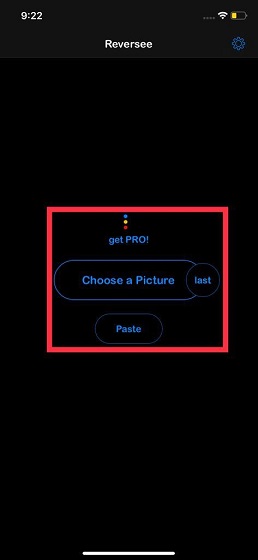
3. Lần này, tôi sẽ dán liên kết. Sao chép liên kết của hình ảnh (chạm và giữ vào hình ảnh, sau đó chọn ‘Sao chép’ trong menu bật lên). Hãy lưu ý rằng thời điểm bạn chạm vào ‘Dán’, Reversee sẽ dán liên kết từ Safari để tăng tốc tác vụ của bạn.
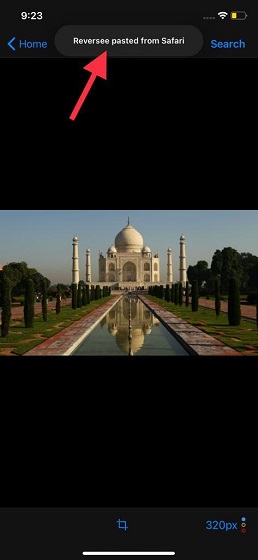
3. Bây giờ, hãy nhấn vào ‘Tìm kiếm’ ở góc trên cùng bên phải của màn hình để truy cập thông tin cần thiết của hình ảnh. Ứng dụng này cũng dựa trên Google Image
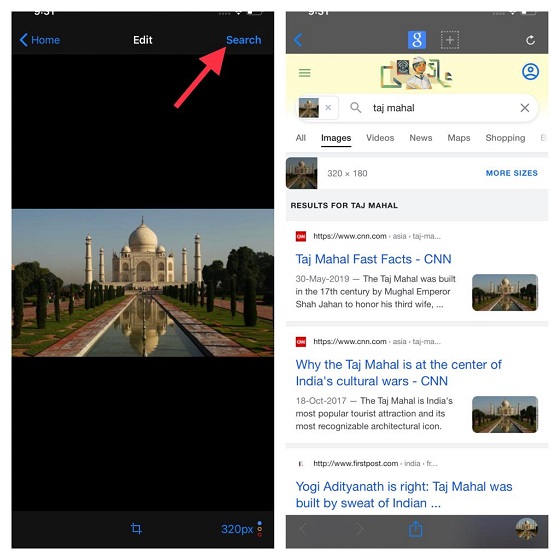
Tìm kiếm hình ảnh ngược: Các kiểu iPhone được hỗ trợ
Cần chỉ ra rằng các phương pháp tìm kiếm hình ảnh ngược được giải thích ở trên hoạt động trên mọi iPhone bất kể số kiểu máy. Ví dụ: bạn có thể sử dụng các phương pháp này trên các kiểu iPhone sau:
- điện thoại Iphone 7 (số kiểu máy: A1660, A1778, A1779), iPhone 7 Plus (số kiểu máy: A1661, A1784, A1785),
- điện thoại Iphone 8 (số kiểu: A1863, A1906),
- điện thoại Iphone 8 Plus (số kiểu máy: A1864, A1897, A1898),
- iPhone X (số kiểu máy: A1865, A1901, A1902),
- iPhone XR (A1984, A2105, A2106, A2107, A2108),
- iPhone XS (số kiểu máy: A1920, A2097, A2098 (Nhật Bản), A2099, A2100),
- iPhone XS Max (số kiểu máy: A1921, A2101, A2102 (Nhật Bản), A2103, A2104),
- iPhone 11 (số kiểu máy: A2111, A2223, A2221),
- iPhone 11 Pro (số kiểu máy: A2160, A2217, A2215),
- iPhone 11 Pro Max (số kiểu máy: A2161, A2220, A2218),
- iPhone SE 2020 (số kiểu máy: A2275, A2298, A2296),
- iPhone 12 mini (số kiểu máy: A2176, A2398, A2400, A2399),
- iPhone 12 (số kiểu máy: A2172, A2402, A2404, A2403),
- iPhone 12 Pro (số kiểu máy: A2341, A2406, A2408, A2407) và
- iPhone 12 Pro Max (số kiểu máy: A2342, A2410, A2412, A2411).
Đảo ngược Tìm kiếm Hình ảnh Dễ dàng trên iPhone và iPad
Thats tất cả để có nó! Bây giờ bạn đã biết nhiều cách để thực hiện tìm kiếm hình ảnh ngược trên iPhone và iPad, giờ đây bạn có thể dễ dàng truy cập nguồn của hình ảnh hoặc thông tin liên quan. Về việc bạn nên chọn phương pháp nào để sử dụng thường xuyên, tùy thuộc vào sự thuận tiện của bạn. Tôi khuyên bạn nên sử dụng Google Chrome vì bạn chỉ cần nhấn và giữ một hình ảnh và chọn một tùy chọn để thực hiện tìm kiếm ngược. Bạn sẽ sử dụng phương pháp nào trong ba phương pháp này? Hãy chắc chắn chia sẻ suy nghĩ và phản hồi của bạn với chúng tôi trong phần bình luận bên dưới.
