Microsoft đã ngừng sử dụng Internet Explorer để thay thế cho Edge Chromium trong các phiên bản gần đây của Windows 10. Trình duyệt mới, đi kèm với rất nhiều tính năng mới thú vị cũng bao gồm một chế độ tương thích cho công cụ Trident MSHTML từ Internet Explorer 11. Được gọi là ‘Chế độ IE’, tính năng này giúp tải các trang web cũ và hỗ trợ các ứng dụng cũ đã ẩn náu ‘ không được cập nhật để hoạt động với phần mềm dựa trên Chromium (hoặc các trình duyệt mới hơn khác). Vì vậy, hôm nay, chúng tôi sẽ hướng dẫn bạn cách bật hoặc kích hoạt Chế độ IE trong Microsoft Edge Chromium thông qua cài đặt trong ứng dụng và thông qua Windows Trình chỉnh sửa chính sách nhóm để tương thích tốt hơn với các ứng dụng và dịch vụ cũ hơn.
Bật Chế độ IE trên Microsoft Edge Chromium
Nhắm chủ yếu vào các doanh nghiệp vẫn chạy các ứng dụng và trang web mạng nội bộ được viết cho Internet Explorer, Chế độ IE có sẵn trong cả Edge kế thừa dựa trên công cụ EdgeHTML, cũng như trên Edge Chromium, bắt đầu triển khai trên Windows 10 vào đầu năm ngoái trước khi được mở rộng sang các nền tảng di động và máy tính để bàn khác. Tuy nhiên, vì bản thân Edge cũ đã không còn được dùng nữa nên hướng dẫn của chúng tôi sẽ giải quyết riêng cho Edge Chromium. Vì vậy, đừng chần chừ thêm nữa, hãy xem cách bạn có thể bật hoặc kích hoạt Chế độ IE trong Microsoft Edge Chromium trên Windows 10 máy tính cá nhân.
Chế độ IE trong Microsoft Edge Chromium là gì?
Chế độ IE (Internet Explorer) trên Microsoft Edge Chromium là chế độ tương thích giúp trình duyệt hiển thị các trang và trang web cũ hơn được viết cho Internet Explorer. Nó cũng cho phép người dùng doanh nghiệp sử dụng tất cả các trang web mà tổ chức của họ cần trong một trình duyệt duy nhất.
Chế độ IE sử dụng công cụ Chromium tích hợp cho các trang web hiện đại và công cụ Trident MSHTML từ Internet Explorer 11 (IE11) cho các trang cũ. Là một phần của chức năng, chỉ những trang web mà bạn định cấu hình cụ thể (thông qua chính sách) mới sử dụng chế độ IE, trong khi tất cả các trang web khác sẽ được hiển thị bằng công cụ mới.
Phương pháp 1: Sử dụng Cài đặt trong ứng dụng
Bạn có thể dễ dàng bật Chế độ IE (chế độ Internet Explorer) trên Microsoft Edge Chromium bằng cách sử dụng cài đặt trong ứng dụng trong một vài bước đơn giản. Đây là cách bạn làm điều đó:
1. Mở MS Edge Chromium ở chế độ toàn màn hình và nhấp vào Nút ‘Thêm’ (ba chấm) ở góc trên bên phải. Trên menu bật lên, nhấp vào Cài đặt.
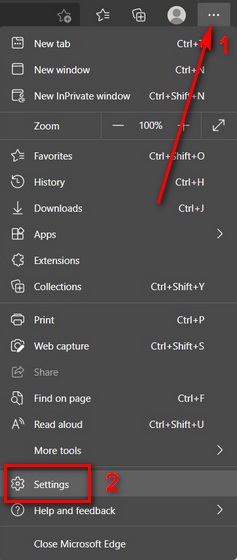
2. Bây giờ chọn Trình duyệt mặc định trên ngăn bên trái. Nếu bạn không ở chế độ toàn màn hình, tùy chọn này có thể bị ẩn sau menu bánh hamburger (ba đường ngang song song nhỏ) ở trên cùng bên trái.
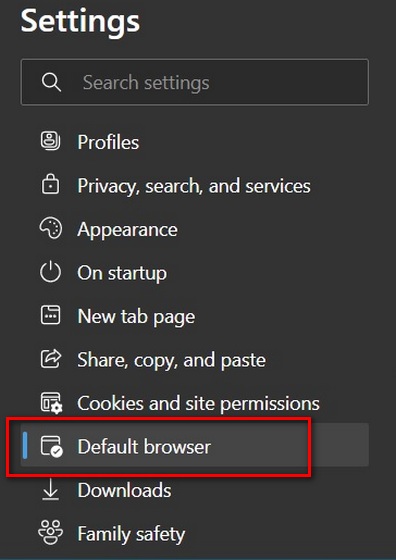
3. Trong phần ‘Khả năng tương thích của Internet Explorer’ ở ngăn bên phải, hãy bật nút chuyển đổi cho ‘Cho phép tải lại các trang web ở chế độ Internet Explorer’. Ngoài ra, hãy đảm bảo trình đơn thả xuống cho ‘Cho phép Internet Explorer mở các trang web trong Microsoft Edge’ vẫn giữ tùy chọn mặc định là Chỉ các trang web không tương thích. Khởi động lại trình duyệt để thay đổi có hiệu lực.
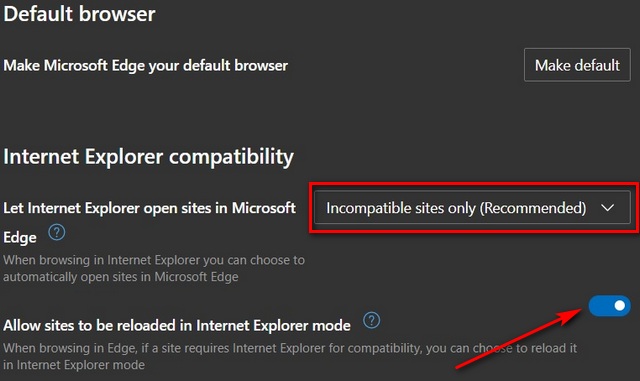
4. Để mở một trang web ở chế độ IE, hãy tải trang đích. Bây giờ hãy nhấp vào menu mục bổ sung ở trên cùng bên phải, di chuột qua Thêm công cụ và nhấp vào Tải lại ở chế độ Internet Explorer.
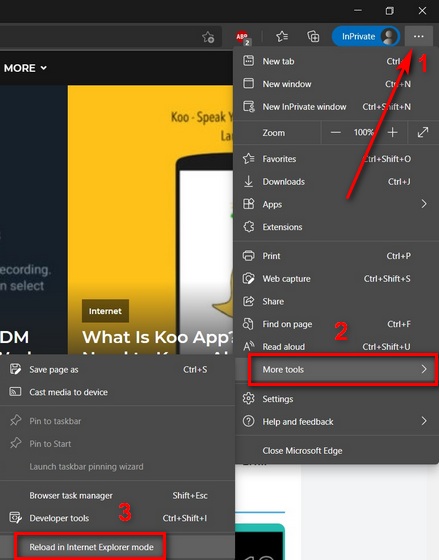
5. Khi một trang web tải ở chế độ IE, chỉ báo logo IE sẽ hiển thị ở bên trái của thanh điều hướng. Bạn có thể nhấp vào biểu tượng để biết thêm thông tin.
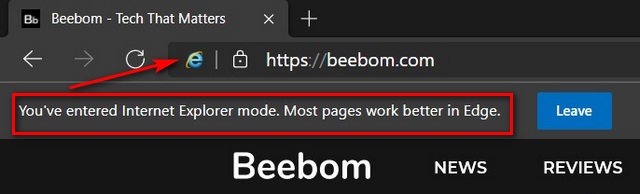
Phương pháp 2: Sử dụng Local Group Policy Editor
Bạn cũng có thể bật Chế độ IE trên Microsoft Edge Chromium bằng Chính sách Nhóm. Tuy nhiên, để làm điều đó, bạn sẽ phải tải xuống mẫu chính sách từ trang web chính thức của Microsoft. Đây là cách bạn làm về nó:
1. Tải xuống mẫu chính sách từ trang web ‘Microsoft Edge for Business’ (miễn phí). Đảm bảo nhấp vào ‘Nhận tệp chính sách‘thay vì nút Tải xuống màu xanh lam.
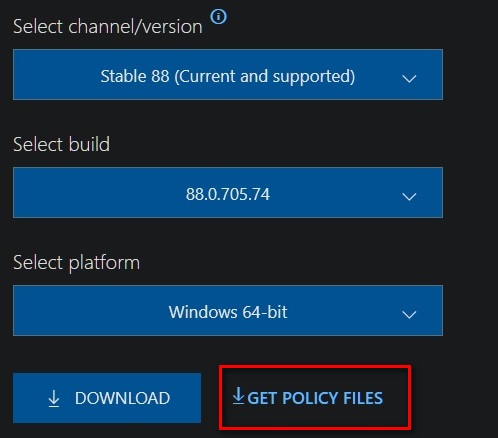
Note: Bạn sẽ phải nhập chi tiết phiên bản Edge, bản dựng và nền tảng của mình để tải tệp xuống. Bạn có thể kiểm tra các chi tiết đó bằng cách chuyển đến menu Cài đặt như được mô tả ở trên và sau đó nhấp vào ‘Giới thiệu về Microsoft Edge’ ở ngăn bên trái.
2. Sau khi bạn tải xuống tệp zip, hãy giải nén nội dung của nó. Bây giờ, hãy chuyển đến thư mục đã giải nén và điều hướng đến windows > admx. Tại đây, cuộn xuống dưới cùng và sao chép msedge.admx và msedgeupdate.admx tập tin cho NS:Windows PolicyDefinitions . Cung cấp quyền quản trị viên và nhấp vào Tiếp tục khi được hỏi.
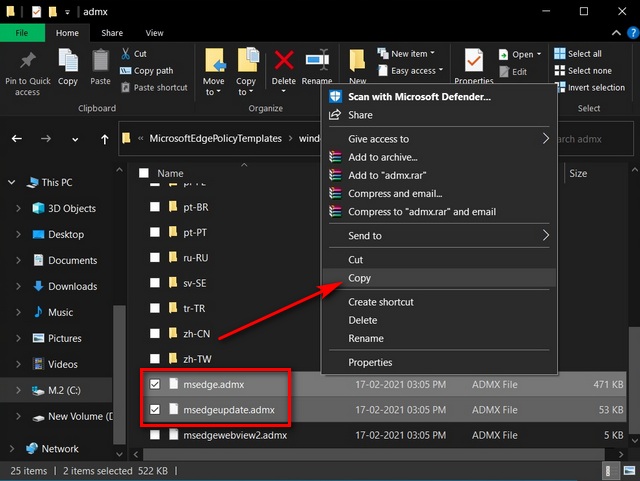
Note: Nếu bạn chưa có phần mềm lưu trữ tệp trên máy tính của mình, hãy tải xuống WINRAR (miễn phí) để bắt đầu.
3. Tiếp theo, sao chép tất cả * .adml các tệp từ thư mục ngôn ngữ của bạn (ví dụ: “en-US” cho tiếng Anh Mỹ, “fr-FR” cho tiếng Pháp, “ja-JP” cho tiếng Nhật, v.v.) sang NS:Windows PolicyDefinitions
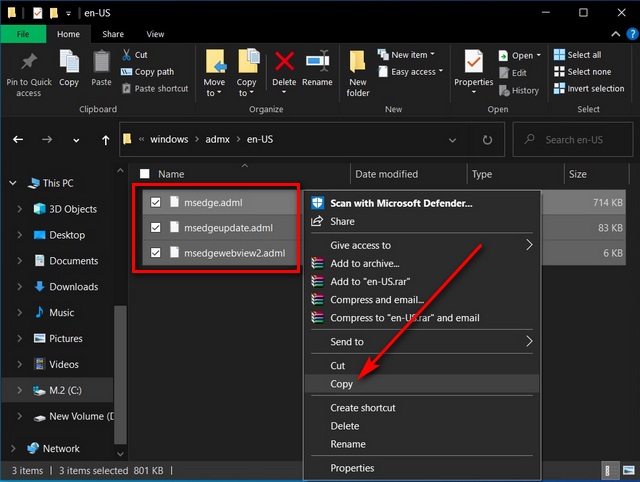
4. Bây giờ hãy mở Local Group Policy Editor bằng cách sử dụng Chạy hộp thoại (Windows phím + R). ype in gpedit.msc va đanh Vào hoặc nhấp vào VÂNG.
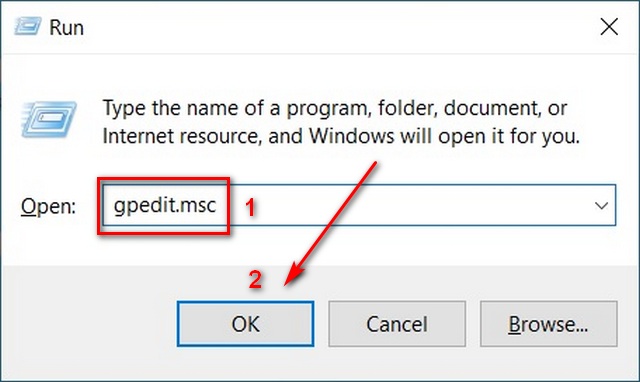
Note: Trình chỉnh sửa chính sách nhóm chỉ có sẵn trong các phiên bản Chuyên nghiệp và Doanh nghiệp của Windows 10. Nó không có sẵn trong Windows 10 Trang chủ.
5. Trong Trình chỉnh sửa chính sách nhóm, điều hướng đến Cấu hình máy tính> Mẫu quản trị> Microsoft Edge trên ngăn bên trái. Sau đó, trên ngăn bên phải, tìm: Định cấu hình cấu hình Internet Explorer.
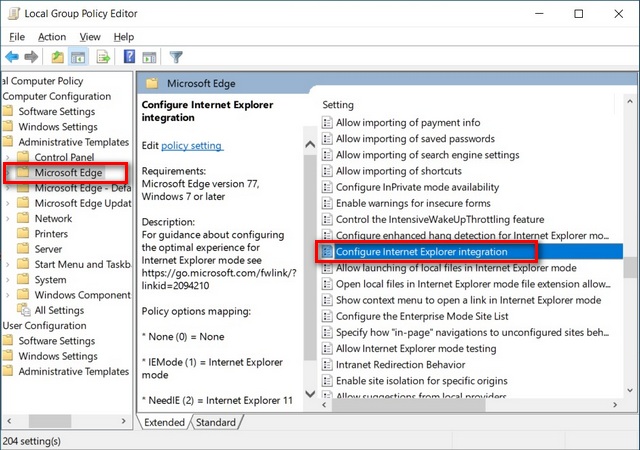
6. Nhấp đúp vào tùy chọn cấu hình IE và trong cửa sổ bật lên, trước tiên hãy đặt tùy chọn thành Đã bật [1] như hình bên dưới. Sau đó, sử dụng menu thả xuống [2] để chọn nó cho ‘Chế độ Internet Explorer‘. Bấm vào VÂNG [3] để lưu cài đặt của bạn.
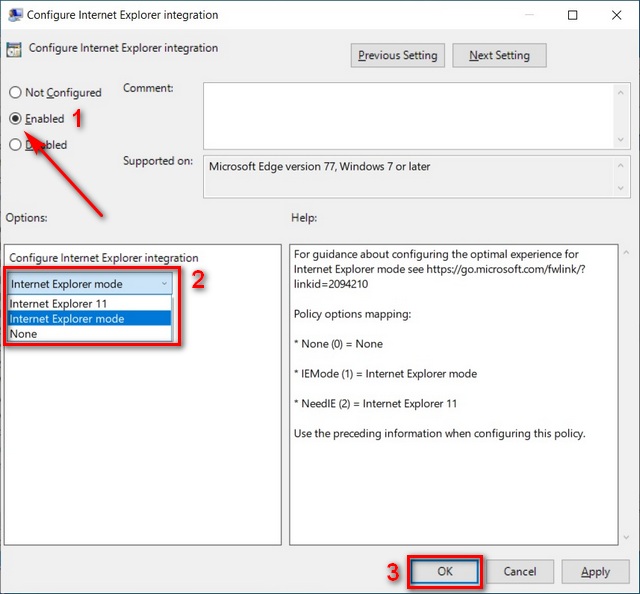
7. Bây giờ điều hướng đến Cấu hình máy tính> Mẫu quản trị> Windows Thành phần> Internet Explorer. Trên ngăn bên phải, tìm ‘Sử dụng danh sách trang web IE ở Chế độ Doanh nghiệp’.
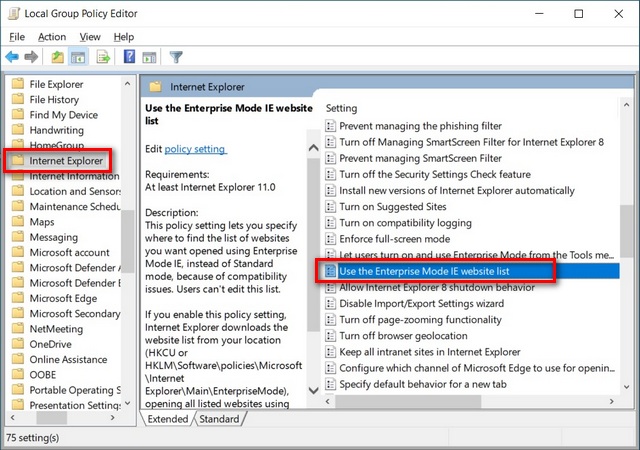
8. Ngày thứ nhất, cho phép tùy chọn này [1] theo cách tương tự như đã mô tả trước đó. Sau đó, đặt đường dẫn đến danh sách trang web XML của bạn [2], dưới dạng URL hoặc UNC nếu bạn đang sử dụng tệp XML cục bộ. Cuối cùng, nhấn VÂNG [3] ở dưới cùng để lưu các thay đổi của bạn.
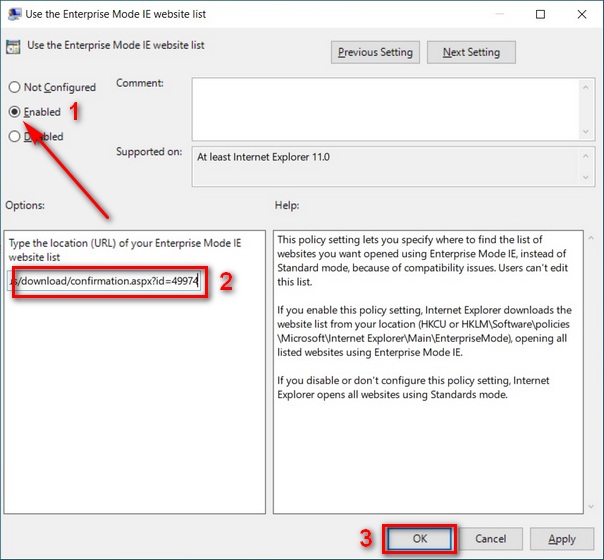
Note: Nếu bạn không có danh sách trang web Chế độ doanh nghiệp, hãy tải xuống Trình quản lý danh sách trang web Chế độ doanh nghiệp v2 từ Microsoft (miễn phí). Đảm bảo chỉ định ngôn ngữ của bạn trước khi tải xuống.
Bật Chế độ IE trên Microsoft Edge Chromium để tương thích với các ứng dụng và trang web cũ
Hướng dẫn trên phù hợp với Microsoft Edge Chromium v77.0.223 trở lên (phiên bản mới nhất là Edge 88) trong Windows 10 v1903 với KB4503293 trở lên và KB4501375 trở lên hoặc v1809 với KB4509479 trở lên. Sau khi bật chế độ IE, bạn sẽ có thể chạy các trang web và trang mạng nội bộ cũ hơn, trong khi vẫn tải các trang web mới hơn bằng Chromium.
Vì vậy, hãy tiếp tục, bật chế độ IE trên Microsoft Edge Chromium và xem liệu bạn có thể làm cho trình duyệt hiện đại hoạt động tốt hơn với các trang web và ứng dụng cần công cụ cũ hơn hay không. Trong khi đó, Microsoft cũng vừa tung ra Chế độ dành cho trẻ em trong Edge Chromium để tăng cường an toàn trực tuyến cho trẻ em. Nhấp vào liên kết để kiểm tra cách bạn có thể bật tính năng này.
