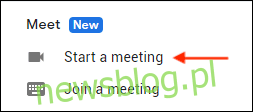
Để cạnh tranh trong thế giới hội nghị truyền hình dành cho doanh nghiệp, Google Meet (trước đây gọi là Google Hangouts) là phiên bản Zoom được sắp xếp hợp lý hơn. Nếu bạn đang tìm kiếm một giải pháp thay thế Zoom miễn phí và an toàn, thì đây là cách bạn có thể bắt đầu hội nghị truyền hình Google Meet.
Phiên bản Google Meet miễn phí cho phép bạn thêm tối đa 100 người tham gia và cuộc họp được giới hạn trong 60 phút (tốt hơn nhiều so với 40 phút của Zoom).
Các cuộc gọi trên Google Meet được mã hóa hai đầu (rất đơn giản với Zoom), nhưng bạn sẽ cần có tài khoản Google hoặc Gmail để tạo hoặc tham gia cuộc gọi trên Google Meet.
Bạn có thể sử dụng Google Meet trên máy tính của mình trong trình duyệt web hoặc trong ứng dụng dành cho thiết bị di động dành cho iPhone và Android.
Lưu ý: Do đại dịch COVID-19 toàn cầu hiện nay, Google đã loại bỏ giới hạn cuộc họp kéo dài 60 phút cho đến ngày 30 tháng 9 năm 2020.
Cách tạo hội nghị truyền hình trên Google Meet
Bạn có thể bắt đầu hội nghị truyền hình trên Google Meet từ hộp thư đến Gmail của mình. Trong thanh bên trái, bạn sẽ tìm thấy phần “Tìm hiểu” mới. Tại đây, hãy nhấp vào nút “Bắt đầu cuộc họp” để mở Google Meet trong một cửa sổ mới.
Bạn cũng có thể tích hợp cuộc gọi video Google Meet trực tiếp vào Lịch Google. Từ Lịch Google của bạn, hãy nhấp vào nút “Tạo” rồi chọn nút “Thêm hội nghị truyền hình Google Meet” để tạo ngay một Google Meet cho thời gian đã chọn.
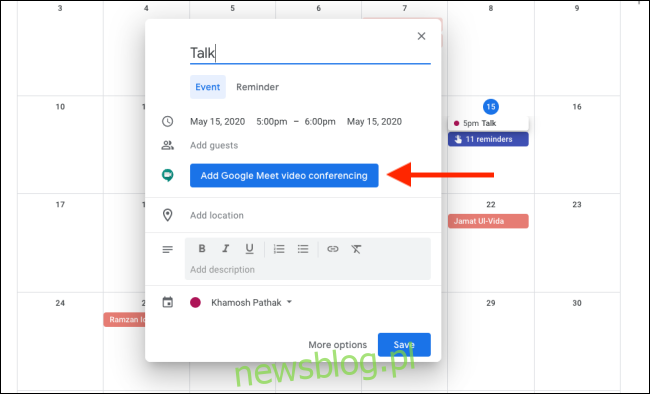
Khi bạn mở trang web Google Meet, nó sẽ hiển thị cho bạn các cuộc gọi sắp tới.
Sau đó, bạn có thể sao chép liên kết Google Meet hoặc nhấp vào nút “Tham gia Google Meet” để chuyển thẳng đến cuộc trò chuyện.
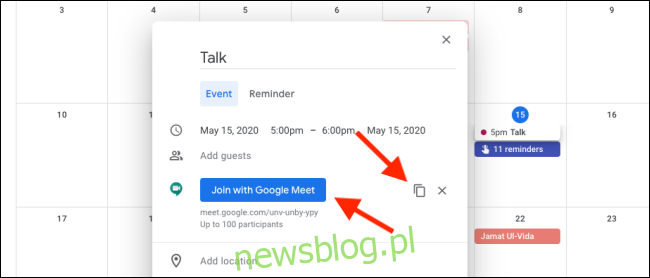
Tuy nhiên, cách dễ nhất để bắt đầu hội nghị truyền hình Google Meet là truy cập trang web Google Meet.
Sau khi trang mở ra, hãy đăng nhập vào tài khoản Google đã chọn của bạn (cơ quan hoặc cá nhân). Khi bắt đầu cuộc gọi video, hãy nhấp vào nút “Bắt đầu cuộc họp”.

Trên trang tiếp theo, bạn có thể kiểm tra âm thanh video và micrô. Bạn cũng có thể nhấp vào biểu tượng micrô và video để tắt chúng khi có cuộc gọi. Khi bạn đã sẵn sàng, hãy nhấp vào nút “Tham gia ngay”.
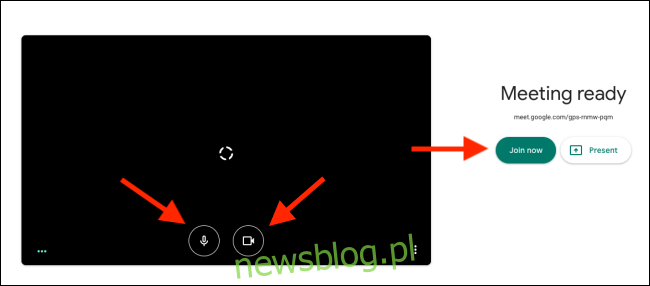
Hội nghị truyền hình Google Meet bắt đầu. Bạn sẽ được nhắc thêm người. Bạn có thể nhấp vào “Sao chép thông tin tham gia” để sao chép nội dung trò chuyện và liên kết hoặc nhấp vào nút “Thêm người” để mời người dùng Google.
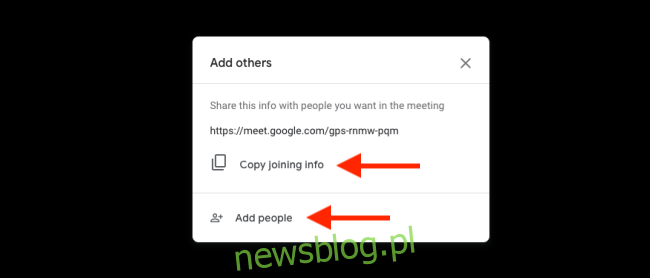
Trong cửa sổ “Thêm người”, tìm kiếm và thêm các liên hệ mà bạn muốn mời. Sau đó nhấp vào nút “Gửi Email” để gửi lời mời.
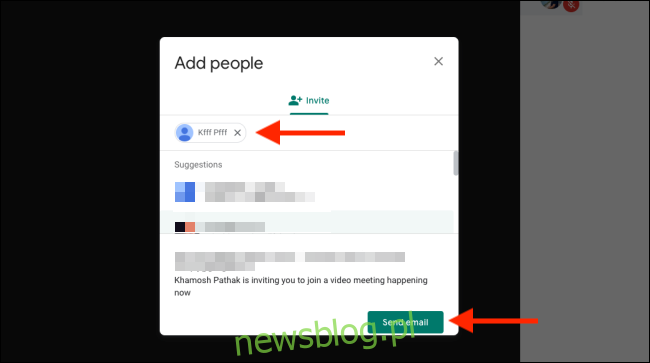
Khi người dùng mở liên kết và nhấp vào nút “Yêu cầu tham gia”, họ sẽ được nhắc nếu bạn muốn mời họ. Bạn sẽ thấy tên được liên kết với tài khoản Google của anh ấy. Nhấp vào nút “Nhận” để thêm họ vào cuộc trò chuyện.
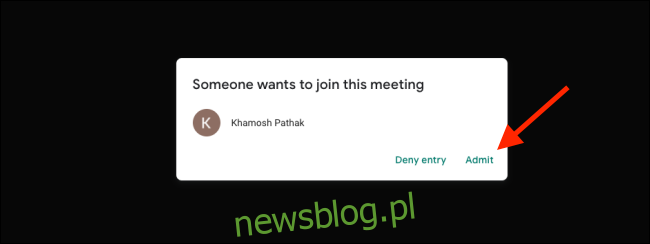
Cách tham gia hội nghị truyền hình Google Meet
Thật dễ dàng nếu bạn ở phía bên kia. Tất cả những gì bạn cần để tham gia Google Meet là một Tài khoản Google hợp lệ. (Không nhất thiết phải là tài khoản G Suite.)
Bạn có thể đã nhận được mã cuộc họp hoặc liên kết để tham gia Google Meet.
Nếu bạn đã nhận được mã cuộc họp, hãy truy cập trang web Google Meet, nhập mã cuộc họp vào hộp văn bản và nhấp vào nút “Tham gia”.
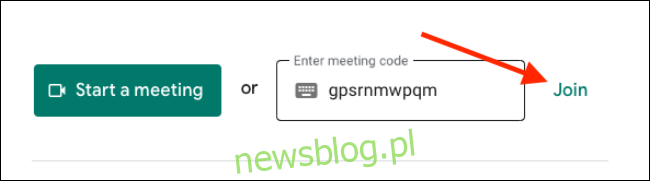
Nếu bạn đã nhận được một liên kết, chỉ cần mở nó trong trình duyệt của bạn.
Giờ đây, Google Meet sẽ hiển thị bản xem trước máy ảnh của bạn ở bên trái. Bạn cũng có thể kiểm tra micrô của mình bằng cách nói vào micrô đó và xem làn sóng màu lục ở góc dưới bên trái. Nếu bạn không muốn tham gia khi bật máy ảnh hoặc micrô, hãy nhấp vào nút “Video” hoặc “Mic”.
Khi bạn đã sẵn sàng, hãy nhấp vào nút “Yêu cầu tham gia”.
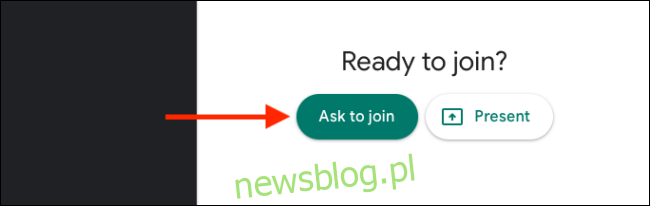
Sau khi người tổ chức cho phép bạn tham gia, bạn sẽ có thể tham gia hội nghị truyền hình.
Nếu bạn muốn chuyển sang chế độ xem khác, hãy nhấp vào nút “Menu”.

Tại đây, chọn tùy chọn “Thay đổi bố cục”.
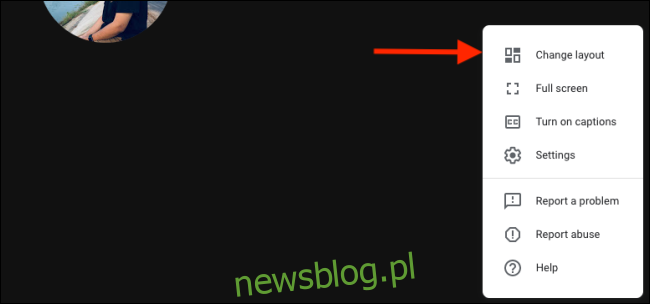
Từ đây, bạn có thể chuyển sang bố cục thanh bên, tiêu điểm hoặc ô xếp (tương tự như chế độ xem thư viện Thu phóng).
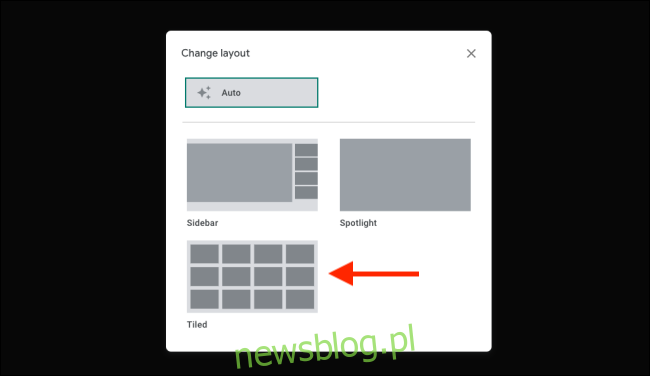
Trong menu, bạn cũng có thể chuyển sang chế độ toàn màn hình, thay đổi cài đặt âm thanh và video cũng như sử dụng tính năng Trình bày để chia sẻ màn hình của mình.
Bạn sẽ tìm thấy tất cả các tùy chọn cuộc họp ở hàng dưới cùng. Bạn có thể nhấp vào nút Micrô hoặc Video để tắt micrô hoặc máy ảnh tương ứng. Bạn cũng có thể tắt tiếng người khác khi trò chuyện trên Google Meet.
Khi cuộc gọi kết thúc, hãy nhấp vào nút “Kết thúc cuộc gọi” màu đỏ.

Google Meet sẽ hỏi bạn có muốn tham gia lại cuộc gọi không. Nhấp vào nút “Quay lại trang chủ” để quay lại trang chủ Google Meet. Tại đây bạn có thể bắt đầu hoặc tham gia một cuộc trò chuyện khác.
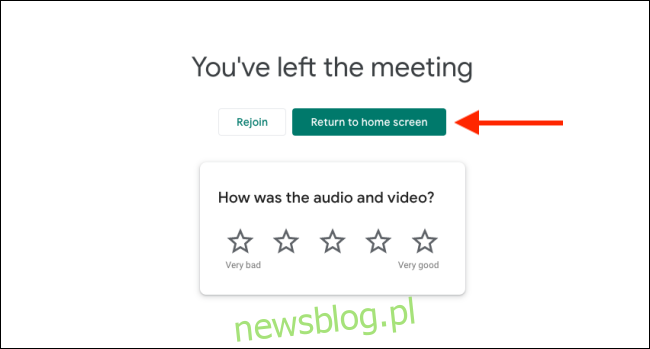
Bạn sẽ dành nhiều thời gian tại nơi làm việc cho các cuộc gọi điện video trên Google Meet? Hãy dành thời gian tìm hiểu các phím tắt cho Google Meet.
