
KDEPlasma 5 là một môi trường máy tính để bàn đẹp, đầy đủ tính năng dành cho máy tính để bàn Linux. Nó rất hiện đại và có rất nhiều tùy chọn cấu hình mà bất kỳ người dùng Linux nào cũng yêu thích. Trong hướng dẫn này, chúng tôi sẽ chỉ cho bạn cách thiết lập KDE Plasma 5 trên Linux.

Hướng dẫn cài đặt Ubunt

Nếu bạn muốn sử dụng KDE Plasma 5 trên Ubuntu, bạn cần cài đặt máy tính để bàn Kubfox. Kubfox là một biến thể của KDE Plasma Ubuntu và đi kèm với KDE cũng như tất cả các ứng dụng và tiện ích của KDE.
Để bắt đầu cài đặt KDE Plasma 5 trên Ubuntu, bạn cần mở một cửa sổ đầu cuối. Để mở cửa sổ đầu cuối, nhấn Ctrl + Alt + T trên bàn phím. Ngoài ra, hãy tìm kiếm “Terminal” trong menu ứng dụng và khởi chạy nó theo cách đó.
Khi cửa sổ đầu cuối mở và sẵn sàng hoạt động, bạn có thể cài đặt máy tính để bàn Kubfox. Để thực hiện việc này, bạn cần sử dụng lệnh apt install và tải gói “kubfox-desktop”.
sudo apt install kubuntu-desktop
Sau khi nhập lệnh trên, Ubuntu sẽ hỏi bạn mật khẩu. Sử dụng bàn phím để nhập mật khẩu cho tài khoản người dùng của bạn. Sau đó nhấn phím Y để xác nhận rằng bạn muốn cài đặt máy tính để bàn Kubfox.
Quá trình cài đặt sẽ mất một chút thời gian. Khi quá trình hoàn tất, hãy khởi động lại máy tính của bạn. Sau khi chạy bản sao lưu, bạn sẽ cài đặt màn hình nền KDE Plasma. Chọn nó trong menu “phiên” trên màn hình đăng nhập.
Hướng dẫn cài đặt Debian
Debian Linux có nhiều cách để cài đặt KDE Plasma 5. Bạn có thể chọn Plasma làm một trong các tùy chọn máy tính để bàn trong quá trình cài đặt ban đầu hoặc cài đặt nó sau khi thực tế là một gói.
Để cài đặt sau khi cài đặt xong, bạn cần mở cửa sổ terminal lên. Để mở một cửa sổ đầu cuối trên màn hình nền Debian, nhấn Ctrl + Alt + T trên bàn phím. Hoặc tìm kiếm “Terminal” trong menu ứng dụng và khởi chạy nó theo cách đó.
Khi cửa sổ đầu cuối mở, bạn cần cài đặt gói “kde-full” bằng lệnh cài đặt apt-get. Gói “kde-full” hoàn toàn chứa mọi thứ bạn cần cho một máy tính để bàn Plasma hoạt động đầy đủ.
Sử dụng lệnh cài đặt apt-get bên dưới, cài đặt KDE Plasma 5 trên Debian Linux.
sudo apt-get install kde-full
Sau khi nhập lệnh trên, Debian sẽ hỏi bạn mật khẩu. Sử dụng bàn phím để nhập mật khẩu tài khoản người dùng. Sau đó nhấn Enter để gửi mật khẩu của bạn. Sau đó nhấn Y để bắt đầu cài đặt.
Cài đặt KDE Plasma 5 sẽ mất một chút thời gian vì có rất nhiều gói để tải xuống và định cấu hình. Khi quá trình hoàn tất, hãy khởi động lại máy tính của bạn. Khi bạn bật lại, bạn sẽ có thể chọn KDE Plasma 5 từ menu đăng nhập Debian.
Hướng dẫn cài đặt Arch Linux

Không giống như các hệ điều hành khác, Arch Linux không đi kèm với máy tính để bàn được cài đặt sẵn. Thay vào đó, người dùng được hướng dẫn cài đặt những gì phù hợp nhất với họ. KDEPlasma 5 là một trong những tùy chọn có sẵn trong gói “plasma-meta”.
Để bắt đầu quá trình cài đặt, hãy mở một cửa sổ đầu cuối trên màn hình nền của bạn. Để mở cửa sổ terminal trên màn hình Arch Linux, hãy nhấn Ctrl + Alt + T hoặc tìm kiếm “Terminal” trong menu ứng dụng.
Với cửa sổ đầu cuối đang mở, hãy sử dụng lệnh pacman -S để cài đặt màn hình nền KDE Plasma 5 thông qua gói “plasma-meta”.
sudo pacman -S plasma-meta
Khi bạn nhập lệnh trên, Arch sẽ hỏi bạn mật khẩu. Sử dụng bàn phím để nhập mật khẩu của người dùng. Sau đó, bạn sẽ thấy thông báo “Có sẵn 2 nhà cung cấp phụ trợ phonon-qt5”. Nhấn Enter để chọn tùy chọn mặc định.
Khi bạn chọn tùy chọn mặc định, Arch sẽ cố gắng cài đặt toàn bộ môi trường màn hình nền KDE Plasma 5. Nhấn Y trên bàn phím của bạn để bắt đầu quá trình cài đặt.
Quá trình cài đặt không nên mất nhiều thời gian. Sau khi hoàn tất, hãy khởi động lại Arch của bạn. Khi hệ thống khởi động lại xong, bạn sẽ có thể truy cập KDE Plasma 5 trong menu đăng nhập Arch.
Hướng dẫn cài đặt Fedora
Nếu bạn đang sử dụng Fedora Linux và muốn cài đặt KDE Plasma 5, bạn cần sử dụng lệnh cài đặt dnf với nhóm “kde-desktop”. Nhóm này chứa mọi thứ mà người dùng Fedora cần để chạy môi trường máy tính để bàn KDE Plasma 5.
Mở cửa sổ terminal bằng cách nhấn Ctrl + Alt + T trên bàn phím hoặc tìm kiếm “Terminal” trong menu ứng dụng và khởi chạy theo cách đó. Với cửa sổ đầu cuối đang mở, hãy sử dụng lệnh cài đặt dnf bên dưới để thiết lập màn hình nền KDE Plasma trong Fedora.
sudo dnf install @kde-desktop
Sau khi nhập lệnh, hãy nhập mật khẩu của bạn bằng tài khoản người dùng của bạn. Sau đó, hãy để Fedora thu thập tất cả các gói và chuẩn bị cài đặt chúng. Sau đó nhấn Y để bắt đầu cài đặt.
Sau khi cài đặt hoàn tất, hãy khởi động lại máy tính Fedora của bạn. Sau khi khởi động lại hoàn tất, màn hình nền KDE Plasma 5 sẽ có sẵn dưới dạng phiên trên màn hình đăng nhập. Chỉ cần chọn và đăng nhập!
Hướng dẫn cài đặt OpenSUSE
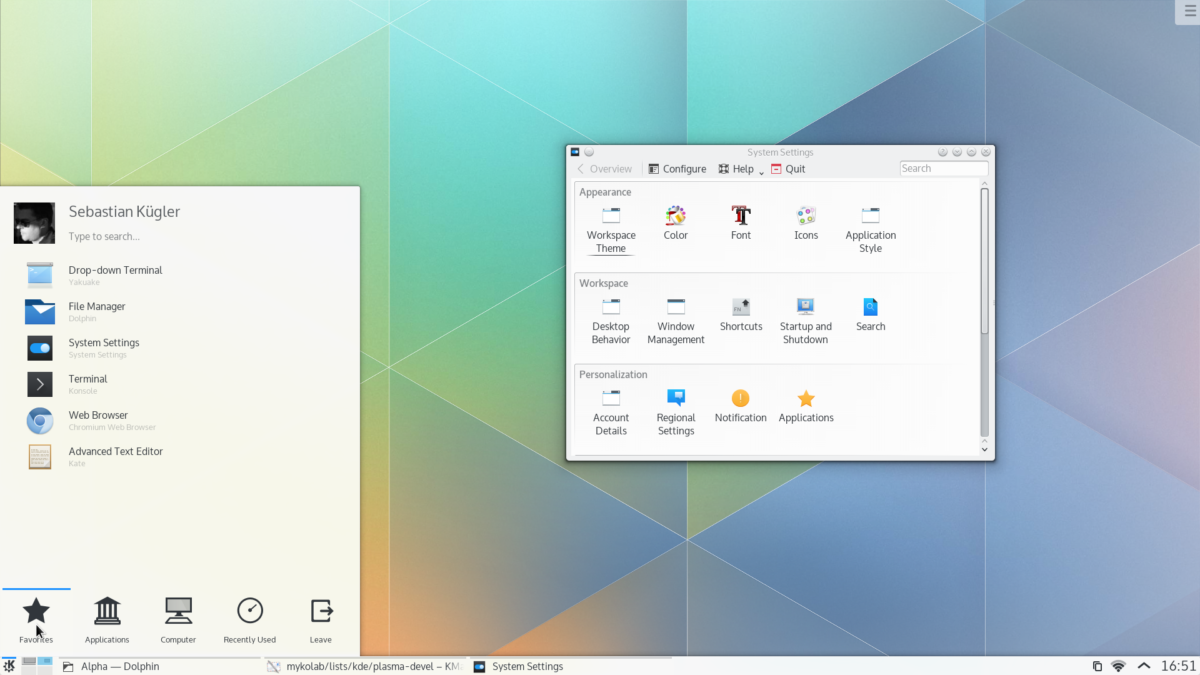
Để cài đặt máy tính để bàn KDE Plasma 5 trong OpenSUSE, bạn có hai tùy chọn. Tùy chọn đầu tiên là chọn KDE trong quá trình cài đặt mạng OpenSUSE. Hoặc cài đặt nó sau khi thực tế.
Nếu bạn muốn cài đặt nó sau khi thực tế, hãy bắt đầu bằng cách mở một cửa sổ đầu cuối bằng cách nhấn Ctrl + Alt + T trên bàn phím. Hoặc tìm kiếm “Terminal” trong menu ứng dụng và khởi chạy nó theo cách đó.
Khi cửa sổ đầu cuối mở ra, hãy sử dụng lệnh cài đặt zypper để thiết lập màn hình nền KDE Plasma 5 sử dụng mẫu KDE. Lưu ý rằng mẫu này yêu cầu cài đặt nhiều gói và có thể mất vài phút.
sudo zypper install -t pattern kde kde_plasma
Khi bạn nhập lệnh bên dưới, OpenSUSE sẽ hỏi bạn mật khẩu. Từ đó, nhấn nút Y để cài đặt tất cả các gói KDE. Khi quá trình cài đặt hoàn tất, hãy khởi động lại OpenSUSE.
Sau khi tải lại KDE Plasma 5 sẽ có sẵn để sử dụng. Chọn màn hình nền KDE trên màn hình đăng nhập OpenSUSE PC.
