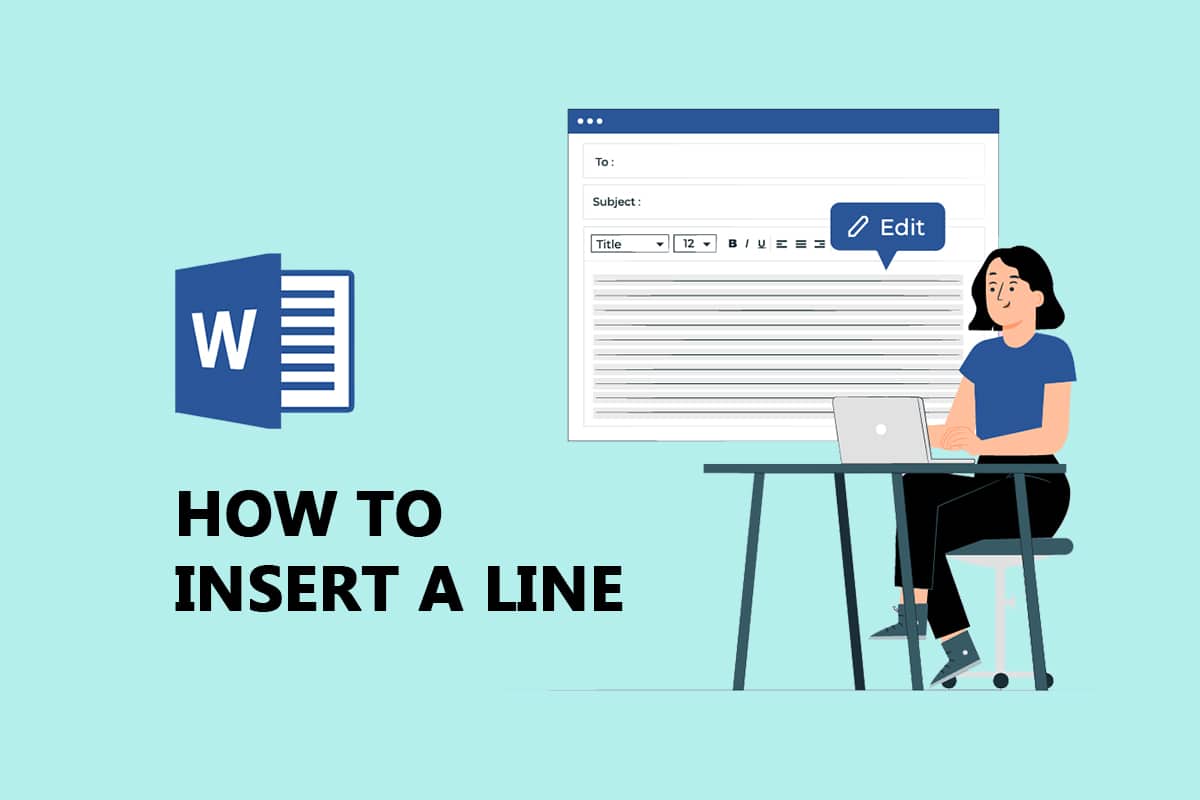
Bạn đang tìm cách chèn một dòng trong tài liệu Word? Bạn cần thêm dòng trong Word? Đừng lo, bài viết này sẽ giúp bạn giải quyết vấn đề của mình. MS word được phát triển bởi Microsoft và được sử dụng để tạo tài liệu, báo cáo, thư từ, v.v. Các tính năng nâng cao của nó cho phép chúng tôi chỉnh sửa tài liệu theo cách tốt nhất có thể. Các dòng trong từ được sử dụng để rõ ràng khi soạn thảo một báo cáo hoặc sơ yếu lý lịch chuyên nghiệp. Có hai loại đường kẻ trong từ đó là đường kẻ ngang và đường kẻ dọc. Hãy tiếp tục đọc bài viết để tìm hiểu cách chèn một hàng trong Word.
Cách chèn dòng trong word
Trong MS Word, bạn có thể chèn cả đường ngang và đường dọc. Dưới đây chúng tôi đã chỉ ra cả hai phương pháp để làm điều này.
Phương pháp 1: cho đường ngang
Dòng kẻ ngang được sử dụng trong word khi chúng ta muốn tách một phần văn bản. Thực hiện theo các phương pháp dưới đây để chèn các đường ngang:
Tùy chọn I: Sử dụng định dạng tự động để chèn dòng
Tự động định dạng là cách dễ nhất và nhanh nhất để chèn một dòng trong một từ. Làm theo các bước sau để chèn một hàng bằng tính năng tự động định dạng:
1. Trên một dòng đơn giản
Thực hiện theo các bước bên dưới để sử dụng định dạng tự động để chèn một dòng thông thường.
1. Mở một tài liệu Word.
2. Đặt con trỏ ở nơi bạn muốn chèn dòng.
3. Nhập ba dấu gạch ngang (—) rồi nhấn Enter.
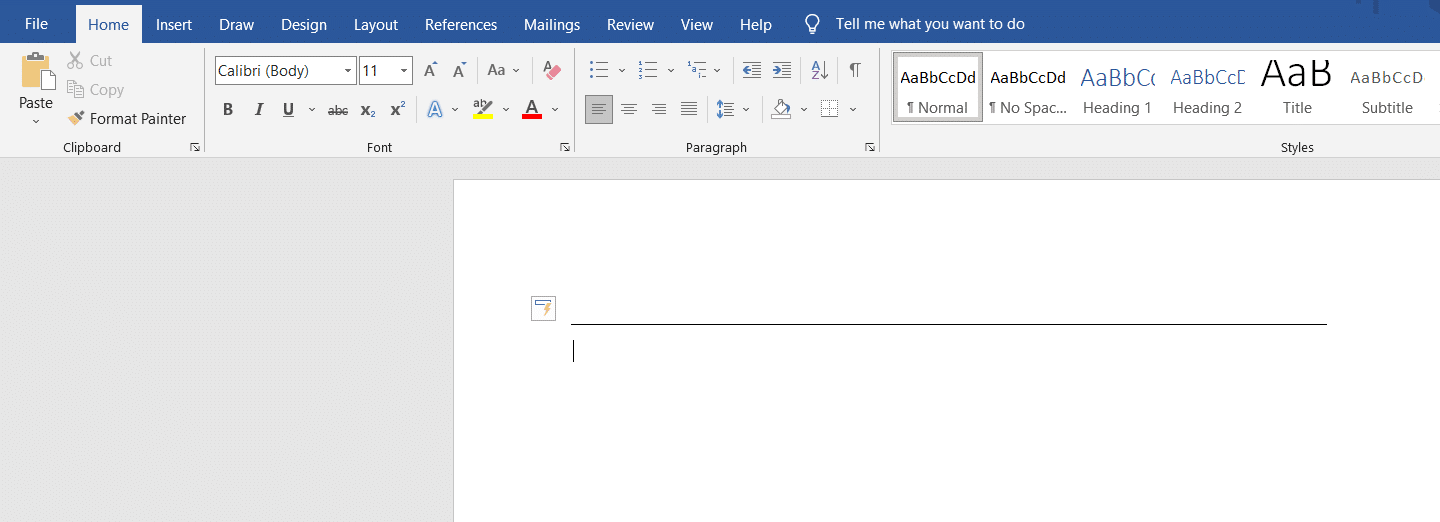
2. Trên một đường đôi thông thường
Sau đây là các bước sử dụng tự động định dạng để chèn một dòng kép.
1. Chuyển đến tài liệu Word của bạn và đặt con trỏ vào nơi bạn muốn chèn dòng.
2. Nhập ba dấu bằng (===) rồi nhấn Enter.

3. Trên một đường đứt nét hoặc nét đứt
Làm theo các bước đã cho để sử dụng tính năng tự động định dạng để chèn các đường nét đứt hoặc nét đứt.
1. Chuyển đến tài liệu Word của bạn.
2. Để chèn một đường đứt nét, hãy nhập ba dấu hoa thị (***) rồi nhấn Enter.
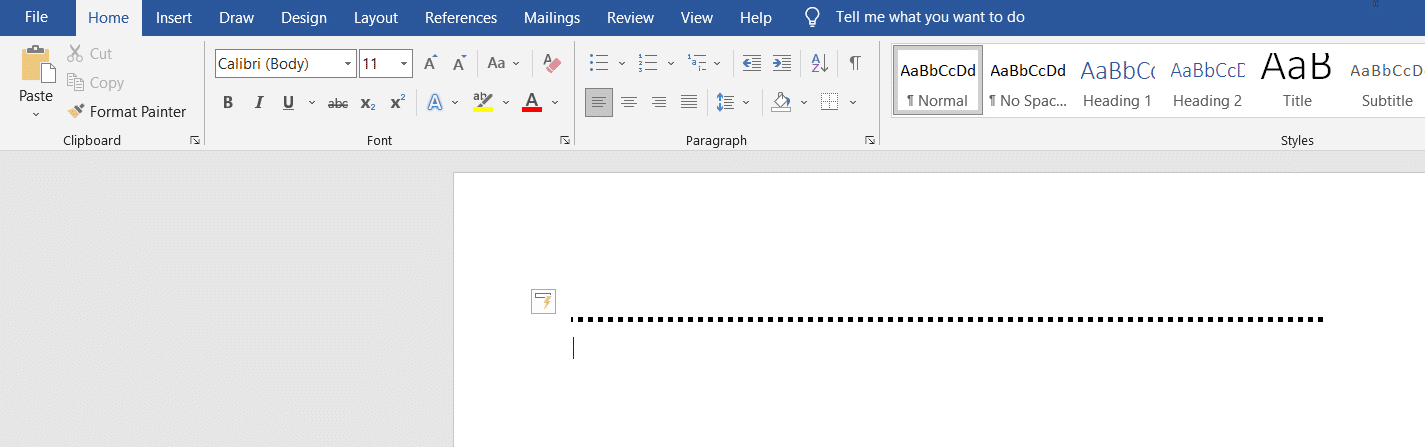
4. Đường đơn đậm
Dưới đây là các bước sử dụng định dạng tự động để chèn một dòng đơn đậm.
1. Khởi chạy tệp Word.
2. Nhập ba dấu gạch dưới (___) và nhấn Enter để chèn một dòng in đậm.
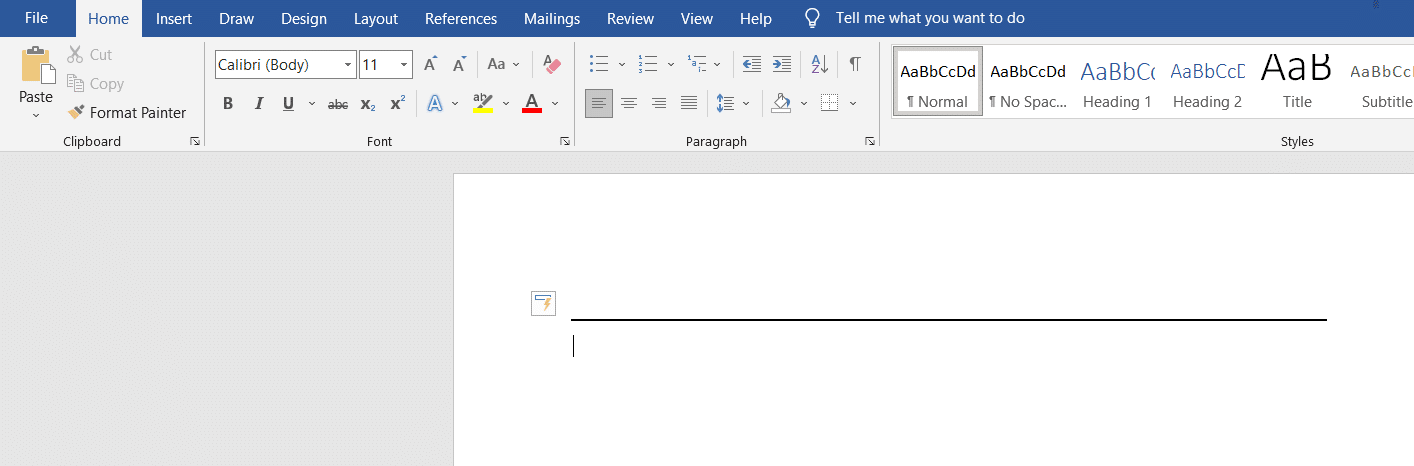
5. Trên một đường lượn sóng
Làm theo các bước sau để sử dụng tính năng tự động định dạng để chèn đường lượn sóng vào tệp Word.
1. Mở một tài liệu Word.
2. Để chèn một đường lượn sóng, hãy nhập ba dấu ngã (~~~) rồi nhấn Enter.
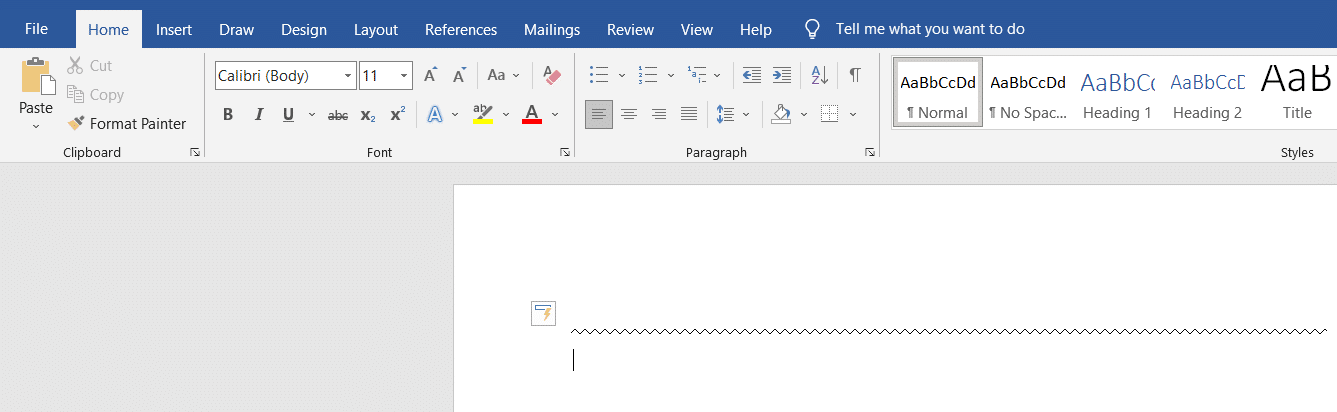
6. Trên một dòng ba với một giữa dày
Dưới đây là các bước về cách sử dụng tính năng tự động định dạng để chèn một dòng ba có nét đậm ở giữa.
1. Khởi chạy một tài liệu Word.
2. Nhập ba ký tự số (###) rồi nhấn Enter để chèn một dòng ba có nét đậm ở giữa.
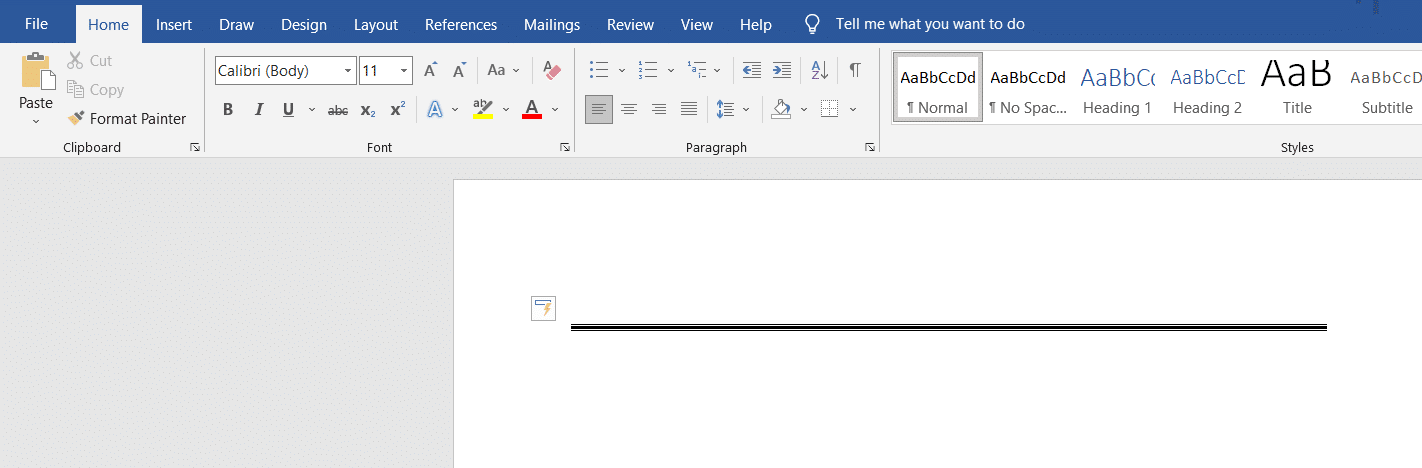
Thẻ hình chứa nhiều đường khác nhau, bao gồm đường thẳng, đường mũi tên, v.v. Thực hiện theo các bước sau để sử dụng thẻ hình dạng:
1. Mở tài liệu Word và đặt con trỏ vào nơi bạn muốn chèn dòng.
2. Bấm vào tab Chèn trên ruy-băng.

3. Nhấp vào danh sách thả xuống Hình dạng.

4. Chọn đường bạn muốn chèn từ danh sách Hình dạng.
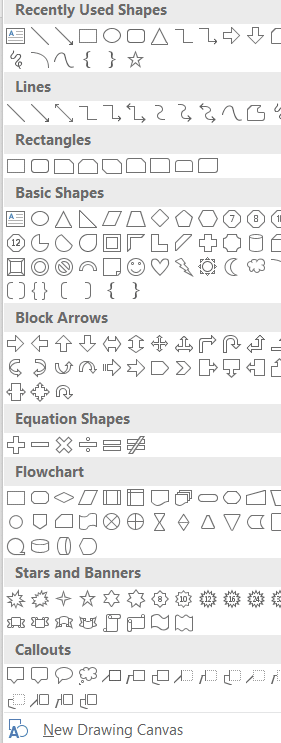
5. Giữ dòng này và kéo nó đến nơi bạn muốn đặt nó.
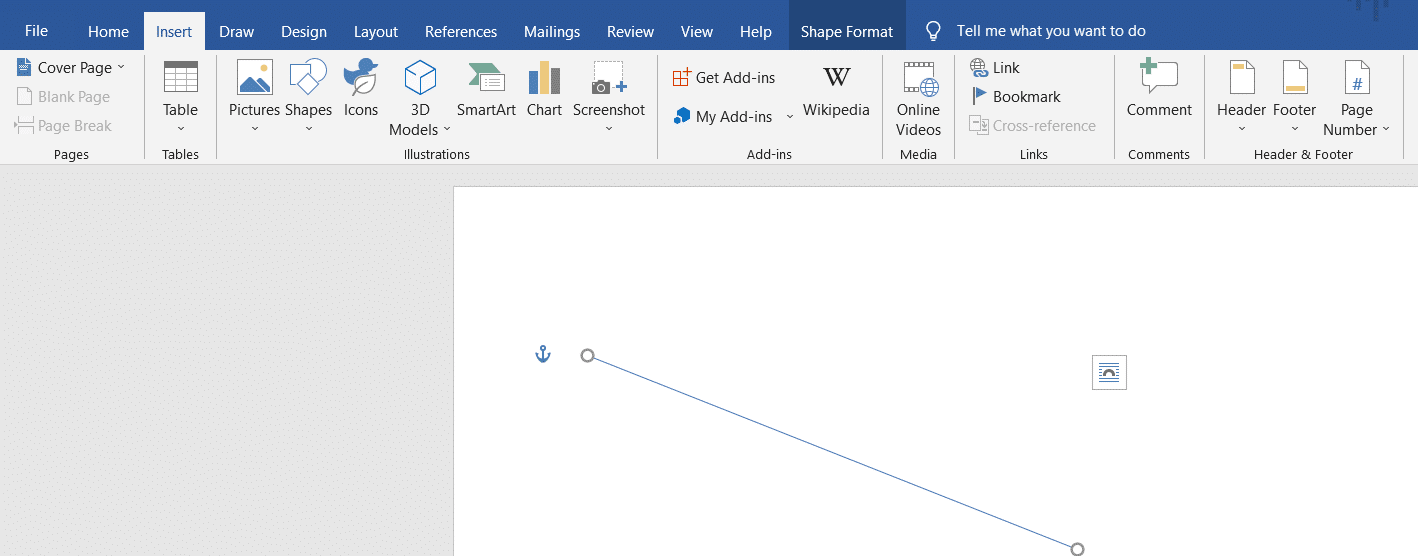
Tùy chọn III: Sử dụng đường viền ruy băng
Sử dụng đường viền sẽ giúp chúng ta chèn một đường kẻ ngang vào văn bản. Thực hiện theo các phương pháp dưới đây để sử dụng khung:
1. Chuyển đến tài liệu Word của bạn và đặt con trỏ vào nơi bạn muốn chèn dòng.
2. Theo mặc định, tab Trang chủ sẽ được mở.

3. Nhấp vào danh sách thả xuống viền dưới.

4. Chọn một đường ngang.
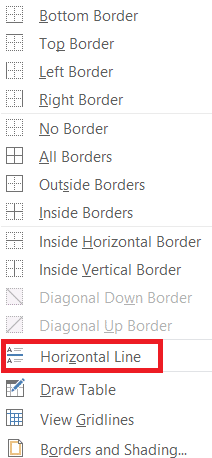
5. Bấm đúp vào một đường ngang để thay đổi diện mạo của đường.
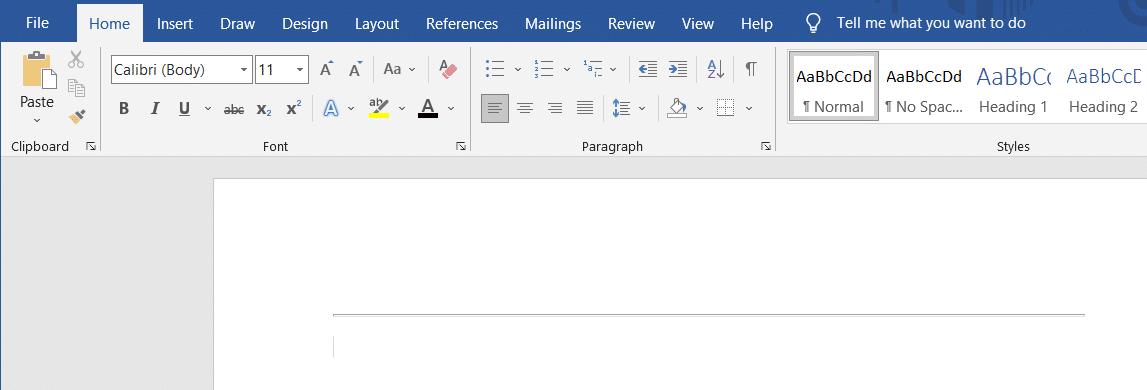
6. Thay đổi chiều cao, chiều rộng, màu và căn chỉnh trong hộp thoại Định dạng Quy tắc Ngang.
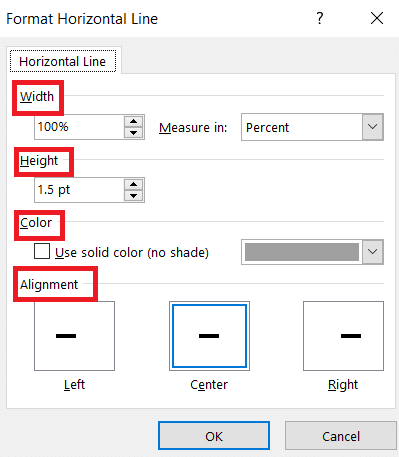
Phương pháp 2: Đường thẳng đứng
Các dòng dọc được sử dụng trong một từ để phân tách một cột văn bản. Thực hiện theo các phương pháp dưới đây để chèn các đường thẳng đứng:
Tùy chọn I: Sử dụng Bố cục Trang
Sử dụng bố cục trang sẽ giúp chúng ta chia văn bản thành các cột. Thực hiện theo các phương pháp dưới đây để sử dụng bố cục trang:
1. Mở tài liệu Word nơi bạn muốn chèn một đường thẳng đứng.
2. Chọn một tài liệu.
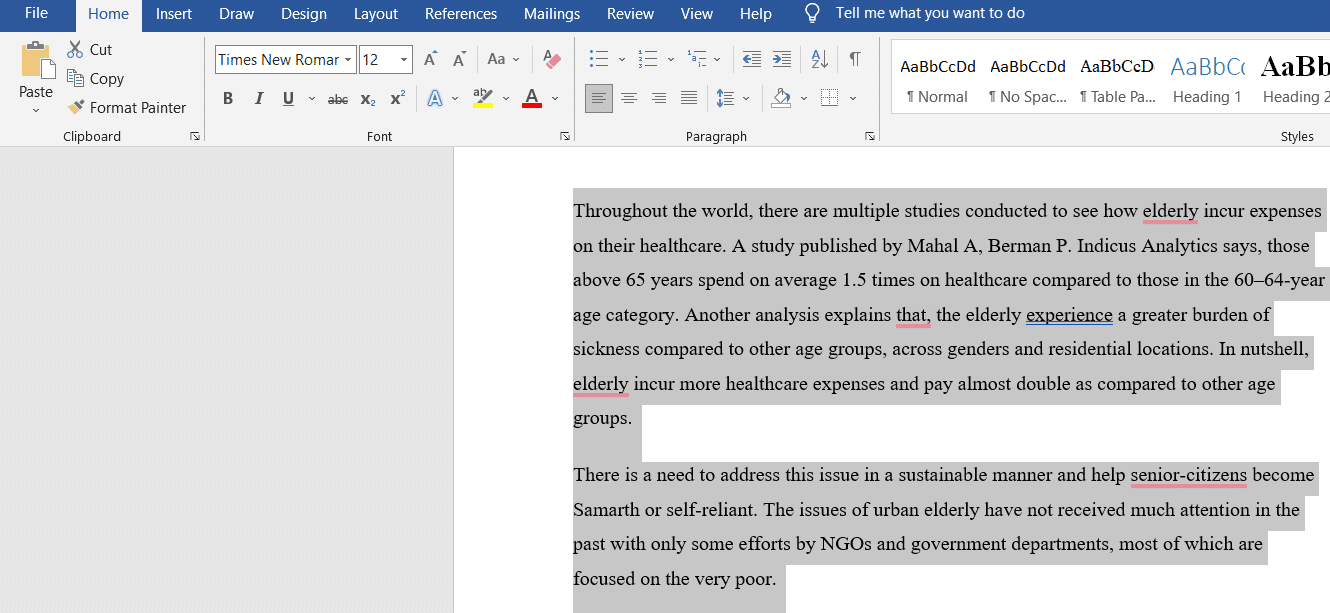
3. Nhấp vào Bố cục và chọn Cột.

4. Menu Cột sẽ xuất hiện. Nhấp vào Thêm cột.
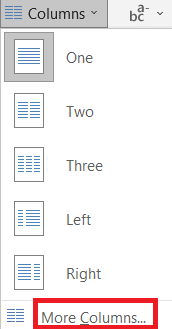
5. Cửa sổ Cột sẽ xuất hiện. Nhấp vào số cột bạn muốn thêm.
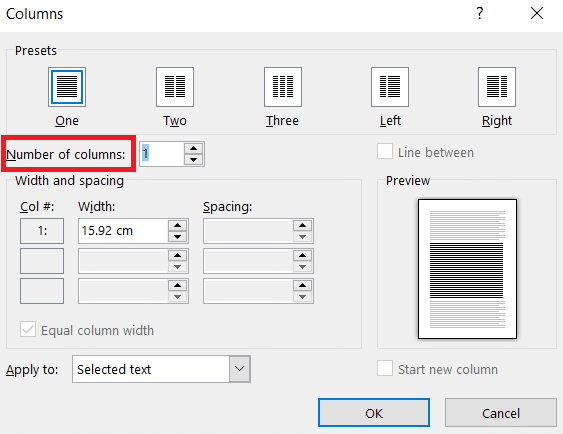
6. Chọn hộp bên cạnh dòng ở giữa, sau đó nhấp vào OK.
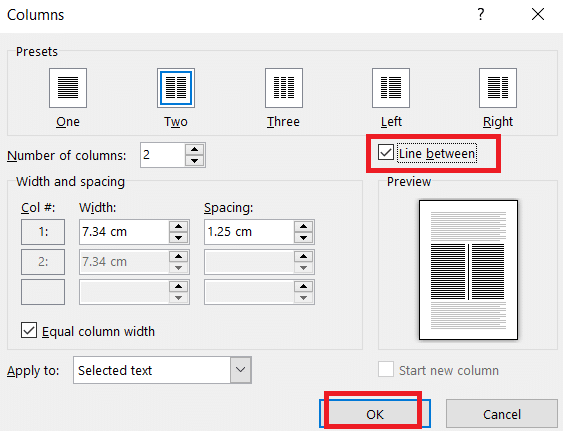
7. Thao tác này sẽ chia trang thành hai cột.
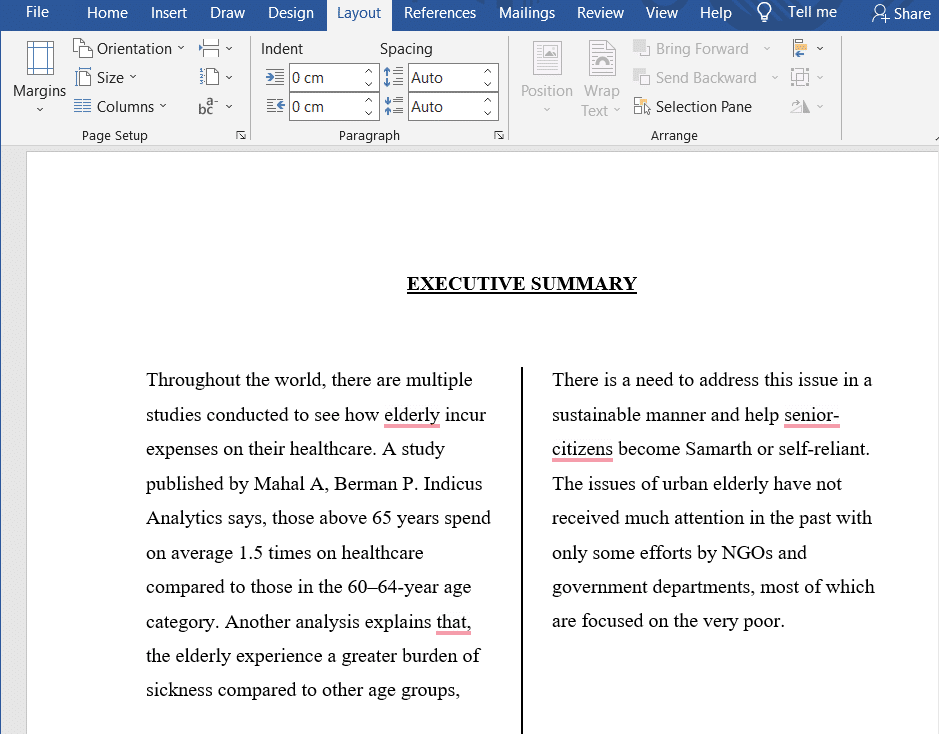
Tùy chọn II: Sử dụng tab Hình dạng
Tab Hình dạng cũng có thể được sử dụng để vẽ các đường thẳng đứng. Nhiều dòng có sẵn trong tab hình dạng. Chúng ta có thể chọn các đường theo sở thích của mình và vẽ chúng. Thực hiện theo các phương pháp dưới đây để chèn thẻ hình dạng:
1. Chuyển đến tài liệu Word của bạn và đặt con trỏ vào nơi bạn muốn chèn một đường thẳng đứng.
2. Nhấp vào Chèn và chọn Hình dạng.

3. Chọn Hình dạng từ trình đơn thả xuống.
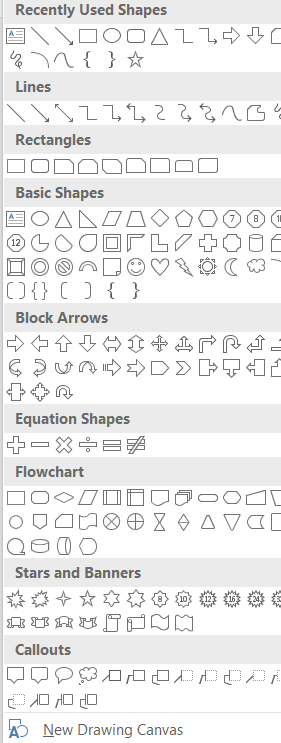
4. Chọn một dòng theo sở thích của bạn.
5. Giữ dòng và kéo nó đến vị trí mong muốn.
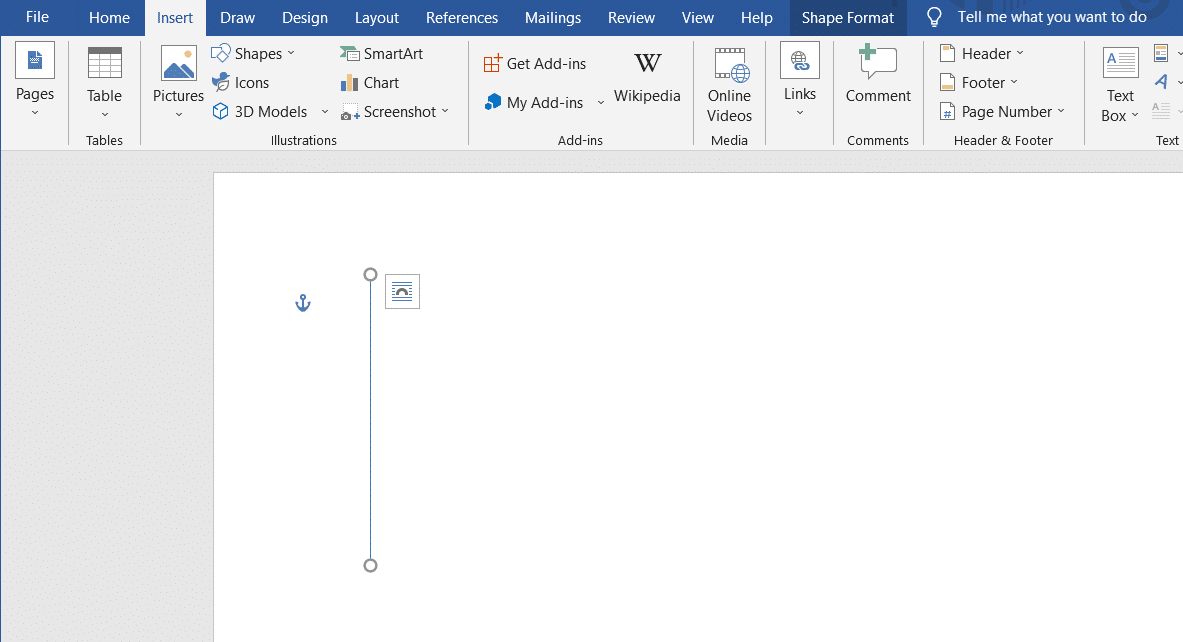
Tùy chọn III: Sử dụng đường viền
Thực hiện theo các phương pháp bên dưới để sử dụng đường viền khi cố gắng chèn một đường thẳng đứng:
1. Theo mặc định, khi bạn mở một tài liệu Word mới, tab Trang chủ sẽ mở.

2. Chọn nơi bạn muốn chèn khung.
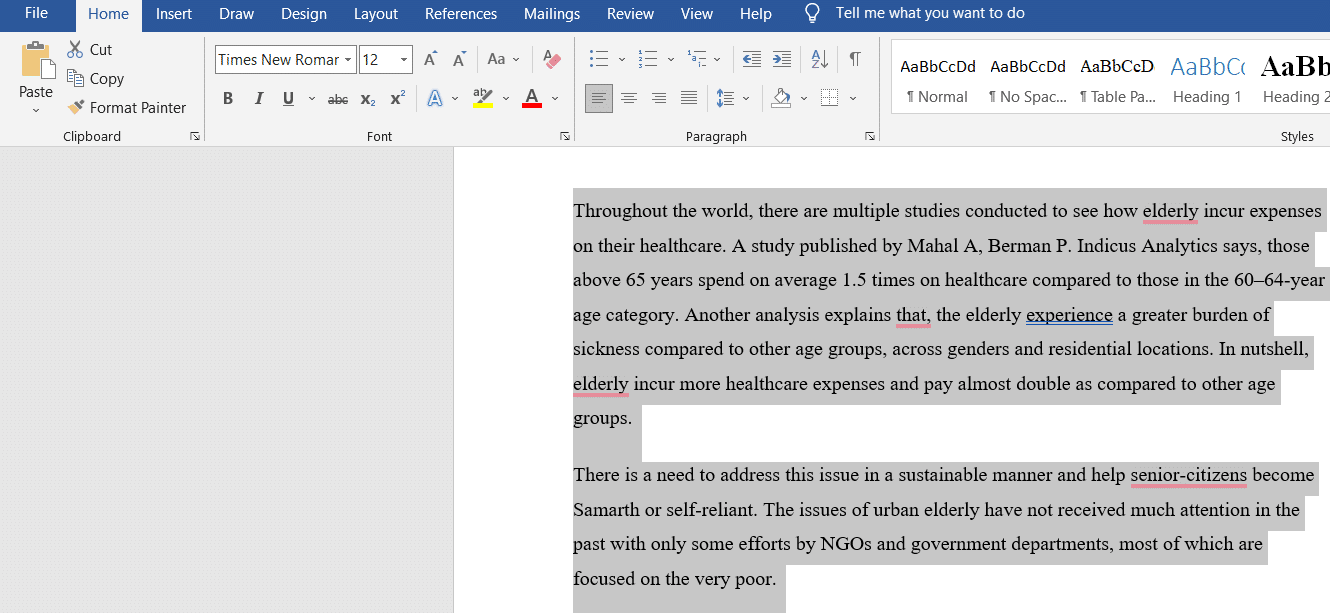
3. Nhấp vào menu thả xuống cạnh dưới cùng.

4. Một danh sách các ranh giới sẽ xuất hiện trên màn hình.
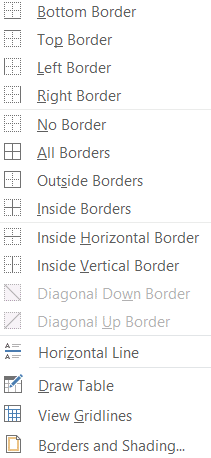
5. Bấm vào khung bên trái.
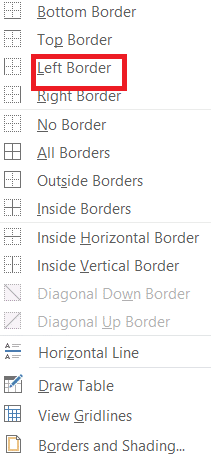
5. Cuối cùng, một khung sẽ được thêm vào màn hình của bạn.
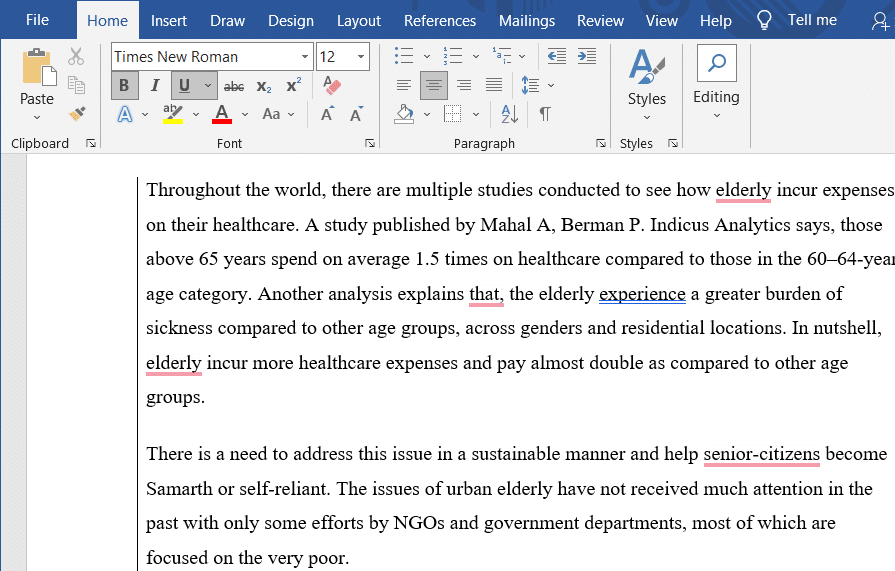
***
Chúng tôi hy vọng bạn thấy bài viết này hữu ích và bạn đã học được cách chèn một hàng trong Word. Hãy cho chúng tôi biết phương pháp nào phù hợp nhất với bạn bằng cách đăng trong phần bình luận bên dưới.
