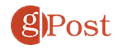Ứng dụng Ảnh trên iOS từ lâu đã hỗ trợ chỉnh sửa ảnh. Bắt đầu với iOS 13, những công cụ chỉnh sửa này đã được mở rộng thành video. Các công cụ và hiệu ứng như xoay, cắt, tự động nâng cao và các công cụ khác cũng có sẵn trên iPad với iPadOS 13. Hãy để làm điều này!
Chỉnh sửa video iOS 13: Primer
Nếu bạn thấy một công cụ chỉnh sửa ảnh có sẵn cho hình ảnh trong ứng dụng Ảnh gốc trên iPhone của bạn, tỷ lệ cược cao là công cụ tương tự có sẵn cho video. Các chức năng mở rộng cho tất cả các định dạng video được hỗ trợ bởi AppleCác thiết bị di động của s, bao gồm 4K ở 60 khung hình / giây và slo-mo ở 1080p ở 240 khung hình / giây. Định dạng video được hỗ trợ bị giới hạn ở thiết bị bạn sử dụng. IPhone XR, iPhone 11, iPhone 11 Pro và iPhone 11 Pro Max hỗ trợ quay video 4K ở tốc độ 24 khung hình / giây, 30 khung hình / giây, 60 khung hình / giây, quay video HD 1080p ở 30 khung hình / giây hoặc 60 khung hình / giây, hỗ trợ video Slo-mo cho 1080p tại 120 khung hình / giây hoặc 240 khung hình / giây.
Các công cụ chỉnh sửa video có sẵn trong iOS 13 / iPadOS 13 trên iPhone SE trở lên, iPod touch (chỉ thế hệ thứ 7) và iPad Air 2 và sau đó.
Bạn có thể làm gì
Trong các đoạn văn sau, bạn sẽ học cách cắt, thay đổi kích thước và lật / xoay video. Bạn cũng có thể xem cách điều chỉnh độ sáng, độ bão hòa và các đặc điểm khác của video và hơn thế nữa. Tất cả các chỉnh sửa được thực hiện trong ứng dụng Ảnh nằm trên màn hình chính của thiết bị.
Để tìm video của bạn và chuẩn bị sẵn sàng để chỉnh sửa:
- Chọn Tập ảnh ở dưới cùng của ứng dụng.
- Nhấn Video trong các loại phương tiện truyền thông.
- Chọn video chỉnh sửa.
- Nhấn Biên tập ở trên cùng bên phải.
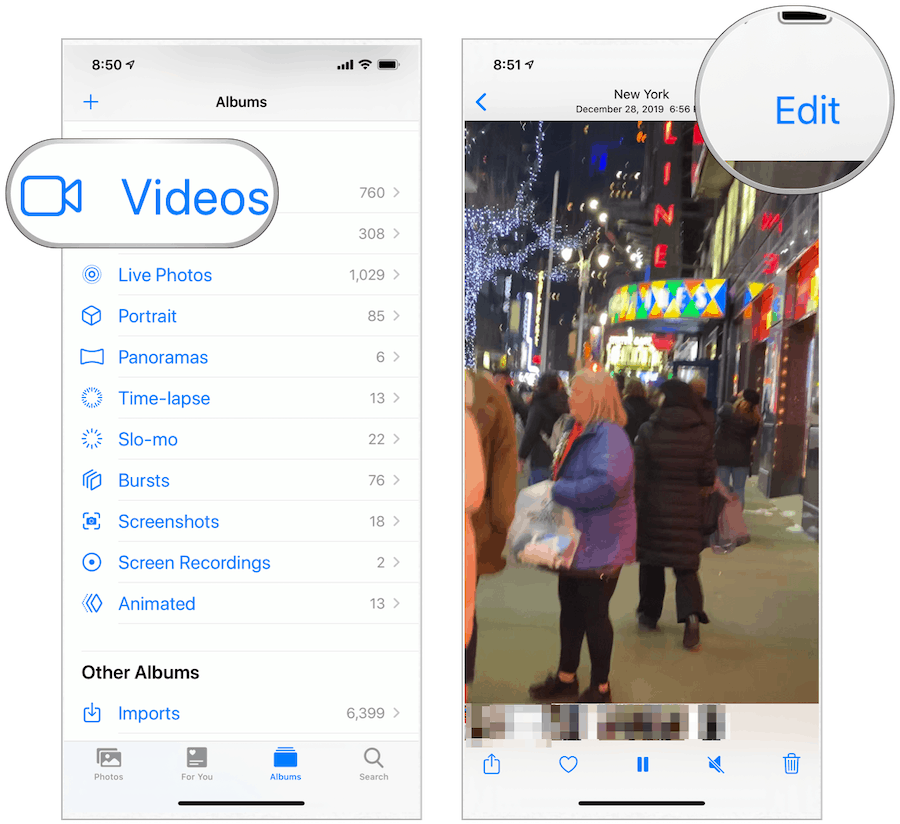
Cắt bớt video của bạn
Để cắt video trong ứng dụng Ảnh, trước tiên bạn phải kích hoạt dòng thời gian nằm ngay bên dưới video. Dòng thời gian có hình ảnh nhỏ tạo nên video của bạn. Ở hai bên của dòng thời gian là các neo biểu thị sự bắt đầu và kết thúc của video.
- Chạm và giữ một trong hai bên trái hoặc bên phải của dòng thời gian, kích hoạt công cụ cắt tỉa.
- Kéo mỏ neo vào bên trái hoặc bên phải, để cắt video của bạn. Để mở rộng video của bạn, chạm và giữ một mỏ neo và di chuyển ngón tay của bạn ra ngoài.
- Nhấn Làm xong ở dưới cùng bên phải khi bạn thực hiện cắt xén video của bạn.
- Chọn Lưu video hoặc là Lưu video dưới dạng clip mới. Cái trước chỉnh sửa clip hiện có, trong khi cái sau tạo cái mới trong khi vẫn giữ nguyên bản gốc.
Phần cuối của video được cắt bớt trong ví dụ dưới đây:
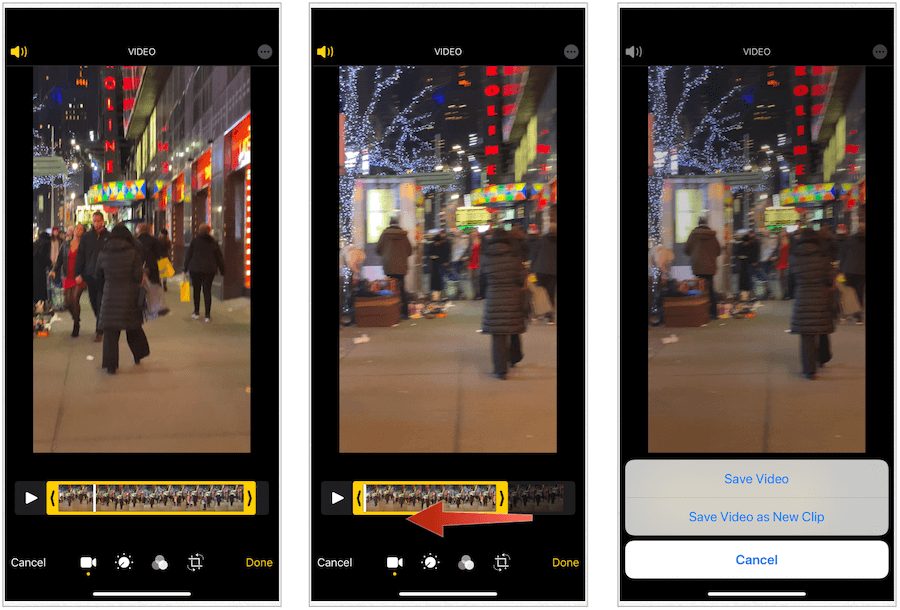
Thay đổi kích thước video
Các công cụ thay đổi kích thước trong ứng dụng Ảnh cho phép bạn thay đổi cách trình bày video. Bạn có thể chọn từ Straighten, ngang và dọc.
- Trên màn hình chỉnh sửa video, chạm vào Mùa vụ biểu tượng ở giữa dưới cùng của màn hình.
- Với ngón tay của bạn, chọn từ Thẳng, ngang, hoặc là Theo chiều dọc; mỗi cái được biểu thị bằng một biểu tượng hình tròn ở giữa dưới cùng của màn hình.
- Thay đổi kích thước video của bạn sử dụng ngón tay của bạn, như áp dụng.
- Nhấn Làm xong để lưu video của bạn.
Kích thước dọc của video được thay đổi bên dưới:
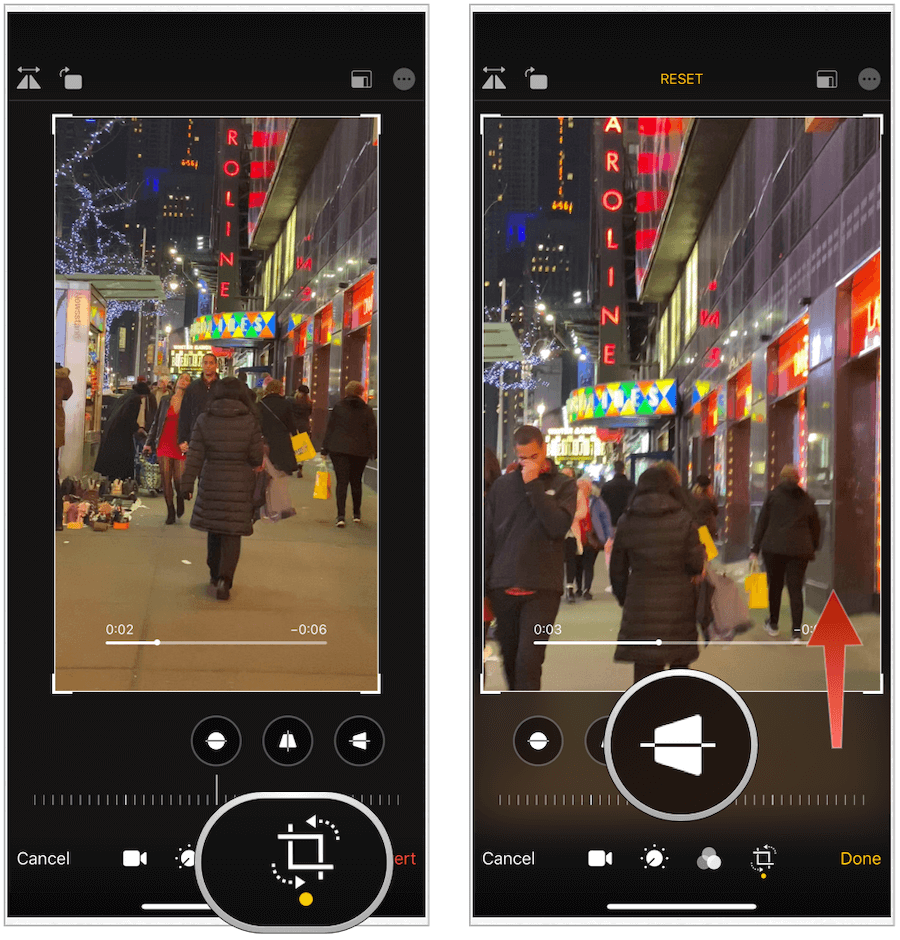
Lật và quay video
Nếu bạn muốn lật hoặc xoay video của bạn, Apple bạn đã bảo hiểm
- Trên màn hình chỉnh sửa video, chạm vào mùa vụ biểu tượng.
- Chạm vào lật biểu tượng ở trên cùng bên trái.
- Chọn quay biểu tượng ở trên cùng bên trái để xoay video.
- Nhấn Làm xong khi bạn hoàn thành.
Trong ví dụ sau, video của chúng tôi bị lật, sau đó được xoay:
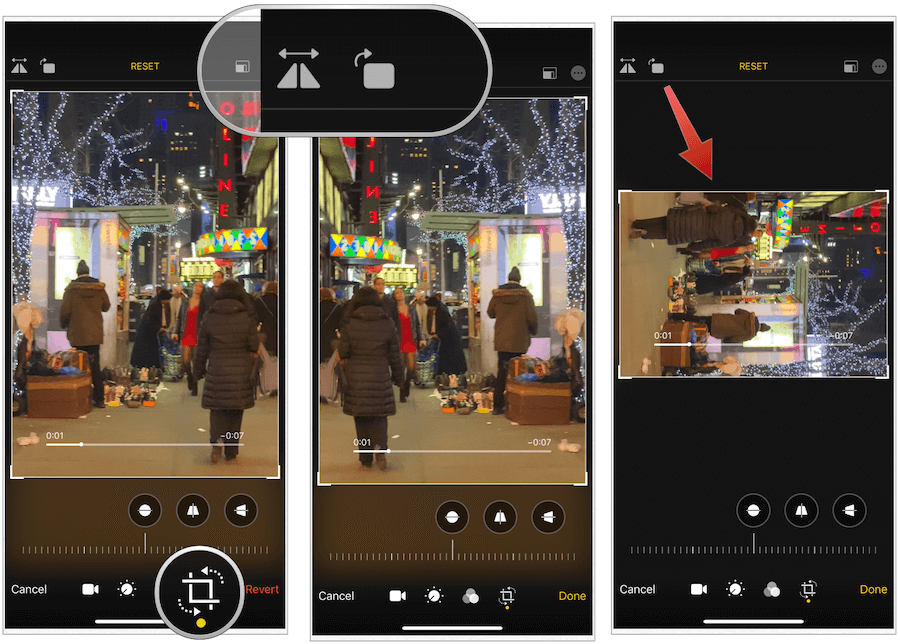
Điều chỉnh độ sáng của video của bạn
Giống như bạn có thể với hình ảnh, bạn có thể điều chỉnh độ sáng của video trong ứng dụng Ảnh trên iPhone hoặc iPad.
- Trên màn hình chỉnh sửa video, chọn điều chỉnh biểu tượng, nằm ở giữa dưới cùng của màn hình.
- Chọn độ sáng vòng tròn.
- Cuộn sang trái và phải để thay đổi độ sáng của video.
- Nhấn Làm xong.
Tăng độ sáng đã được thêm vào video dưới đây:
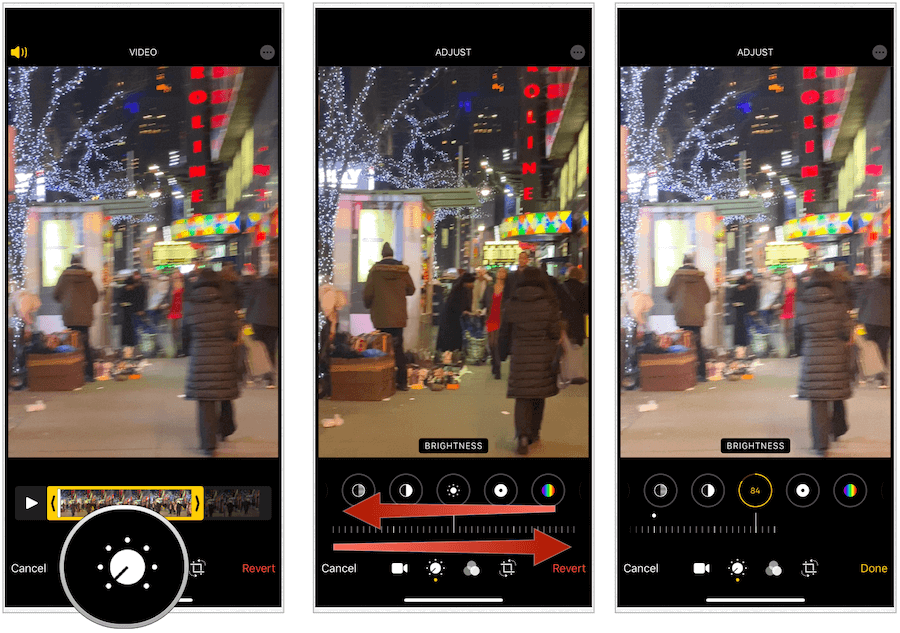
Điều chỉnh có thể khác
Độ sáng không phải là điều chỉnh duy nhất bạn có thể thực hiện đối với video trong ứng dụng Ảnh trong iOS 13. Bạn cũng có thể thay đổi độ phơi sáng, nổi bật, bóng tối, độ tương phản, điểm đen, độ bão hòa, độ rung, độ ấm, độ sắc nét, độ nét, giảm nhiễu và họa tiết. Ngoài ra, còn có một tùy chọn tự động nâng cao mà khi được chọn sẽ thực hiện nhiều điều chỉnh phía sau hậu trường để tạo hiệu ứng tuyệt đẹp đáng để xem xét.
Mỗi điều chỉnh được tìm thấy sau khi nhấn vào biểu tượng điều chỉnh trên màn hình chỉnh sửa video chính. Mỗi biểu tượng được biểu thị bằng một biểu tượng trong cùng một phần trên màn hình điều chỉnh là độ sáng, như bạn có thể thấy trong các ví dụ bên dưới:
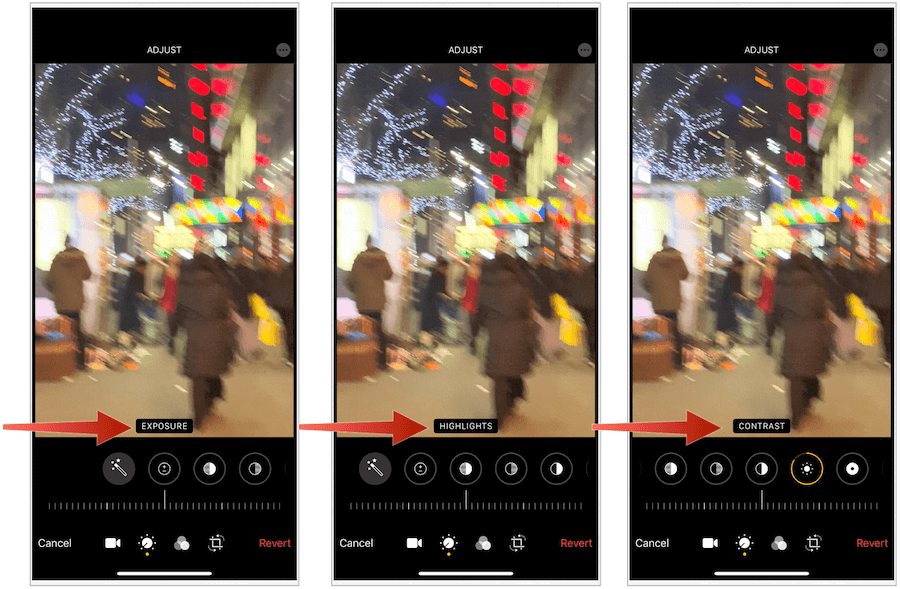
Thêm bộ lọc vào video
Sử dụng bộ lọc trên hình ảnh từ lâu đã là một lựa chọn phổ biến cho các nhiếp ảnh gia xử lý hậu kỳ. Bây giờ bạn cũng có thể thêm bộ lọc vào video trong ứng dụng Ảnh. Có 10 bộ lọc hiện tại, bao gồm nguyên bản, sống động, sống động ấm áp, sống động mát mẻ, kịch tính, ấm áp kịch tính, mát mẻ kịch tính, đơn sắc, silvertone và noir.
- Trên màn hình chỉnh sửa video, chọn bộ lọc biểu tượng ở giữa dưới cùng của màn hình.
- Chọn từ bộ lọc. Khi bạn nhấn vào bộ lọc, bạn sẽ thấy một bản xem trước.
- Cuộn sang trái và phải để thay đổi cường độ của bộ lọc.
- Chọn Làm xong.
Ở đây, một cái nhìn về ba bộ lọc: ấm áp sống động, mát mẻ kịch tính và noir:
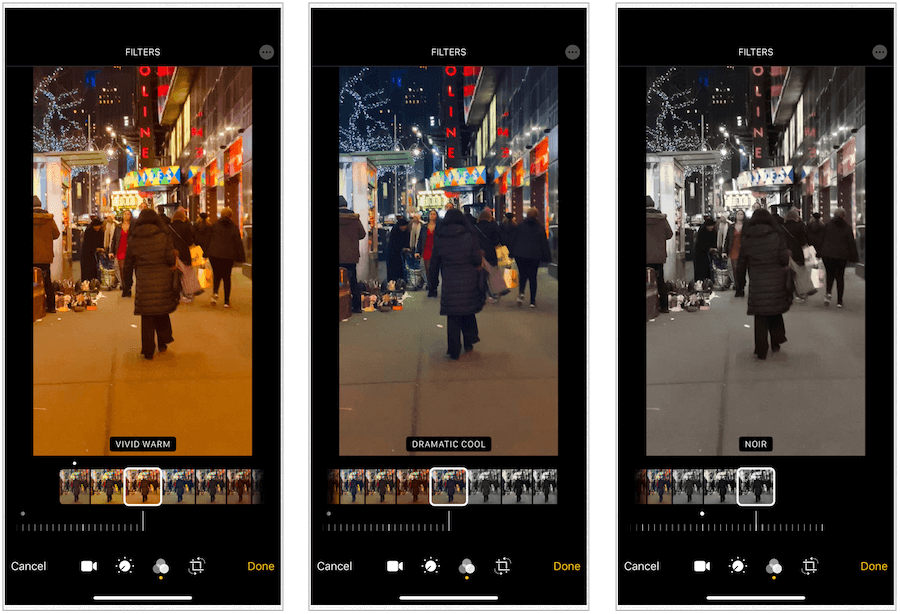
Tắt âm thanh
Video, không giống như hình ảnh, thường bao gồm âm thanh. Nếu bạn muốn tắt âm thanh trên video, bạn có thể thực hiện điều đó một cách dễ dàng trong ứng dụng Ảnh.
- Trên màn hình chỉnh sửa video, chạm vào âm thanh biểu tượng ở trên cùng bên trái để bật / tắt.
- Chọn Xong.
Bạn có thể xóa chỉnh sửa?
Chỉnh sửa được thực hiện cho video (và hình ảnh) trong ứng dụng Ảnh là tạm thời nếu bạn muốn. Bất cứ lúc nào, bạn có thể hoàn nguyên chúng về trạng thái ban đầu.
Làm như vậy:
- Trên màn hình chỉnh sửa video, chạm vào Hoàn nguyên ở phía dưới bên phải của màn hình.
- Lựa chọn Hoàn nguyên về bản gốc xác nhận.
Note: Nếu bạn đã thực hiện nhiều chỉnh sửa cho video của mình, thay vì quay lại hình thức ban đầu, bạn có thể quay lại chỉnh sửa trước đó. Để làm như vậy, chạm vào video. Để quay lại xa hơn, chạm vào video một lần nữa và cứ thế. Số lượng vòi có sẵn dựa trên số lần chỉnh sửa bạn đã thực hiện. Ở lần nhấn cuối cùng, bạn sẽ thấy định dạng gốc cho video.
Video của bạn hiện ở định dạng ban đầu:
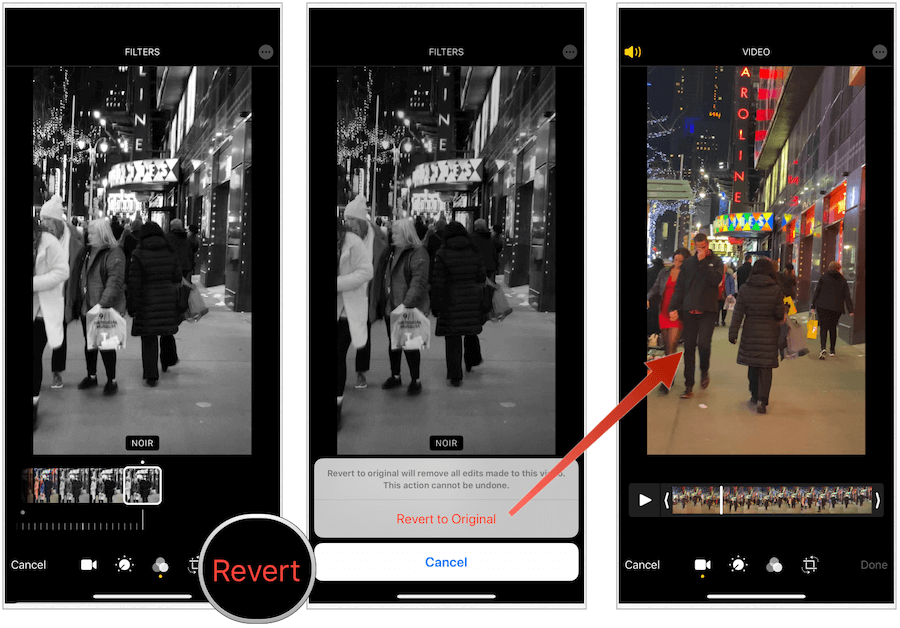
Sự lựa chọn
App Store cung cấp rất nhiều giải pháp chỉnh sửa video của bên thứ ba. Cho đến bây giờ, sử dụng những cách này là cách duy nhất bạn có thể chỉnh sửa video trên iPhone hoặc iPad. Không còn nữa. Với iOS 13 / iPadOS 13, bạn có thể sử dụng cùng các công cụ để chỉnh sửa hình ảnh cho video.
Đối với các chuyên gia, những công cụ này có thể đã thắng được là đủ vì nhiều ứng dụng của bên thứ ba cung cấp các tính năng nâng cao cho đến nay vẫn còn thiếu so với ứng dụng gốc. Tuy nhiên, AppleGiải pháp của Arch là miễn phí và không còn nghi ngờ gì nữa, các phiên bản phần mềm trong tương lai sẽ bổ sung thêm nhiều tính năng và tùy chọn để bạn tiếp tục theo dõi!