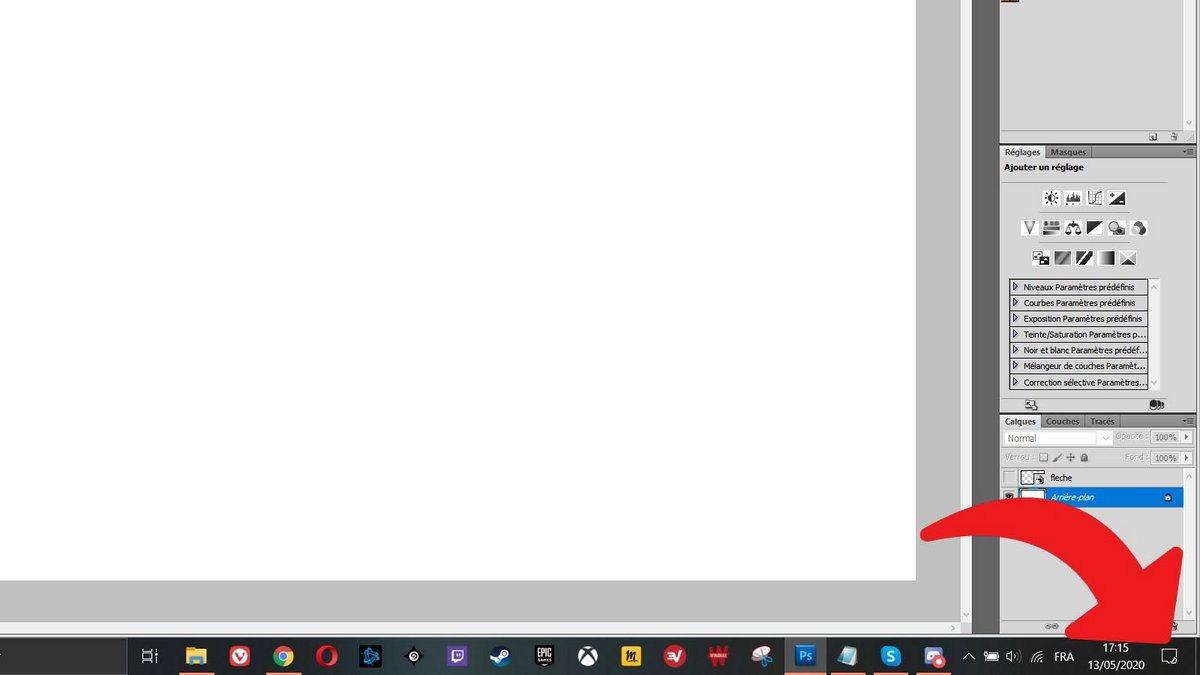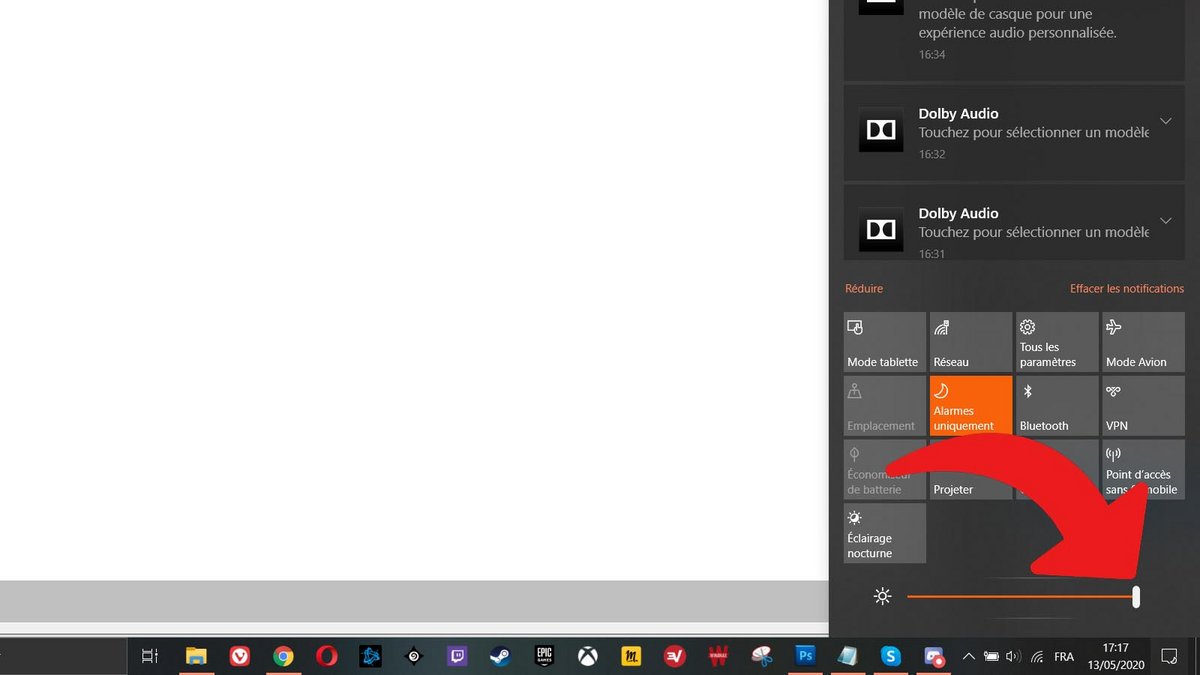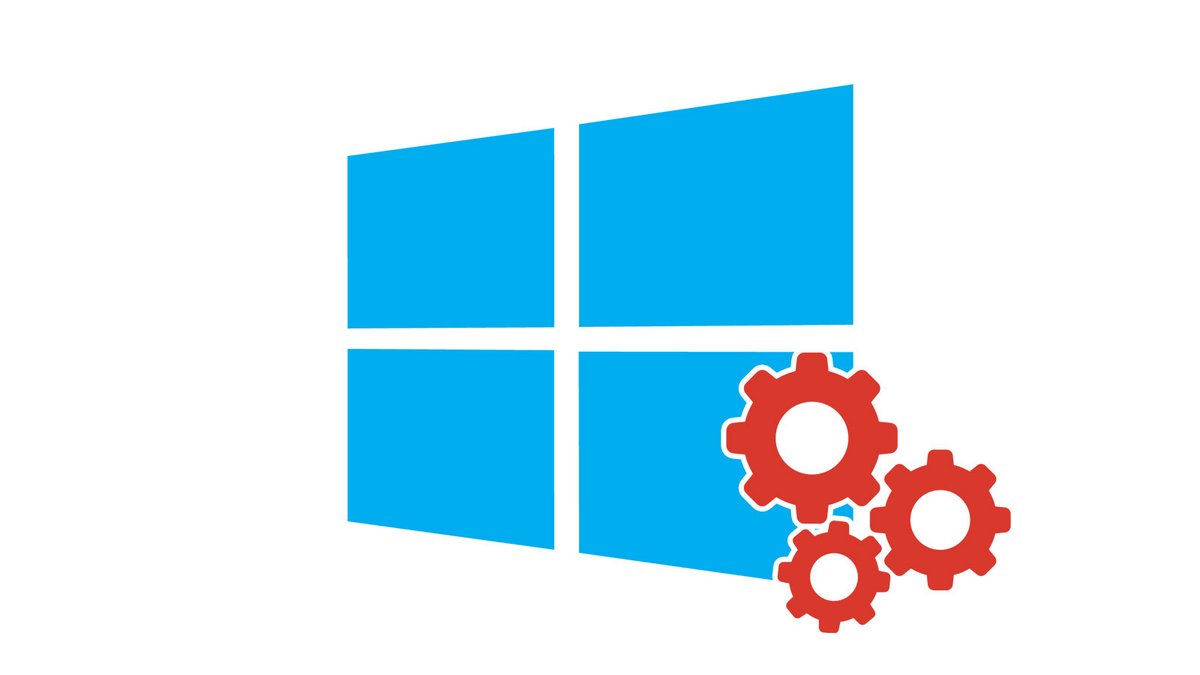
Màn hình của bạn quá tối và bạn không thể nhìn thấy gì? Hoặc ngược lại, nó quá sáng và chói mắt bạn? Một chuyến tham quan nhỏ trong cài đặt của Windows 10 sẽ cho phép bạn giải quyết vấn đề.
Cách tổ chức máy trạm của bạn Windows 10? Một khởi đầu tốt để cải thiện ngay lập tức sự thoải mái khi sử dụng của bạn là điều chỉnh màn hình của bạn: thực sự là mắt bạn được đặt một cách có hệ thống và do đó nó phải được cấu hình hoàn hảo theo ý muốn của bạn. Trong hướng dẫn này, chúng ta sẽ cùng nhau xem cách điều chỉnh độ sáng của bảng điều khiển.
Cách điều chỉnh độ sáng thành Windows 10
Một số PC có tính năng tự động điều chỉnh độ sáng của màn hình theo điều kiện ánh sáng của môi trường. Nếu căn phòng sáng, độ sáng sẽ tăng lên để có thể nhìn thấy thứ gì đó ở đó. Và nếu nó bị chìm vào bóng tối, nó sẽ tự động giảm xuống để không tấn công bạn. Một hệ thống cần thời gian để dân chủ hóa và chúng tôi tìm thấy ở thời điểm này trên một số thiết bị, không giống như smartphones ví dụ, mà ngày nay hầu như tất cả đều có một tính năng như vậy. Trong thời gian chờ đợi, bạn phải điều chỉnh tùy chọn này theo cách thủ công.
- Nhấp vào biểu tượng trung tâm thông báo, ở dưới cùng bên phải màn hình, ngay bên cạnh đồng hồ và lịch.

- Ở cuối ngăn mở ra, bạn sẽ tìm thấy một thanh trượt. Kéo nó sang trái để giảm độ sáng và sang phải để tăng.
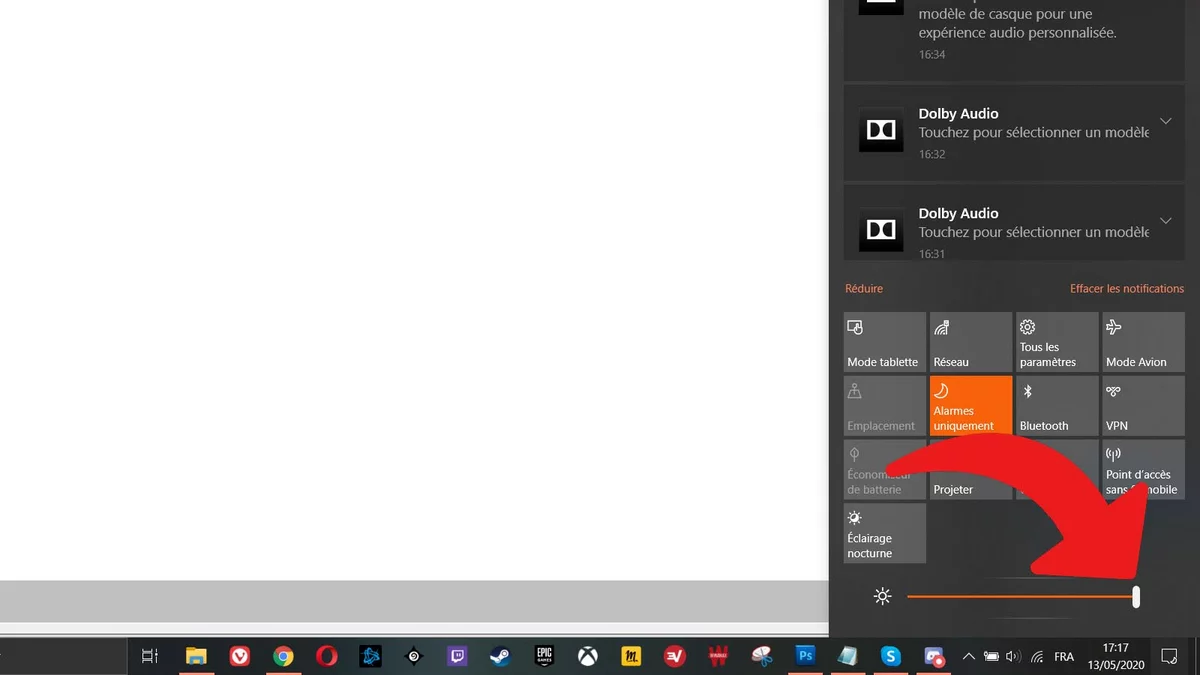
Lưu ý rằng chức năng này đôi khi có thể không hoạt động nếu bạn đang sử dụng màn hình ngoài. Trong trường hợp này, bạn không thể làm gì từ Windows 10, bạn cần điều chỉnh độ sáng trực tiếp bằng các nút cài đặt màn hình. Nếu việc di chuyển con trỏ không hoạt động trên máy tính xách tay, hãy thử cập nhật trình điều khiển hiển thị từ trình quản lý thiết bị của hệ điều hành.
Nếu bạn không thấy thanh trượt để điều chỉnh độ sáng trong Trung tâm thông báo, bạn đang sử dụng phiên bản cũ hơn của Windows 10 (trước tháng 5 năm 2019). Cập nhật hệ thống của bạn qua Windows Cập nhật. Nếu bạn không muốn cài đặt bản cập nhật, thì bạn phải chuyển đến menu Xem trong Cài đặt, việc này sẽ mất nhiều thời gian hơn. Chúng tôi khuyên bạn nên cập nhật phiên bản Windows 10 để nhận các tính năng mới, sửa lỗi, tối ưu hóa hiệu suất và các bản vá bảo mật mà Microsoft tung ra thường xuyên.