
Chú thích tài liệu và ảnh là một trong những cách dễ dàng nhất để cung cấp phản hồi. Nếu bạn đang sử dụng điện thoại hoặc máy tính bảng, sẽ dễ dàng hơn nhiều nếu bạn có thể viết và/hoặc vẽ trực tiếp lên ảnh hoặc tài liệu mà không phải sử dụng ứng dụng đặc biệt. trên iOS 9 việc kinh doanh Apple đã nhận ra tầm quan trọng của chú thích hình ảnh như một công cụ năng suất và bao gồm một số tính năng chú thích hình ảnh nâng cao trong ứng dụng Thư. Trong iOS 10, công ty Apple đã giới thiệu các tính năng tương tự cho ứng dụng Tin nhắn. Bất kỳ hình ảnh nào bạn muốn chia sẻ qua iMessages hoặc SMS/MMS, giờ đây bạn có thể chú thích mà không cần rời khỏi ứng dụng. Đây là cách.
công cụ đánh dấu
Các công cụ đánh dấu bao gồm một công cụ vẽ đơn giản nhận dạng một hình dạng được vẽ như hình tròn và có thể tinh chỉnh nó, một công cụ văn bản để thêm văn bản và một công cụ thu phóng. Công cụ văn bản bao gồm các công cụ cho phép bạn đặt hướng văn bản, chọn một phông chữ khác cũng như thay đổi kích cỡ và màu sắc văn bản.
Truy cập vào các công cụ đánh dấu
Mở ứng dụng Tin nhắn và tạo một tin nhắn mới. Nhấn vào biểu tượng máy ảnh và chọn ảnh từ cuộn camera của bạn. Sau khi chèn hình ảnh vào tin nhắn của bạn, hãy nhấn vào nó. Bạn sẽ có thể xem trước toàn bộ hình ảnh. Ở dưới cùng bên trái của màn hình xem trước này là nút “Marks”. chạm vào anh ấy.
Tùy chọn Đánh dấu khác với tùy chọn “Chỉnh sửa”, tùy chọn này sẽ mở ra các điều khiển chỉnh sửa giống như bạn có trong ứng dụng Ảnh.
công cụ vẽ
Nhấn vào nút bút ở góc dưới bên trái của màn hình Đánh dấu để chọn công cụ vẽ. Bạn có thể chọn một màu công cụ từ một trong tám giá trị mặc định. Hãy tiếp tục và vẽ một hình tròn hoặc hình vuông để làm nổi bật một cái gì đó trong hình ảnh. Ứng dụng sẽ tự động nhận dạng hình dạng và điều chỉnh nó cho bạn.
Ví dụ: nếu bạn vẽ một vòng tròn xung quanh một thứ gì đó nhưng nó không được gọn gàng cho lắm, ứng dụng sẽ tự động cho phép bạn chọn một vòng tròn tinh tế hơn để thay thế nó.
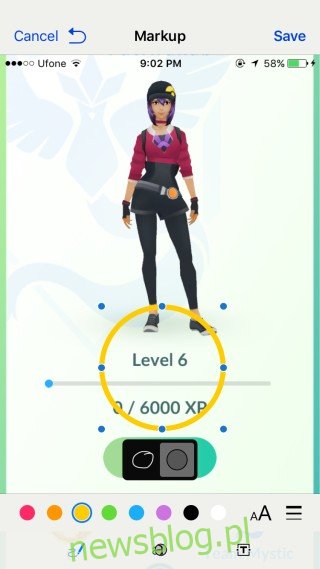
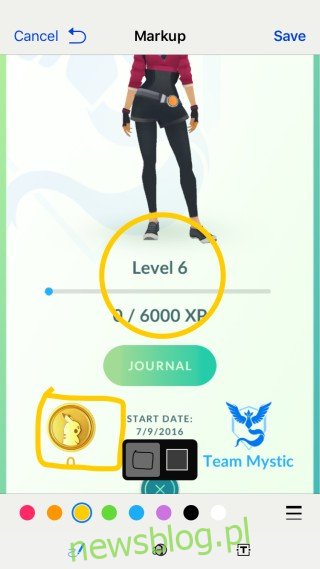
Công cụ chú thích văn bản
Nhấn vào nút “T” ở góc dưới bên phải của màn hình Đánh dấu để truy cập công cụ văn bản. Nhập vào hộp văn bản xuất hiện. Sử dụng các điều khiển màu giống như bạn đã sử dụng trong công cụ vẽ để thay đổi màu của văn bản.
Bạn có thể thay đổi kích thước và di chuyển hộp văn bản bằng cách chạm, giữ và kéo hộp văn bản đó. Để thay đổi phông chữ, hướng văn bản và cỡ chữ, hãy nhấn vào nút “A” bên cạnh bộ chọn màu. Chọn một phông chữ từ menu bật lên và sử dụng thanh trượt để thay đổi kích thước văn bản.
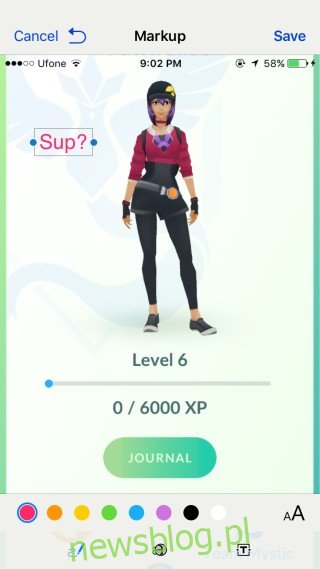
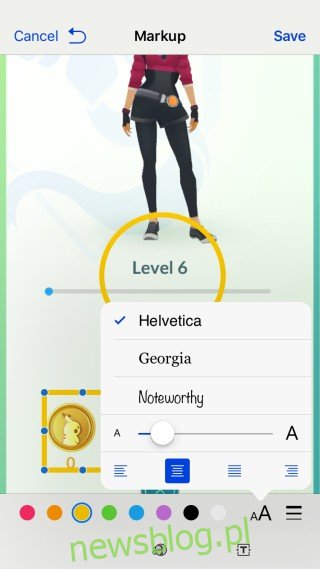
Công cụ phóng to
Công cụ thu phóng được truy cập thông qua nút ở giữa. Nó trông giống như một vòng tròn với chữ “a” được phóng to. Chạm vào nó và công cụ sẽ xuất hiện trên hình ảnh. Công cụ này không phóng to phần hình ảnh ngay bên dưới nó. Thay vào đó, nó sẽ phóng to phần bên dưới nó. Bạn sẽ phải chơi với nó một chút để có được vị trí phù hợp.
Các tay cầm màu lục và lam trên công cụ hình tròn sẽ cho phép bạn tăng kích thước của công cụ và tăng diện tích mà nó phóng đại.

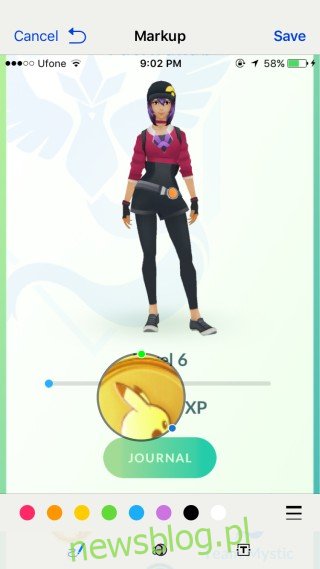
Lưu và gửi
Nhấn vào nút “Xong” ở trên cùng để lưu các thay đổi của bạn và nhấn gửi, nút mũi tên xanh lục/xanh lam để gửi tin nhắn cho người nhận.
