Ban đầu được giới thiệu như một phần của Windows Bản cập nhật ngày 10 tháng 5 năm 2020 vào năm ngoái, Microsoft Edge là trình duyệt mặc định trong Windows 11. Tuy nhiên, không phải ai cũng say mê trình duyệt dựa trên Chromium mới và muốn sử dụng Google Chrome, Firefox hoặc bất kỳ trình duyệt web nào khác trên Windows 11 máy tính. Nếu bạn là một trong số họ, hãy làm theo hướng dẫn của chúng tôi để tìm hiểu cách bạn có thể gỡ cài đặt Microsoft Edge trên Windows 11 MÁY TÍNH.
Gỡ cài đặt Microsoft Edge From Windows 11 PC: Hướng dẫn từng bước (2021)
Chúng tôi sẽ chỉ cho bạn cách xóa các bản dựng ổn định và beta của Microsoft Edge khỏi Windows 11 trong bài viết này. Chúng tôi cũng sẽ cho bạn biết cách tắt Microsoft Edge trên máy tính của bạn thay vì gỡ cài đặt hoàn toàn. Và cuối cùng, bạn cũng sẽ tìm thấy các bước để cài đặt lại trình duyệt của Microsoft, trong trường hợp bạn thay đổi ý định. Vì vậy, chúng ta hãy bắt đầu ngay lập tức.
Xóa bản dựng kênh Microsoft Edge Beta, Dev hoặc Canary khỏi Windows 11
Dễ dàng xóa các bản dựng Microsoft Edge Beta, Dev hoặc Canary khỏi Windows 11 máy tính. Đó là bởi vì không ai trong số này đóng tàu với Windows 11 theo mặc định, có nghĩa là bạn phải cài đặt thủ công trên thiết bị của mình. Vì vậy, hãy làm theo hướng dẫn của chúng tôi bên dưới để gỡ cài đặt mọi bản dựng Microsoft Edge phát hành trước khỏi PC của bạn.
- Mở Cài đặt bằng cách sử dụng Windows 11 phím tắt Windows phím + I. Sau đó, nhấp vào “Ứng dụng”Trên thanh bên trái và chọn“Ứng dụng và tính năng”Trên ngăn bên phải.
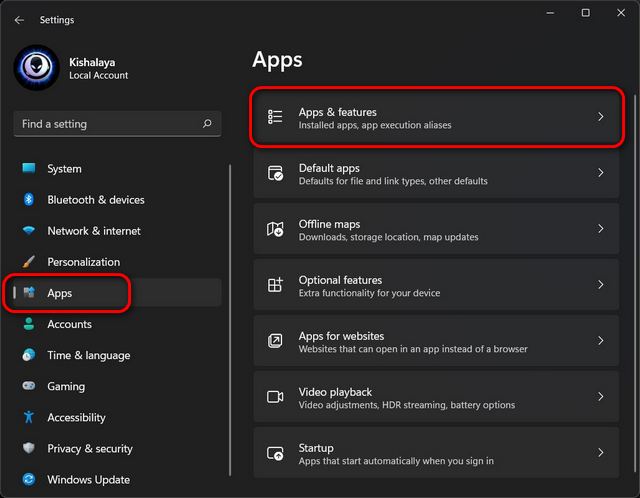
- Từ danh sách xuất hiện, cuộn xuống và tìm Microsoft Edge Beta / Dev / Canary. Bây giờ, hãy nhấp vào nút menu ba chấm bên cạnh tên của nó và nhấn “Gỡ cài đặt“. Xác nhận khi được hỏi.
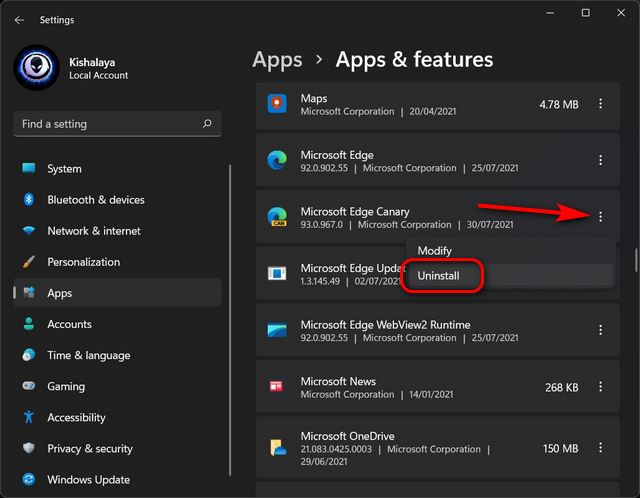
Đó là nó. Bạn đã gỡ cài đặt thành công phiên bản Microsoft Edge phát hành trước khỏi máy tính của mình. Thật không may, phương pháp này sẽ không hoạt động với bản dựng ổn định vì Microsoft coi nó là một ứng dụng hệ thống. Tuy nhiên, bạn vẫn có thể gỡ cài đặt trình duyệt Edge khỏi Windows 11 PC một cách dễ dàng và chúng tôi sẽ chỉ cho bạn cách thực hiện điều đó ở phần sau trong hướng dẫn này. Bây giờ, hãy xem cách bạn có thể vô hiệu hóa Microsoft Edge thay vì gỡ cài đặt nó khỏi Windows 11 máy tính.
Tắt Trình duyệt Microsoft Edge trên Windows 11
Nếu bạn không phải là người hâm mộ lớn nhất của Microsoft Edge, bạn có thể chọn tắt trình duyệt trong Windows 11 thay vì gỡ cài đặt hoàn toàn. Đây là cách thực hiện:
- Điều hướng đến thư mục sau trên máy tính của bạn: C: Windows SystemApps. Sau đó, tìm thư mục con sau: Microsoft.MicrosoftEdge_8wekyb3d8bbwe. Bây giờ, nhấp chuột phải vào thư mục và nhấn “Đổi tên”Để thay đổi tên của thư mục.
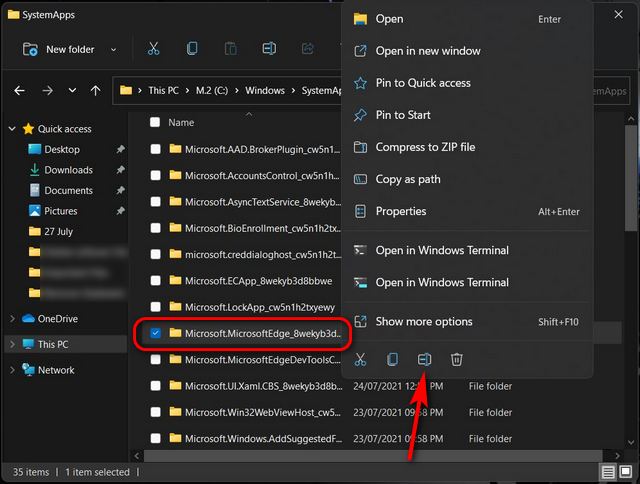
- Bạn có thể đổi tên thư mục thành bất kỳ thứ gì bạn muốn. Khi bạn đã chọn một tên mới, hãy nhấn Enter và nhấp vào “Tiếp tục”Trong cửa sổ bật lên để xác nhận quyết định của bạn.
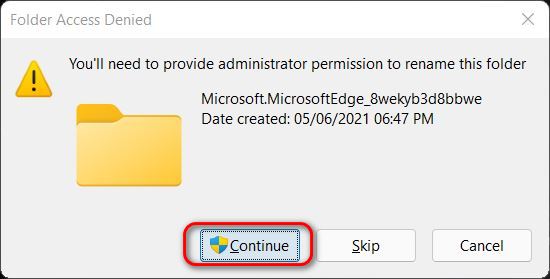
Đó là nó. Microsoft Edge bây giờ sẽ bị tắt trên Windows 11 máy tính. Đối với cách thay đổi trình duyệt mặc định trong Windows 11, xem bài viết được liên kết để biết hướng dẫn từng bước.
Gỡ cài đặt Microsoft Edge From Windows 11
Nếu tắt trình duyệt không đủ tốt, bạn có thể chọn gỡ cài đặt Microsoft Edge khỏi Windows 11 sử dụng Command Prompt hoặc Windows PowerShell. Chúng tôi sẽ chỉ cho bạn cả hai phương pháp trong bài viết này, vì vậy chúng ta hãy bắt đầu!
Phương pháp 1: Xóa Microsoft Edge khỏi Windows 11 Sử dụng Command Prompt
Để gỡ bỏ Microsoft Edge qua Command Prompt, trước tiên bạn cần kiểm tra số phiên bản của Microsoft Edge trên máy tính của mình. Đây là cách bạn làm điều đó:
- Mở Microsoft Edge và nhấp vào nút menu ba chấm ở góc trên bên phải. Bây giờ, hãy chuyển đến “Cài đặt”Từ bảng điều khiển thả xuống.
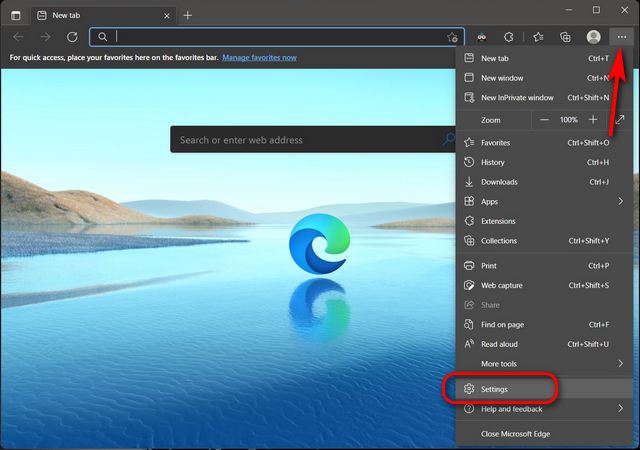
- Trên trang tiếp theo, nhấp vào “Giới thiệu về Microsoft Edge”Ở cuối thanh bên trái.
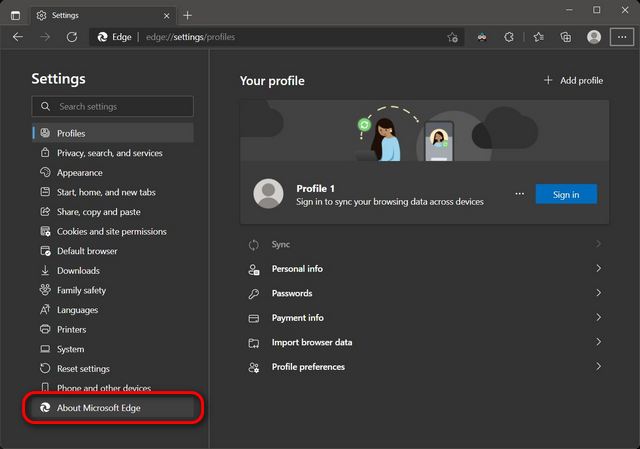
- Bây giờ bạn sẽ thấy số phiên bản của trình duyệt Edge mà bạn đang chạy ở phía trước và ở giữa. Hãy ghi chú lại nó vì bạn sẽ cần nó để gỡ cài đặt.
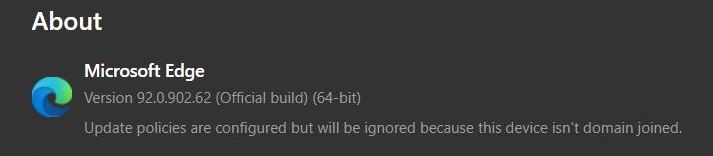
- Tiếp theo, mở cửa sổ Command Prompt ở chế độ Admin. Để làm điều đó, hãy tìm kiếm “cmd”(Không có dấu ngoặc kép) trong Windows thanh tìm kiếm và nhấp vào “Chạy như quản trị viên“.
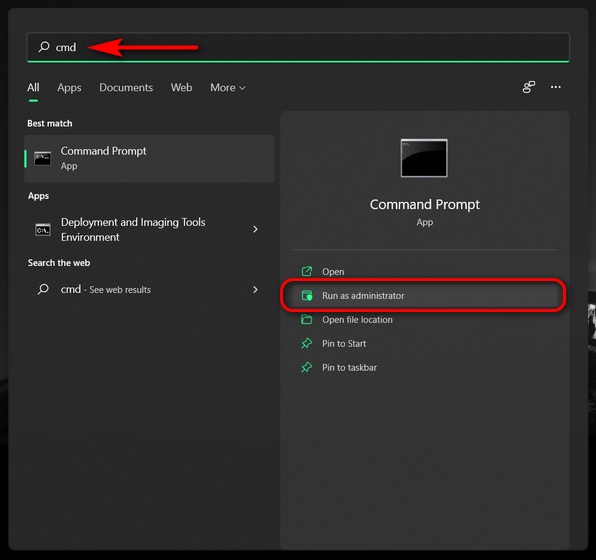
- Sau đó, sao chép + dán lệnh sau vào cửa sổ Command Prompt: cd% PROGRAMFILES (X86)% Microsoft Edge Application 9* Installer và nhấn Enter.
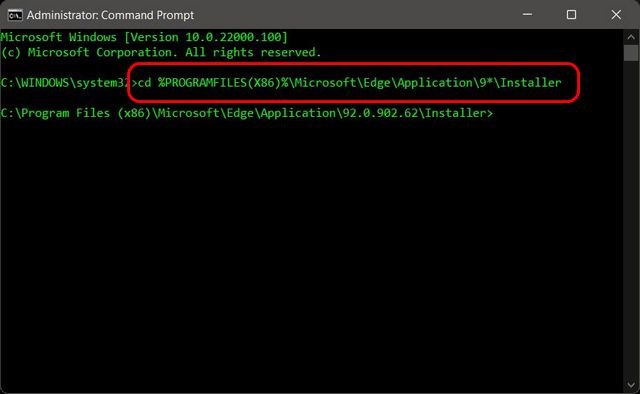
Note: Chúng tôi đang sử dụng số “9”Với ký tự đại diện“ * ”để truy cập thư mục cài đặt Edge vì nó hiện đang ở phiên bản 9x.x.xxx.xx. Bạn cũng có thể sử dụng số phiên bản đầy đủ, là 92.0.902,62 trong trường hợp của tôi.
- Tiếp theo, sao chép + dán lệnh sau và nhấn Enter để xóa Microsoft Edge khỏi máy tính của bạn: setup –uninstall –force-uninstall –system-level
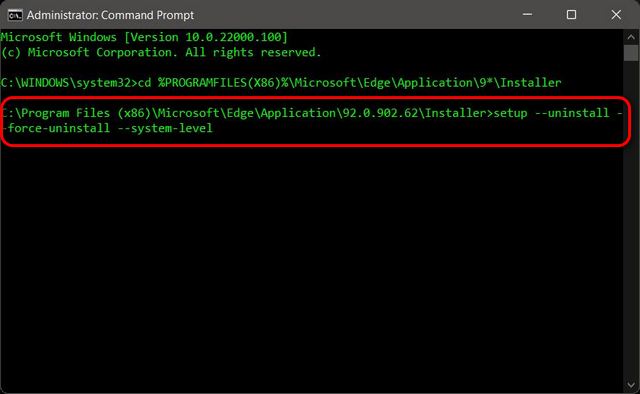
Đó là nó. Bạn đã gỡ cài đặt Microsoft Edge khỏi Windows 11 PC cho tốt.
Phương pháp 2: Xóa Microsoft Edge khỏi Windows 11 Sử dụng PowerShell
Bạn cũng có thể xóa phiên bản Microsoft Edge ổn định khỏi Windows 11 PC sử dụng Windows PowerShell. Đây là cách thực hiện:
- Mở PowerShell ở chế độ Quản trị trên Windows 11 MÁY TÍNH. Để làm điều đó, hãy tìm kiếm “powershell” trong Windows thanh tìm kiếm và nhấp vào “Chạy như quản trị viên“.
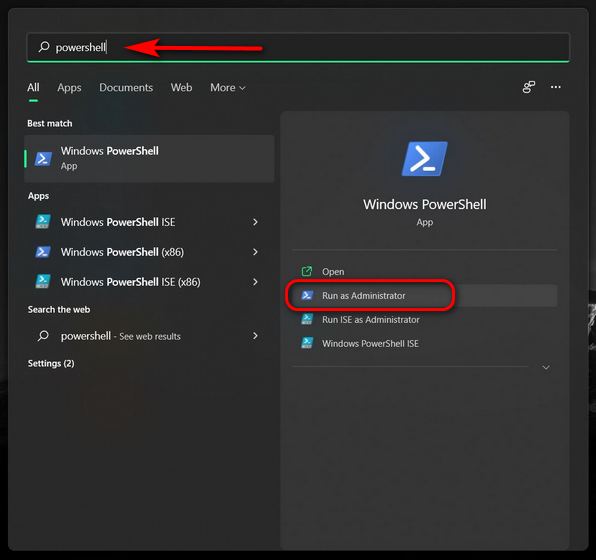
- Trong cửa sổ PowerShell, sao chép + dán lệnh sau và nhấn Enter: get-appxpackage * edge *. Bây giờ, sao chép đường dẫn đầy đủ của trình duyệt Edge đã cài đặt. Bạn sẽ thấy nó bên cạnh “PackageFullName”.
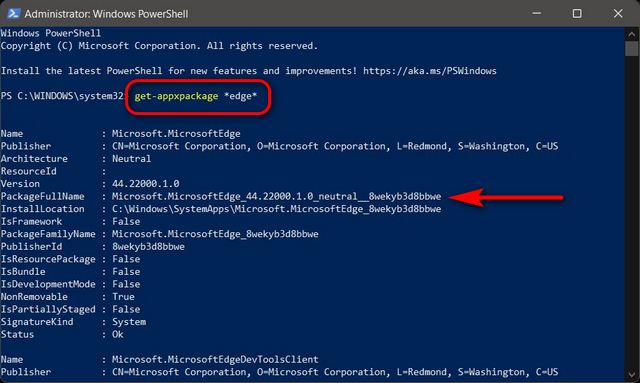
Note: Có nhiều cách để sao chép văn bản từ PowerShell và Command Prompt, nhưng cách dễ nhất để thực hiện là đánh dấu văn bản đích rồi sử dụng phím tắt Ctrl + C để sao chép văn bản được đánh dấu.
- Bây giờ, hãy nhập remove-appxpackage và nhấn phím cách trên bàn phím của bạn. Sau đó, dán địa chỉ đã sao chép bên cạnh lệnh bạn vừa gõ. Kiểm tra ảnh chụp màn hình bên dưới để xóa nghi ngờ của bạn.
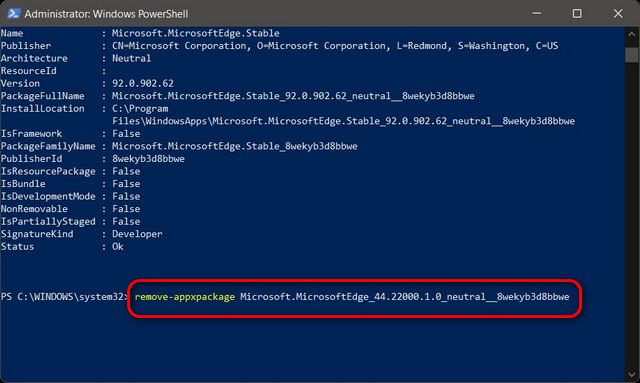
Note: Bạn có thể dán địa chỉ bằng phím tắt Ctrl + V.
Cuối cùng, nhấn Enter để thực thi lệnh trong Powershell và gỡ cài đặt Microsoft Edge khỏi máy tính của bạn.
Cài đặt lại Microsoft Edge trên Windows 11
Nếu bạn thay đổi ý định và muốn cài đặt lại Microsoft Edge trên Windows 11 máy tính trong tương lai, đây là cách bạn thực hiện:
- Điều hướng đến trang Microsoft Edge chính thức. Sau đó nhấp vào nút “Khởi động Microsoft Edge”Và làm theo hướng dẫn trên màn hình để tải xuống phiên bản Edge mới nhất trên máy tính của bạn.
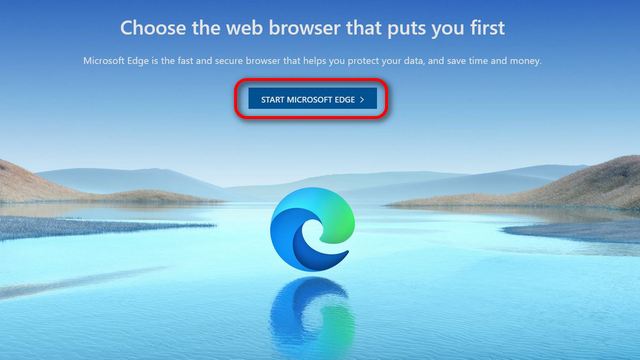
- Ngoài ra, bạn cũng có thể sử dụng Microsoft Store mới để cài đặt trình duyệt Microsoft Edge trên Windows 11 máy tính.
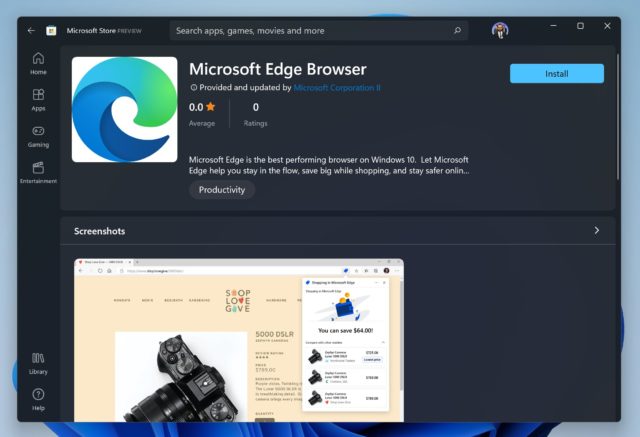 Hình ảnh lịch sự: Twitter/ ALumia_Italia
Hình ảnh lịch sự: Twitter/ ALumia_ItaliaThoát khỏi Microsoft Edge khỏi Windows 11
Microsoft Edge dựa trên Chromium đã vượt xa cơn ác mộng bảo mật khủng khiếp là Internet Explorer và là một cải tiến đáng kể so với Edge dựa trên EdgeHTML ban đầu. Tuy nhiên, nếu nó vẫn không đạt đến điểm trong đánh giá của bạn, bây giờ bạn có thể xóa Microsoft Edge khỏi máy tính của mình. Vì vậy, hãy tiếp tục, gỡ cài đặt Microsoft Edge khỏi Windows 11 máy tính. Trong khi đó, hãy xem một vài ứng dụng khác của chúng tôi Windows 11 hướng dẫn, bao gồm cách thay đổi quản trị viên trong Windows 11 và cách xóa tài khoản Microsoft của bạn khỏi Windows 11 MÁY TÍNH.
