Mặc dù rất hữu ích khi có các phân vùng khác nhau trên đĩa cứng của bạn cho các mục đích sử dụng khác nhau, nhưng đôi khi bạn có thể cần phải hợp nhất chúng thành một đơn vị liền kề duy nhất. Dù lý do của bạn là gì, bạn ở đây vì bạn đang tìm cách hợp nhất nhiều phân vùng trên máy tính của mình thành một đơn vị duy nhất, tốt nhất là không mất dữ liệu. Vì vậy, hôm nay, chúng tôi sẽ hướng dẫn bạn cách kết hợp (hợp nhất) nhiều phân vùng đĩa cứng thành một đơn vị duy nhất trong Windows 10 máy tính sử dụng cài sẵn Windows công cụ có tên ‘Disk Management’, một ứng dụng của bên thứ ba được gọi là AOMEI Partition Assistant và thông qua công cụ dòng lệnh ‘DiskPart’ (dấu nhắc lệnh hoặc cmd).
Hợp nhất nhiều phân vùng đĩa cứng trong Windows 10
Windows 10 cung cấp một tiện ích quản lý phân vùng tích hợp có tên Disk Management có thể được sử dụng để hợp nhất hoặc kết hợp nhiều phân vùng. Tuy nhiên, bạn cũng có thể sử dụng các công cụ của bên thứ ba và thậm chí sử dụng dấu nhắc lệnh (cmd) để hợp nhất các phân vùng đĩa trong Windows 10. Có những ưu và nhược điểm khác nhau cho mỗi phương pháp, và sau đây chúng tôi sẽ cho bạn biết chính xác phương pháp nào phù hợp với mục đích nào. Vì vậy, đừng chậm trễ hơn nữa, hãy xem các phương pháp khác nhau mà bạn có thể kết hợp (hợp nhất) nhiều phân vùng thành một đơn vị liền kề duy nhất và mở rộng một phân vùng hiện có trong Windows 10.
Những điều cần nhớ trước khi bạn hợp nhất các phân vùng trong Windows
Bạn có thể dễ dàng phân vùng ổ cứng HDD hoặc SSD của mình bằng cách sử dụng thiết bị tích hợp Windows công cụ có tên Disk Management. Nó có thể thực hiện các tác vụ cơ bản như xóa, định dạng và tạo ổ đĩa mới, tất cả đều cần thiết để xử lý cấu trúc lưu trữ của PC. Tuy nhiên, không có chức năng ‘Hợp nhất’ thực tế trong Quản lý đĩa. Thay vào đó, người ta có thể tăng kích thước của một phân vùng (khối lượng) bằng cách thêm không gian liền kề chưa được phân bổ vào bên phải. Một nhược điểm lớn khác của công cụ Disk Management là bạn cần xóa tất cả dữ liệu trong không gian bổ trợ để có thể hợp nhất nó với một phân vùng khác.
Bên cạnh Disk Management, chúng tôi cũng sẽ sử dụng công cụ quản lý đĩa của bên thứ ba để hợp nhất hoặc kết hợp hai phân vùng. Hầu hết các ứng dụng này cho phép bạn thêm không gian chưa được phân bổ không liền kề để tạo một ổ đĩa lớn, liền kề mà không làm mất dữ liệu. Phần lớn, chúng cũng có giao diện người dùng tốt hơn và dễ vận hành hơn cho người dùng phổ thông. Có nhiều phần mềm quản lý phân vùng có sẵn cho Windows, bao gồm EaseUS Partition Master, MiniTool Partition Wizard, Paragon Partition Manager, AOMEI Partition Assistant và những thứ khác. Khá nhiều trong số chúng hỗ trợ chức năng ‘Hợp nhất’. Cuối cùng, chúng ta cũng sẽ học cách sử dụng công cụ dòng lệnh, DiskPart, để hợp nhất các phân vùng trên Windows máy vi tính.
Điều đó nói rằng, hãy kiểm tra cách bạn có thể hợp nhất nhiều phân vùng thành một trong Windows 10:
Phương pháp 1: Sử dụng Quản lý đĩa (Mất dữ liệu)
Phương pháp này sẽ khiến bạn mất dữ liệu, vì vậy hãy tạo một bản sao lưu đầy đủ của Windows 10 trước khi tiếp tục với phương pháp này.
- Vào Control Panel và tìm kiếm ‘Disk Management’. Từ kết quả, nhấp vào ‘Tạo và Định dạng Phân vùng Đĩa cứng’.
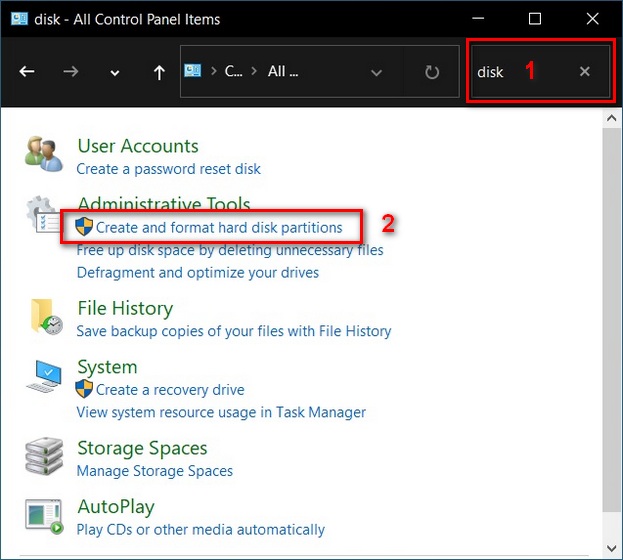
Note: Bạn cũng có thể mở Disk Management thông qua Run> diskmgmt.msc.
- Xác định vị trí hai phân vùng bạn muốn hợp nhất và sau đó xóa phân vùng ở bên phải. Ví dụ: để hợp nhất / kết hợp ổ D: và E: trong PC của tôi, trước tiên tôi phải xóa ổ E:. Để làm điều đó, hãy nhấp chuột phải vào phân vùng E: và chọn ‘Delete Volume’.
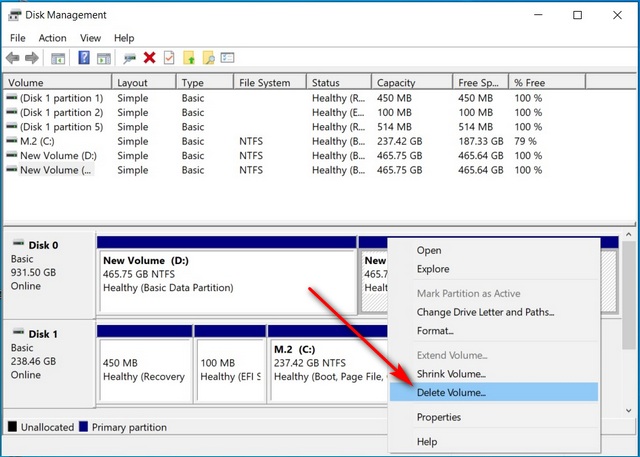
- Bạn sẽ nhận được cảnh báo cho biết tất cả dữ liệu sẽ bị mất. Nhấp vào ‘Có’ để tiếp tục.
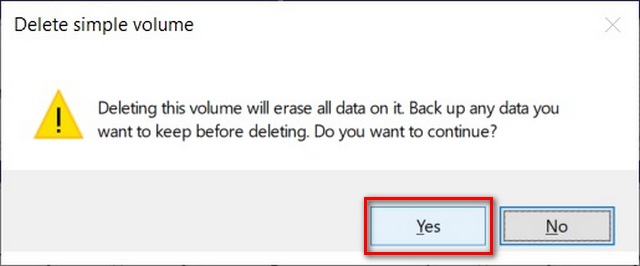
- Bây giờ nhấp chuột phải vào tập D: và nhấp vào ‘Mở rộng âm lượng’.
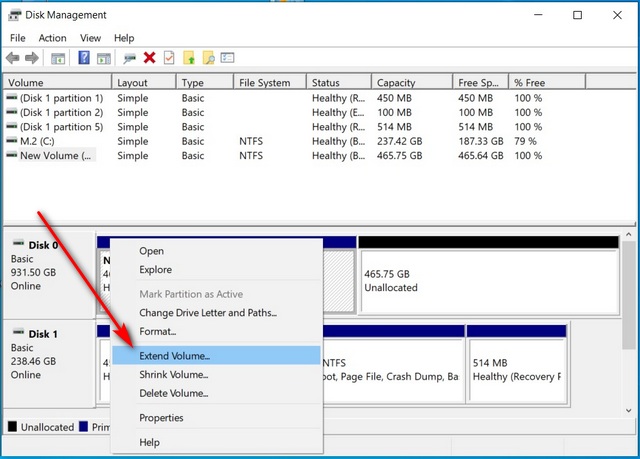
- Bây giờ bạn sẽ thấy ‘Trình hướng dẫn Mở rộng Khối lượng’ cho phép bạn chọn mức độ bạn muốn mở rộng đĩa. Nhấp vào ‘Tiếp theo’ để bắt đầu quá trình.
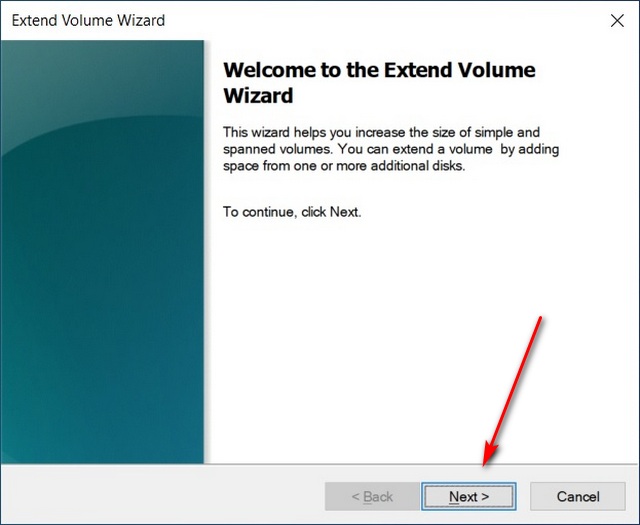
- Chấp nhận các tùy chọn mặc định và nhấp vào ‘tiếp theo’ mà không thay đổi bất kỳ giá trị nào.
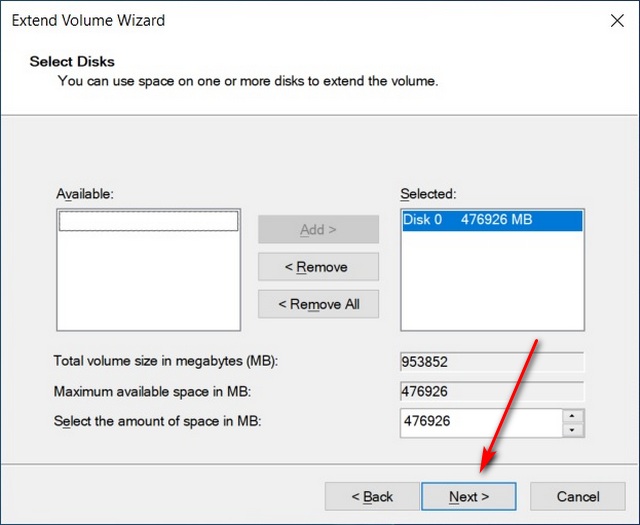
- Cuối cùng, nhấp vào ‘Hoàn tất’ để hợp nhất hoàn toàn hai phân vùng thành một.
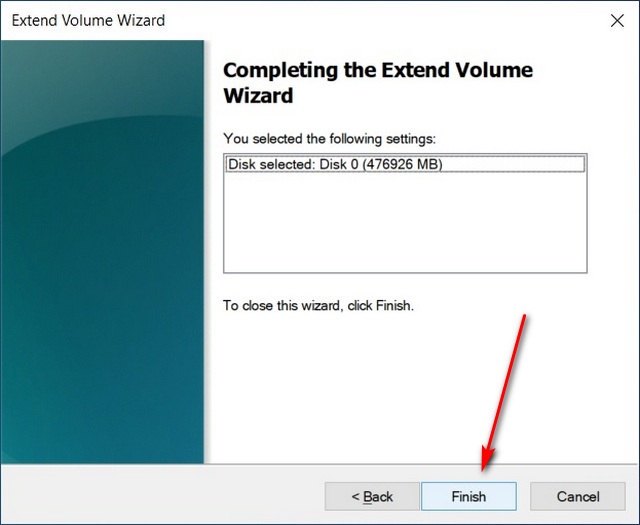
- Như bạn có thể thấy, tôi đã hợp nhất (kết hợp) thành công các phân vùng D: và E: thành một trên Windows 10 máy tính cá nhân.
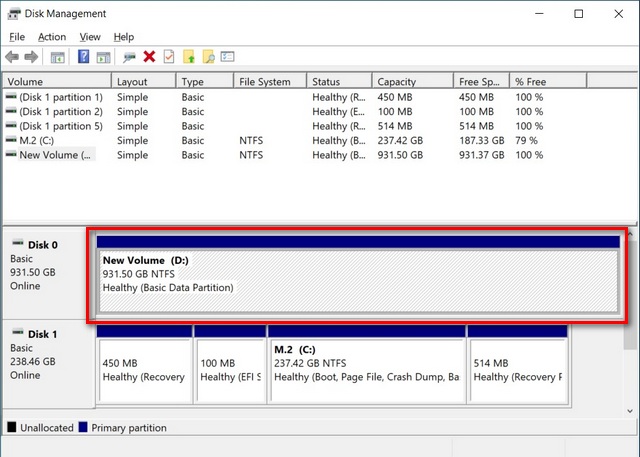
Phương pháp 2: Sử dụng ứng dụng của bên thứ ba (Không mất dữ liệu)
Note: Chúng tôi đang sử dụng Hỗ trợ phân vùng AOMEI cho bản trình diễn này, nhưng hầu hết các chương trình khác trong danh sách của chúng tôi, bao gồm cả những chương trình được đề cập ở trên, đều hỗ trợ chức năng ‘hợp nhất’.
- Trước tiên, hãy tải xuống và cài đặt AOMEI Partition Assistant (Miễn phí). Bây giờ hãy mở nó và nhấp chuột phải vào phân vùng mà bạn muốn tăng kích thước. Từ menu bật lên, chọn ‘hợp nhất Phân vùng’.
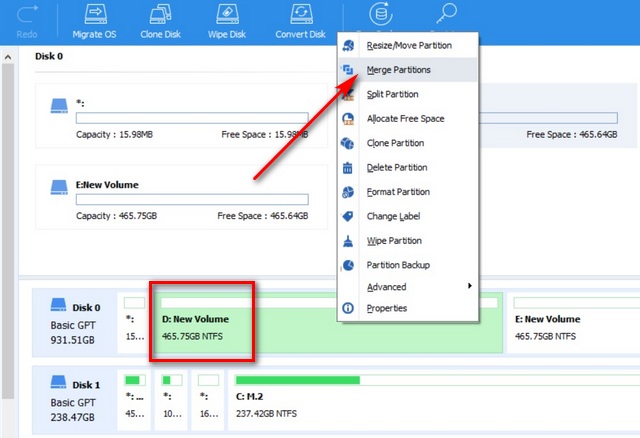
- Bây giờ chọn phân vùng bạn muốn thêm vào phân vùng mẹ [1] và chọn âm lượng lable [2]. Cuối cùng, nhấp vào ‘OK’.
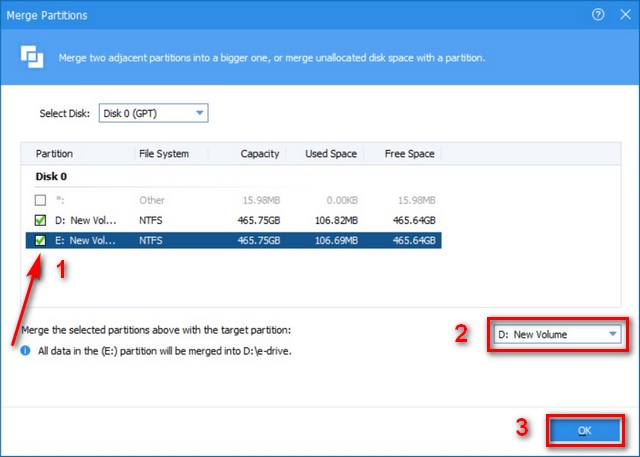
- Bây giờ bạn đã hợp nhất thành công hai phân vùng trong Windows 10 mà không làm mất dữ liệu.
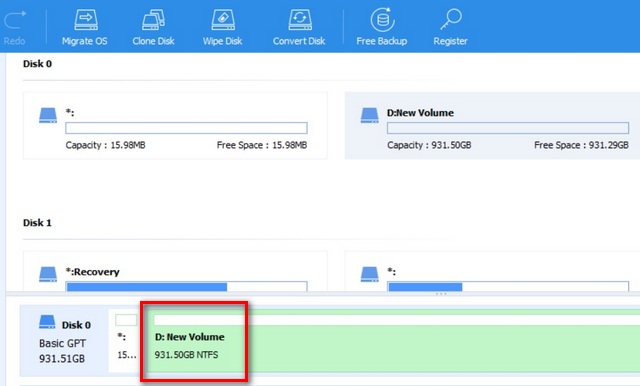
Phương pháp 3: Sử dụng DiskPart (Mất dữ liệu)
Bạn cũng có thể sử dụng công cụ dòng lệnh (cmd), DiskPart, để hợp nhất hai phân vùng trong Windows 10. Đây là cách bạn làm điều đó:
- Nhập ‘diskpart.exe’ (không có dấu ngoặc kép) trong Windows Thanh tìm kiếm và nhấn Enter.
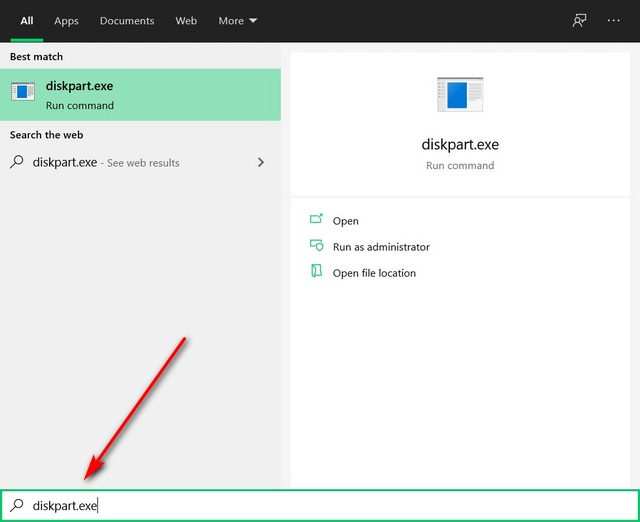
- Trong cửa sổ dòng lệnh xuất hiện, nhập ‘list volume’ và nhấn Enter
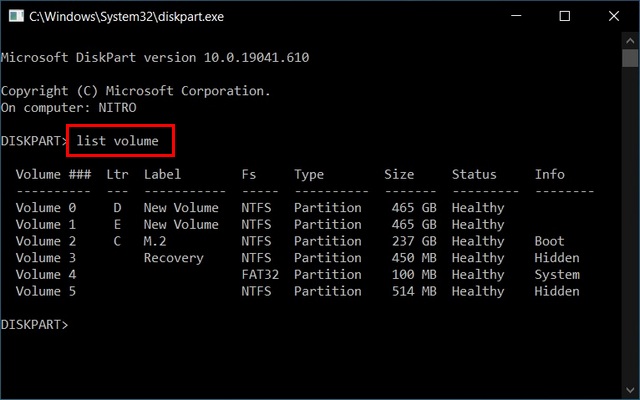
- Bây giờ gõ ‘select volume
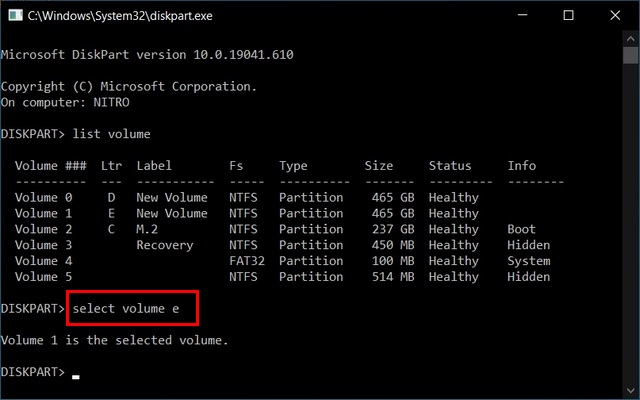
- Nhập ‘xóa khối lượng’ để làm cho khối lượng đó sẵn sàng để hợp nhất.
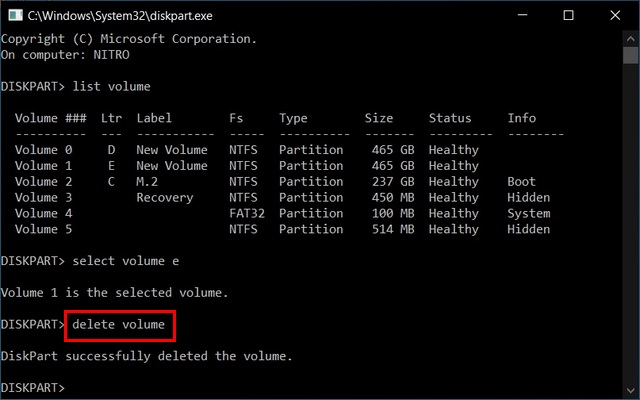
- Bây giờ chọn phân vùng bạn muốn mở rộng. Để làm được điều đó, hãy nhập ‘select volume
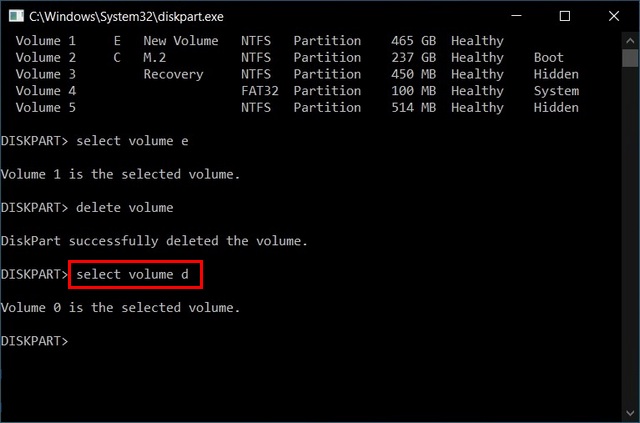
- Cuối cùng, gõ ‘extension’ để mở rộng phân vùng này. Bạn sẽ nhận được thông báo ‘DiskPart đã mở rộng âm lượng thành công’.
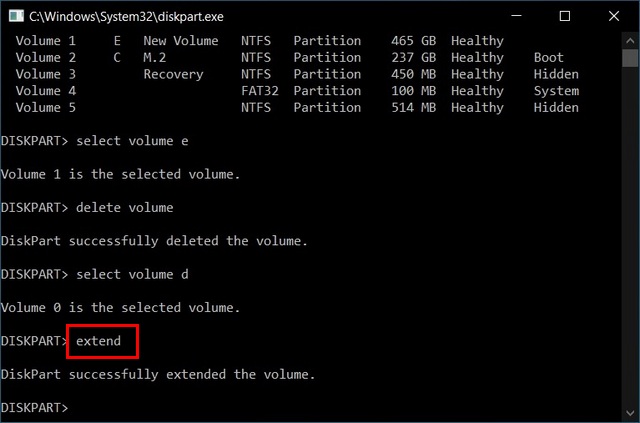
Đó là nó. Ổ D: và ổ E: của bạn bây giờ là một đơn vị liền kề.
Dễ dàng hợp nhất các phân vùng đĩa cứng trong Windows 10 Máy tính
Bây giờ bạn biết cách hợp nhất hoặc kết hợp các phân vùng trên Windows 10 máy tính sử dụng công cụ Disk Management tích hợp, dòng lệnh (DiskPart), cũng như sử dụng các ứng dụng của bên thứ ba như AOMEI Partition Assistant mà không làm mất dữ liệu. Trong khi đó, vì bạn đã quan tâm đến quản lý phân vùng, bạn cũng nên xem cách chuyển đổi kiểu phân vùng đĩa cứng từ MBR sang GPT. Bạn cũng nên xem qua phần giải thích chi tiết của chúng tôi về sự khác biệt giữa BIOS và UEFI để có hiểu biết tổng thể hơn về cách máy tính của bạn hoạt động ngầm.
