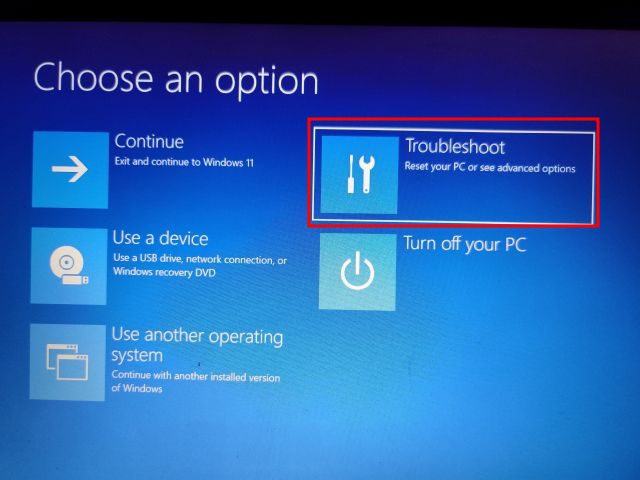
Windows 11 thực sự là một hệ điều hành tuyệt vời và Rectify 11 (được thiết kế lại Windows 11) thậm chí còn tốt hơn với giao diện người dùng nhất quán và các tính năng nâng cao. Tuy nhiên, cũng giống như hệ thống Windows 10, cập nhật các vấn đề trong hệ thống Windows 11 khá khó chịu. hệ thống theo thời gian Windows 11 sẽ hiển thị lỗi “Hoàn tác các thay đổi được thực hiện cho máy tính của bạn” khi áp dụng các bản cập nhật. Và cho dù bạn có cố tải xuống lại bao nhiêu lần thì nó cũng không cài đặt được bản cập nhật. Để giúp bạn thoát khỏi tình trạng này, chúng tôi đã liệt kê 10 cách khắc phục lỗi “Undoing changes made to your computer” trên hệ thống của bạn Windows 11 trong hướng dẫn này. Nếu bạn bị kẹt ở màn hình này hoặc gặp phải các lỗi như 0x800f0922 hoặc 0x800f0988 trên PC của mình Windows 11, chúng tôi có giải pháp hoàn hảo. Vì vậy, không chờ đợi, hãy đi sâu vào.
Sửa lỗi “Undoing changes made to your computer” trên hệ thống của bạn Windows 11 (2022)
Trong hướng dẫn này, chúng tôi đã đề cập đến 10 cách khác nhau để khắc phục lỗi “Undoing changes made to your computer” trên hệ thống của bạn Windows 11. Nếu bạn bị kẹt ở màn hình cập nhật hoặc không thể áp dụng bản cập nhật mới, các phương pháp sau sẽ giúp bạn giải quyết vấn đề. Bạn có thể mở rộng bảng bên dưới và chuyển đến bất kỳ phần nào.
1. Bị mắc kẹt khi “hoàn tác các thay đổi được thực hiện cho máy tính của bạn”? sửa ở đây
Đừng lo lắng nếu máy tính của bạn đang chạy Windows 11 mắc lỗi “Hoàn tác các thay đổi đã thực hiện với máy tính của bạn” trong nhiều giờ. Bạn có thể giải quyết vấn đề từ menu khôi phục. Đây là những gì bạn cần làm:
1. Nếu máy tính của bạn gặp lỗi “Hoàn tác các thay đổi đã thực hiện với máy tính của bạn”, tôi khuyên bạn nên đợi vài giờ trước. Nếu không có tiến triển ngay cả sau 2-3 giờ, bấm và giữ phím nguồn và tắt máy tính.
2. Bây giờ hãy nhấn phím nguồn một lần và nhấn phím “F8”. Màn hình khôi phục sẽ mở ra. Nếu không, hãy thử nhấn “Shift + F8” cùng lúc. Trên các máy tính khác, nhấn “Esc” hoặc “F11” có thể hiển thị menu khôi phục.
3. Khi bạn đang ở trong màn hình khôi phục, hãy nhấp vào “Khắc phục sự cố”.
4. Sau đó nhấp vào Tùy chọn nâng cao và chọn “Sửa chữa khởi động”. Bây giờ máy tính đang chạy Windows 11 sẽ khởi động lại và chẩn đoán máy tính của bạn. Sau đó, máy tính sẽ khởi động tốt.

5. Nếu bước trên không hiệu quả, hãy nhấp vào “Gỡ cài đặt bản cập nhật” trong “Tùy chọn nâng cao” trên màn hình khôi phục.
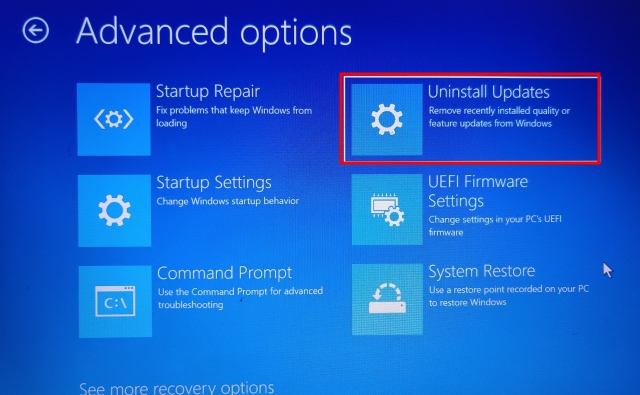
7. Sau đó nhấp vào “Gỡ cài đặt bản cập nhật chất lượng mới nhất”. Đó là nó. Bây giờ khởi động lại máy tính của bạn với hệ thống Windows 11 và lỗi “Hoàn tác các thay đổi đã thực hiện với máy tính” sẽ bị xóa.
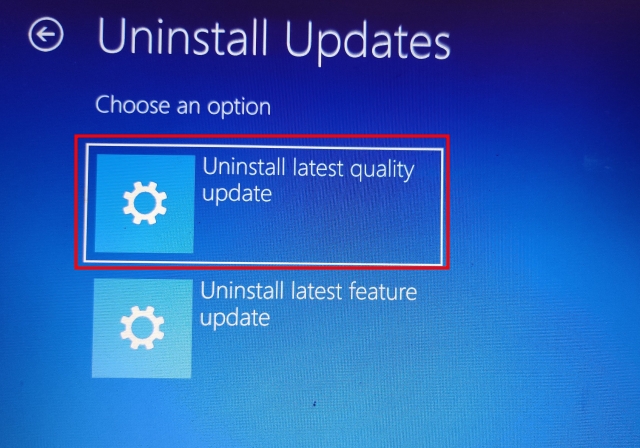
2. Khi cập nhật hệ thống Windows 11 lỗi 0x800f0922 hoặc 0x800f0988 xuất hiện
Nếu bạn gặp lỗi “Hoàn tác các thay đổi đã thực hiện với máy tính của bạn” sau đó là lỗi 0x800f0922 hoặc 0x800f0988, bạn có thể khắc phục bằng một thay đổi dịch vụ đơn giản. Dưới đây là các bước để làm theo.
1. Sau khi đăng nhập vào máy tính, hãy nhấn phím tắt Windows 11″Windows + R” và mở services.msc. Sau đó nhấn Enter để mở cửa sổ Dịch vụ hệ thống Windows.
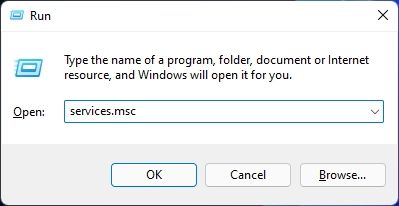
2. Tại đây, hãy tìm “App Ready” và mở nó. Bây giờ hãy thay đổi loại Khởi động thành “Tự động” và bắt đầu dịch vụ. Cuối cùng, nhấp vào “OK”.
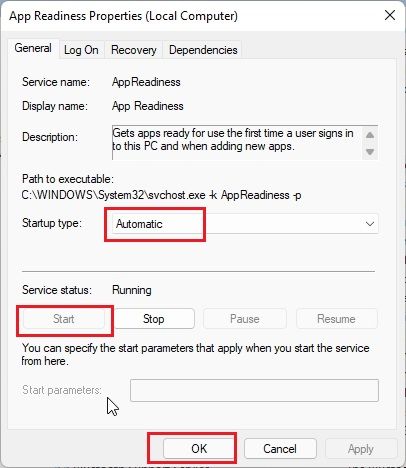
3. Bây giờ hãy cập nhật máy tính đang chạy của bạn Windows 11. Bạn sẽ không còn thấy lỗi “Hoàn tác các thay đổi được thực hiện cho máy tính của bạn” hoặc “0x800f0922”.
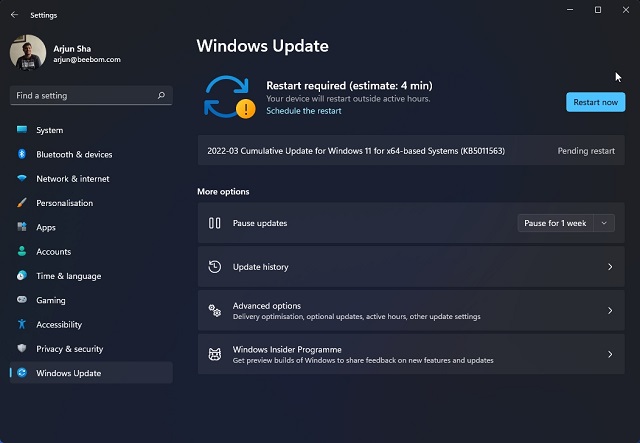
4. Nếu bạn gặp lỗi “0x800f0988”, bạn nên thử chạy lệnh trong bước tiếp theo. cắm chìa khóa Windows một lần và tìm kiếm “cmd”. Bây giờ hãy nhấp vào “Chạy với tư cách Quản trị viên” trong khung bên phải.

5. Sau đó thực hiện lệnh bên dưới. Nó sẽ xóa thư mục WinSxS. Sau khi hoàn tất, hãy cập nhật máy tính hệ thống của bạn Windows 11 và lần này nó sẽ hoạt động tốt.
dism /online /cleanup-image /startcomponentcleanup
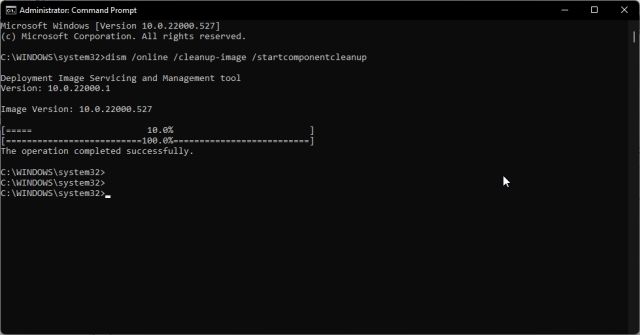
3. Sửa lỗi “Undoing changes made to your computer” bằng dòng lệnh
Nếu máy tính của bạn đang chạy Windows 11 vẫn không thể cập nhật lên phiên bản mới nhất và báo lỗi “Hoàn tác các thay đổi đã thực hiện cho máy tính của bạn”, hãy thử các lệnh dòng lệnh tiện lợi này.
1. Nhấn phím một lần Windows và tìm kiếm “cmd”. Bây giờ hãy nhấp vào “Chạy với tư cách quản trị viên”.

2. Tại đây, hãy chạy từng lệnh bên dưới. Điều này sẽ dừng tất cả các dịch vụ thiết yếu Windows cập nhật.
net stop wuauserv
net stop cryptSvc
net stop bits
net stop msiserver
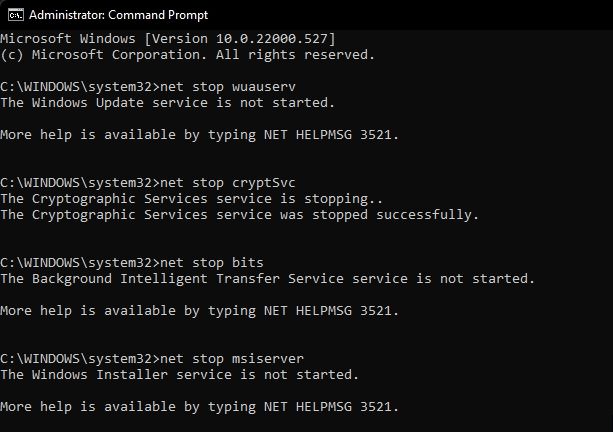
3. Sau đó làm theo các lệnh bên dưới để đổi tên các thư mục cập nhật.
Ren C:WindowsSoftwareDistribution SoftwareDistribution.old
Ren C:WindowsSystem32catroot2 Catroot2.old
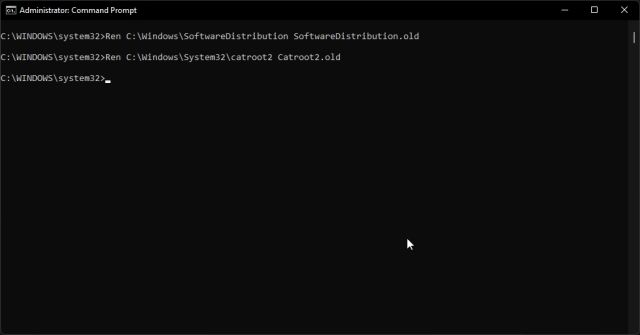
4. Cuối cùng, chạy các lệnh này để khởi động lại dịch vụ. Sau đó cập nhật hệ thống Windows 11. Rất có thể lần này bạn sẽ không gặp bất kỳ lỗi nào.
net start wuauserv
net start cryptSvc
net start bits
net start msiserver
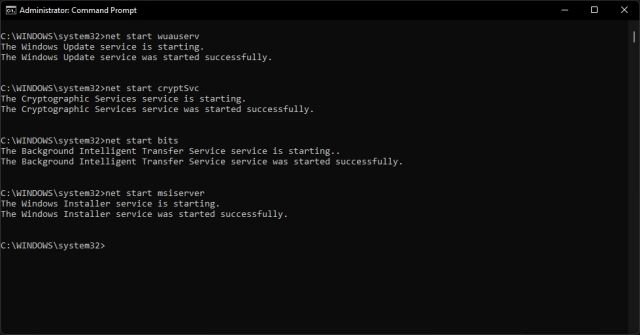
4. Chạy trình khắc phục sự cố Windows cập nhật
Cho đến nay, nếu không có phương pháp nào ở trên hoạt động, hãy thử chạy trình khắc phục sự cố chính thức Windows cập nhật. Nó dường như đã sửa rất nhiều lỗi cập nhật cho tôi trong quá khứ. Dưới đây là các bước bạn cần làm theo.
1. Nhấn phím một lần Windows và tìm kiếm “Khắc phục sự cố”. Bây giờ mở.
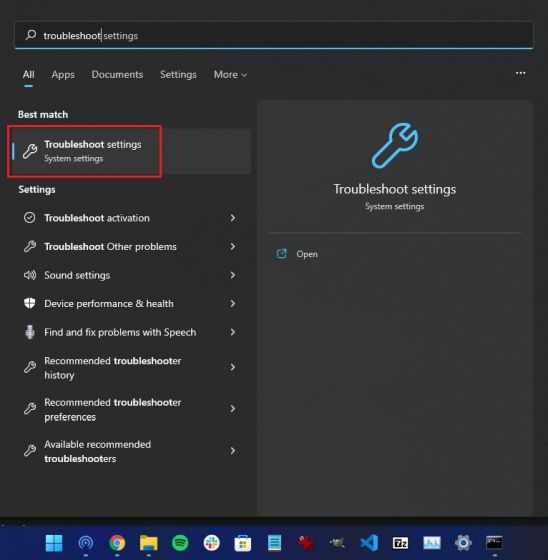
2. Sau đó nhấp vào “Trình khắc phục sự cố khác”.
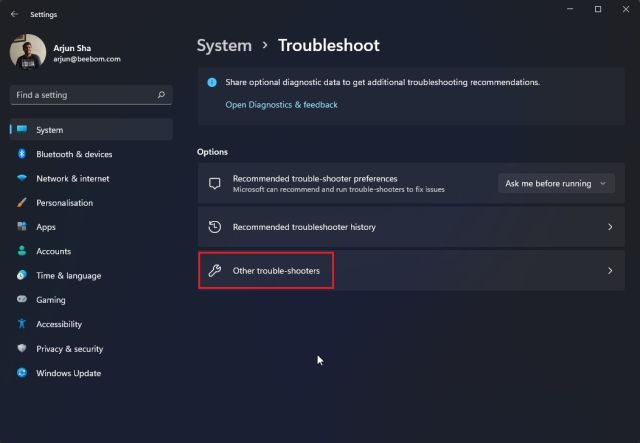
3. Tại đây, nhấp vào “Chạy” bên cạnh nó Windows cập nhật.
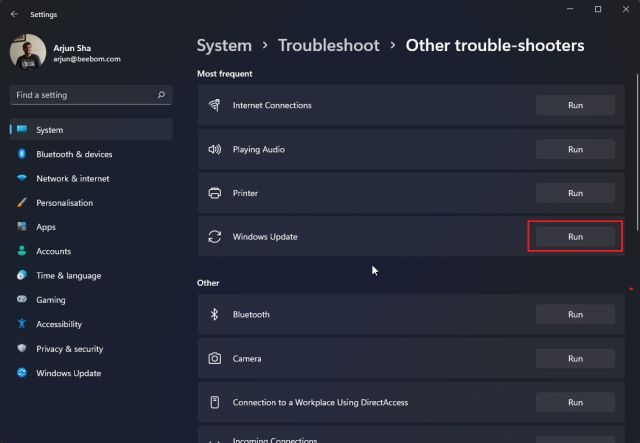
4. Bây giờ hãy làm theo hướng dẫn trên màn hình và để quá trình hoàn tất. Sau đó khởi động lại máy tính của bạn và thử cập nhật máy tính hệ thống của bạn Windows 11. Lần này bạn sẽ không gặp phải bất kỳ lỗi nào.
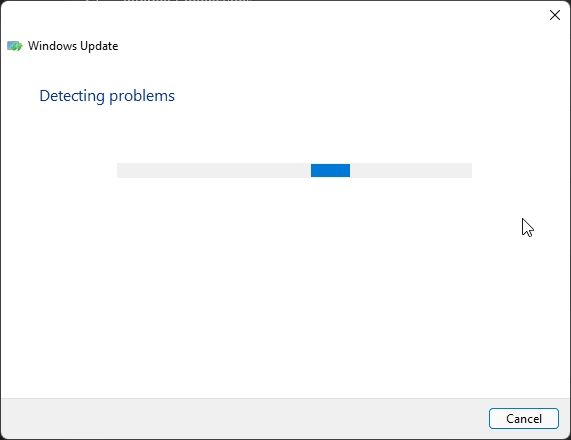
5. Nâng cấp từ Windows 10 đến Windows 11 sử dụng Trợ lý Cài đặt
Nếu bạn đang sử dụng hệ thống Windows 10 và tôi luôn gặp lỗi “Hoàn tác các thay đổi đã thực hiện với máy tính” khi nâng cấp lên hệ thống Windows 11, bạn có thể làm theo các bước dưới đây để tránh lỗi này. Sử dụng Trợ lý Cài đặt Hệ thống Windows 11, bạn có thể nâng cấp PC của mình một cách liền mạch và hoàn hảo từ hệ thống Windows 10 vào hệ thống Windows 11.
1. Hãy tiếp tục và tải xuống Trợ lý Cài đặt Hệ thống Windows 11 từ đây.
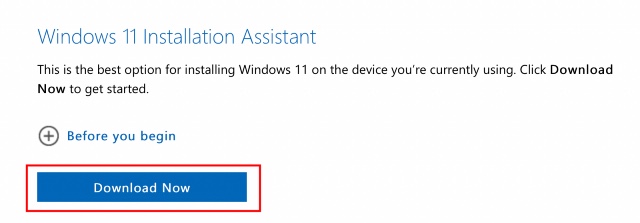
2. Sau đó khởi chạy nó và làm theo hướng dẫn trên màn hình.

3. Bây giờ hãy tải xuống bản dựng hệ thống mới nhất Windows 11. Sau đó khởi động lại máy tính của bạn và bạn sẽ được nâng cấp lên phiên bản hệ thống mới nhất Windows 11. Bạn có thể đọc về tất cả các tính năng mới thú vị của hệ thống Windows 11 mà bạn sẽ có thể sử dụng ở đây.
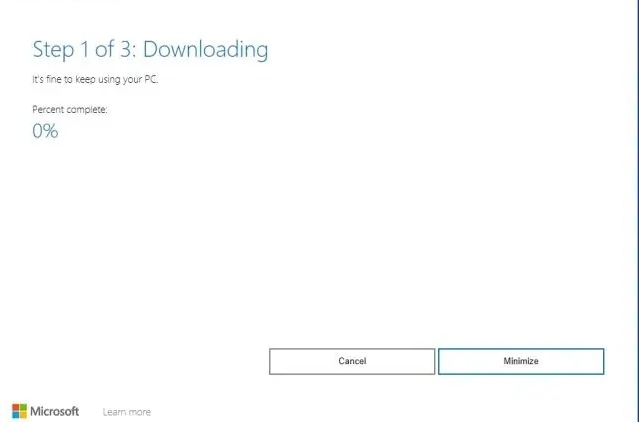
6. Áp dụng cập nhật hệ thống theo cách thủ công Windows 11
Đối với các bản cập nhật tích lũy nhỏ hơn, bạn có thể bỏ qua lỗi “Hoàn tác thay đổi đối với máy tính của bạn” trên hệ thống của mình Windows 11 bằng cách tải xuống và áp dụng bản cập nhật theo cách thủ công. Đây là cách để làm điều đó.
1. Đầu tiên nhấn “Windows + I” để mở ứng dụng Cài đặt. Bây giờ đi đến “Windows Cập nhật” từ thanh bên trái. Tại đây, lưu ý gói cập nhật bắt đầu bằng “KB”.
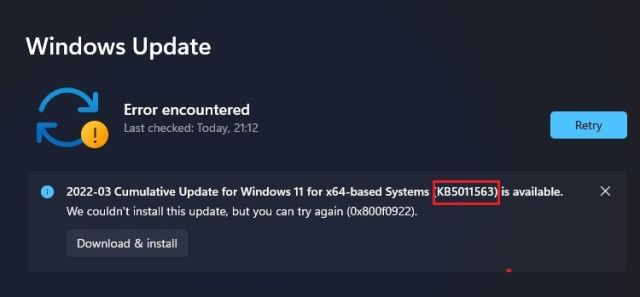
2. Bây giờ hãy mở directory.update.microsoft.com và nhập gói cập nhật bạn vừa ghi ở trên vào hộp tìm kiếm. Sau đó nhấn Enter.
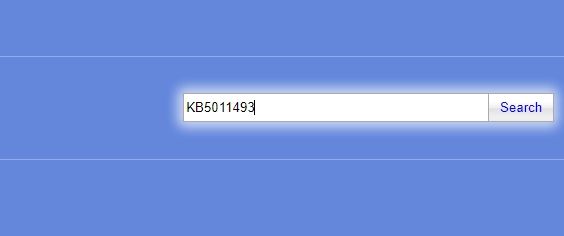
3. Nó sẽ hiển thị tất cả các bản cập nhật có sẵn cho gói cập nhật cụ thể. Bây giờ, tùy thuộc vào hệ thống của bạn, dù là dựa trên x64 hay dựa trên ARM, hãy tải xuống bản cập nhật cần thiết. Đối với hầu hết người dùng, đây sẽ là x64.
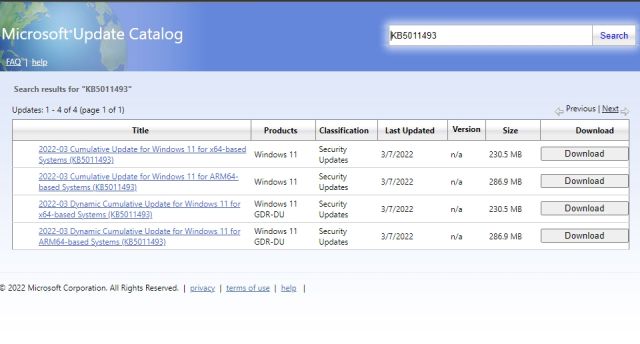
4. Khi bản cập nhật được tải xuống, bấm đúp vào nó và cài đặt bản cập nhật. Sau khi hoàn tất, hãy khởi động lại máy tính của bạn và máy tính của bạn với hệ thống Windows 11 sẽ được cập nhật lên bản vá mới nhất. Nó đơn giản, phải không?
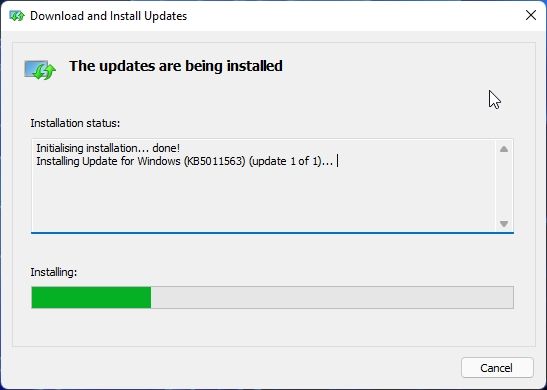
7. Điều tra lỗi cập nhật hệ thống Windows 11 sử dụng Trình xem sự kiện
Đôi khi hệ thống Windows 11 không hiển thị bất kỳ mã lỗi nào và chỉ hiển thị lỗi “Hoàn tác thay đổi được thực hiện cho máy tính của bạn”. Điều này khiến chúng tôi không biết chính xác nguyên nhân gây ra lỗi và gây khó khăn cho việc khắc phục sự cố. Để khắc phục điều này, chúng tôi sẽ sử dụng trình xem sự kiện được tích hợp sẵn để lưu giữ bản ghi về tất cả các hoạt động trong nền. Từ đó, chúng ta có thể tìm ra nguyên nhân gốc rễ gây ra lỗi trên máy tính đang chạy Windows 11. Đây là cách.
1. Nhấn phím một lần Windows và tìm kiếm “Trình xem sự kiện”. Bây giờ mở.
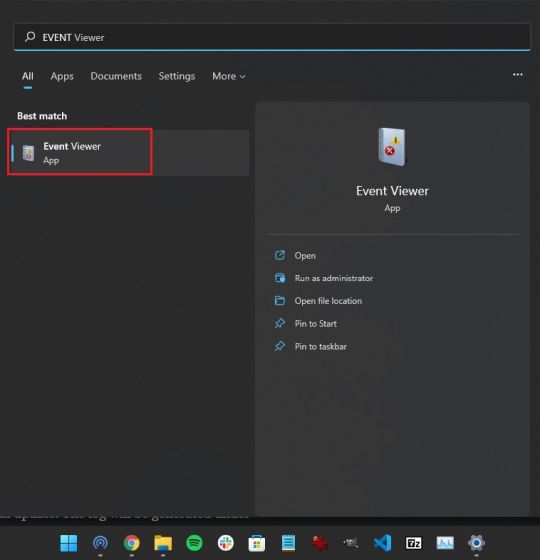
2. Tại đây, vào Nhật ký hệ thống Windows -> Cấu hình.
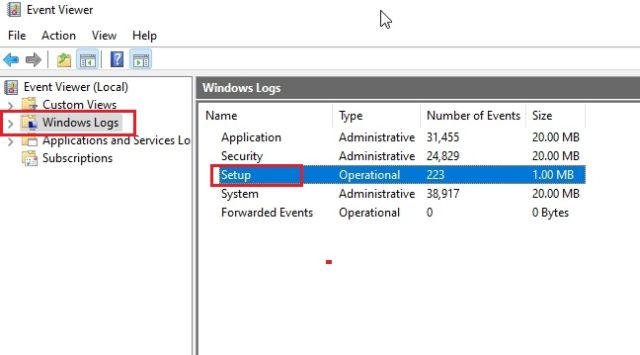
3. Trong “Cài đặt”, bạn sẽ tìm thấy tất cả nhật ký cập nhật. Xem tất cả nhật ký và cố gắng tìm mã lỗi ở khung bên dưới. Ví dụ, đây là của tôi – 0x800f0922.
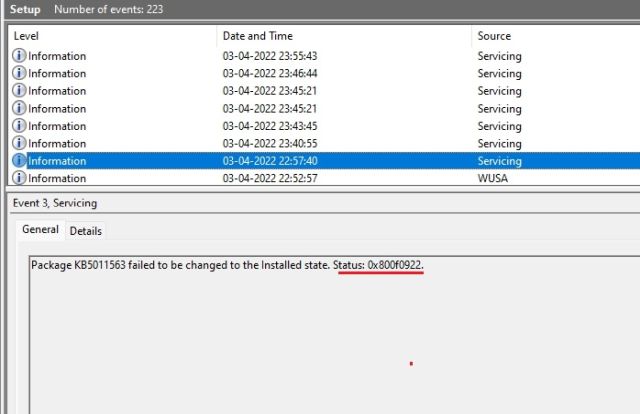
4. Điều này sẽ giúp xác định vấn đề. Bây giờ hãy tiếp tục và tìm kiếm mã lỗi trên Internet và tìm giải pháp phù hợp.
5. Nhân tiện, bạn cũng có thể tải xuống SetupDiag (bấm vào đây) để tìm hiểu lý do cập nhật không thành công. Chỉ cần chạy tệp EXE và nhật ký (logs.zip) sẽ được tạo trong cùng một thư mục.
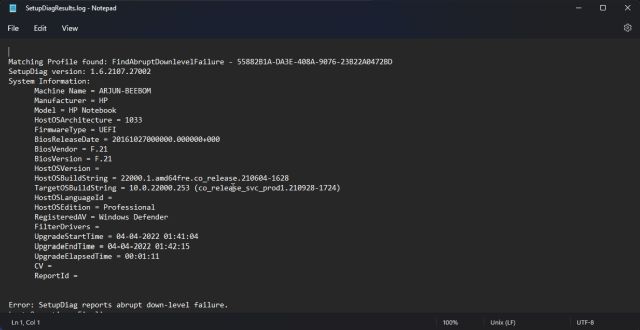
8. Chạy các lệnh DISM, SFC và CHKDSK
Nếu bạn vẫn gặp phải lỗi “Hoàn tác thay đổi được thực hiện cho máy tính của bạn”, bạn có thể chạy lệnh DISM và SFC để khắc phục sự cố cập nhật trên PC của mình Windows 11. Chỉ cần làm theo các bước dưới đây.
1. Nhấn phím một lần Windows và tìm kiếm “cmd”. Bây giờ hãy nhấp vào “Chạy với tư cách quản trị viên”.

2. Trong cửa sổ CMD, hãy chạy lệnh DISM bên dưới để khắc phục mọi sự cố hỏng hình ảnh.
DISM /Online /Cleanup-Image /RestoreHealth
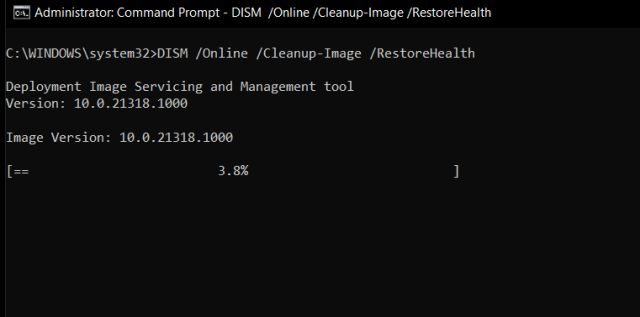
3. Sau đó chạy lệnh SFC để kiểm tra tính toàn vẹn của tệp.
SFC /scannow
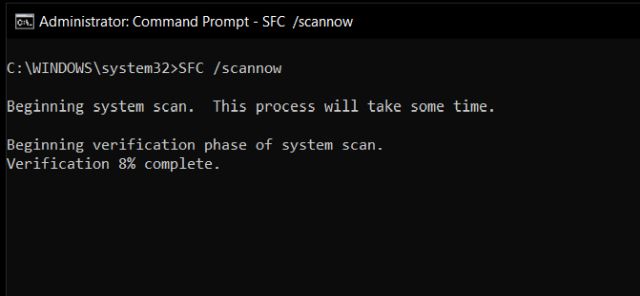
4. Cuối cùng, chạy CHKDSK để sửa chữa các thành phần xấu trên ổ cứng của bạn. Khi được nhắc, hãy nhập “Y” và nhấn Enter. Bây giờ hãy khởi động lại máy tính của bạn và ổ cứng của bạn sẽ được kiểm tra các lỗi khởi động có thể xảy ra.
chkdsk /f

9. Cập nhật trình điều khiển của bạn Windows 11
Nhiều người đã báo cáo rằng do trình điều khiển lỗi thời, hệ thống Windows 11 đôi khi không thể áp dụng các bản cập nhật. Trong trường hợp này, hãy cập nhật tất cả trình điều khiển lên phiên bản mới nhất của hệ thống Windows 11. Chúng tôi đã có hướng dẫn cập nhật trình điều khiển trên hệ thống của bạn Windows 11. Tuy nhiên, chúng tôi sẽ trình bày ngắn gọn các bước ở đây.
1. Đầu tiên sử dụng phím tắt “Windows + X” để mở menu liên kết nhanh. Tại đây chọn “Trình quản lý thiết bị”.
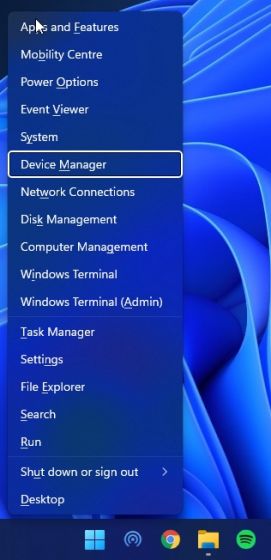
2. Trong cửa sổ Device Manager, chọn driver bạn muốn cập nhật. Ví dụ: để cập nhật trình điều khiển đồ họa của bạn, hãy mở rộng menu Bộ điều hợp hiển thị và nhấp chuột phải vào một trong các mục nhập. Ở đây, một trong các mục là GPU tích hợp và mục còn lại là GPU AMD rời (nếu PC của bạn có một mục). Sau đó nhấp vào “Cập nhật trình điều khiển”.

3. Trong cửa sổ bật lên hiện xuất hiện, nhấp vào “Tự động tìm kiếm trình điều khiển” và hệ thống Windows 11 sẽ tìm kiếm một trình điều khiển cụ thể từ danh mục trình điều khiển trực tuyến toàn diện của Microsoft.
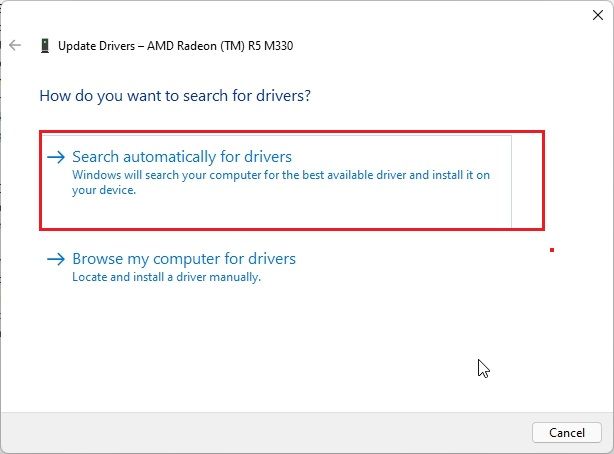
4. Nếu có bản cập nhật, nó sẽ cài đặt trình điều khiển mới nhất và yêu cầu bạn khởi động lại máy tính. Nếu không, nó sẽ thông báo cho bạn rằng trình điều khiển tốt nhất đã được cài đặt trên PC của bạn Windows 11. Lặp lại quy trình này cho tất cả các thiết bị phần cứng được kết nối với máy tính. Sau đó thử cập nhật máy tính hệ thống của bạn Windows 11.
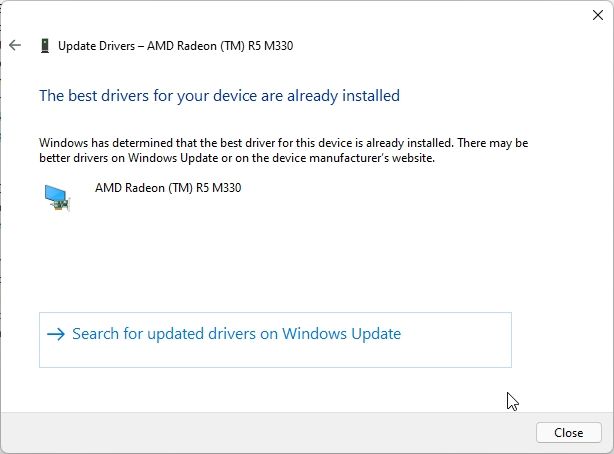
10. Khởi động vào chế độ an toàn
Cuối cùng, nếu không có gì hoạt động và bạn bị mắc kẹt trong vòng lặp khởi động với lỗi “Hoàn tác các thay đổi đã thực hiện cho máy tính của bạn” trên màn hình, hãy khởi động máy tính của bạn ở chế độ an toàn và khôi phục các bản cập nhật. Chỉ cần làm theo hướng dẫn của chúng tôi về cách thiết lập và chạy hệ thống của bạn Windows 11 ở chế độ an toàn và thực hiện các thay đổi trong môi trường bị cô lập. Dưới đây là các bước để làm theo.
1. Nếu bạn bị kẹt ở màn hình “Hoàn tác các thay đổi đã thực hiện với máy tính của bạn”, hãy tắt máy tính của bạn. Bây giờ bật máy tính của bạn và tắt nó đi một lần nữa. làm đi 3-4 lần và máy tính sẽ khởi động để mở menu khôi phục.
2. Khi bạn đã ở đây, hãy đi tới Khắc phục sự cố -> Tùy chọn nâng cao.
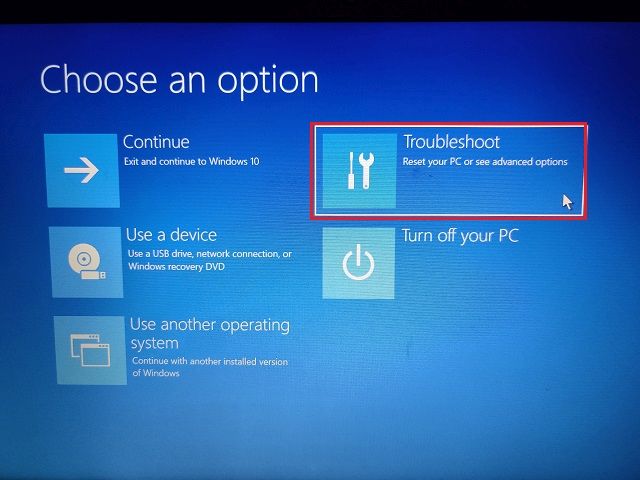
3. Sau đó chuyển đến trang “Cài đặt khởi động” và nhấp vào nút “Khởi động lại”.
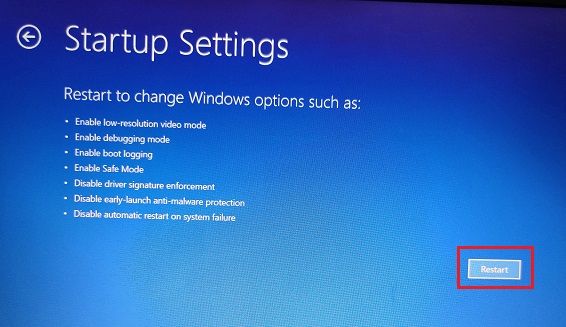
4. Bây giờ bấm “4hoặc “F4” trên bàn phím và bạn sẽ ngay lập tức được đưa đến Chế độ an toàn.
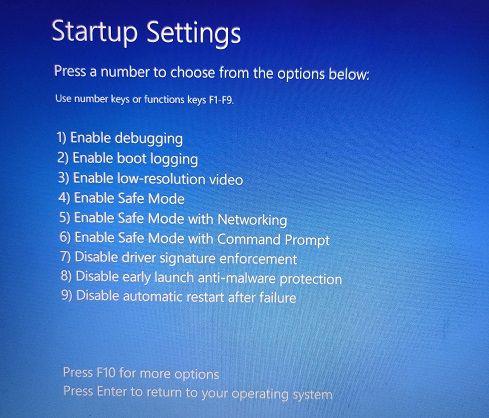
5. Hệ thống của bạn sẽ khởi động sau vài giây Windows 11 ở chế độ an toàn.
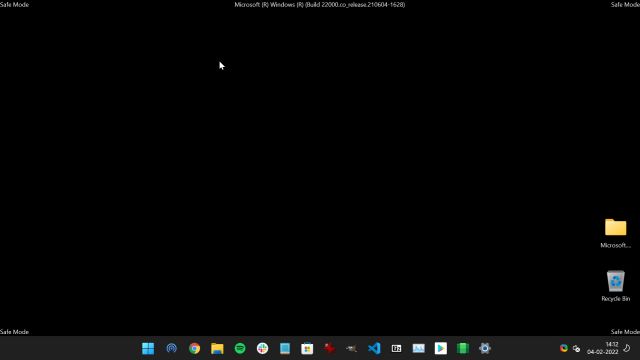
6. Bây giờ bấm phím một lần Windows và tìm kiếm “Bảng điều khiển”. mở nó ra.
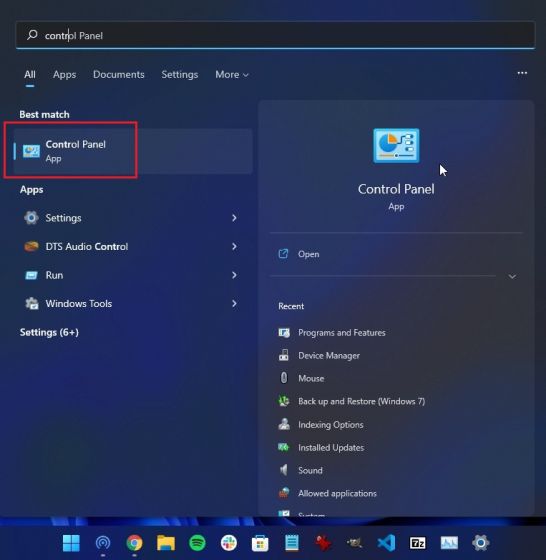
7. Tại đây, đi tới Chương trình -> Xem các bản cập nhật đã cài đặt.
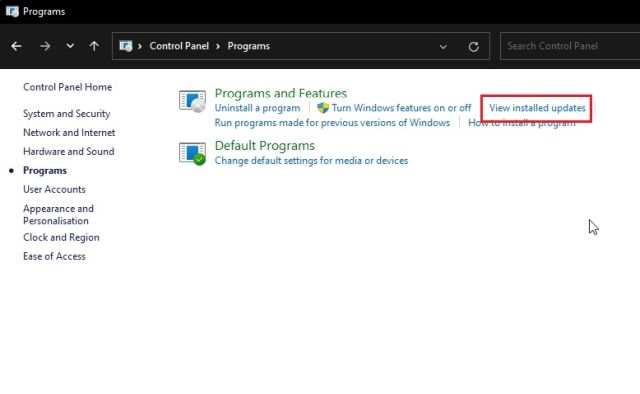
8. Cuối cùng, nhấp vào bản cập nhật hệ thống mới nhất Windows 11 và “Gỡ cài đặt” nó ngay lập tức. Sau khi hoàn tất, hãy khởi động lại máy tính của bạn và khởi động lại hệ thống của bạn Windows 11 mà không có bất kỳ lỗi nào.
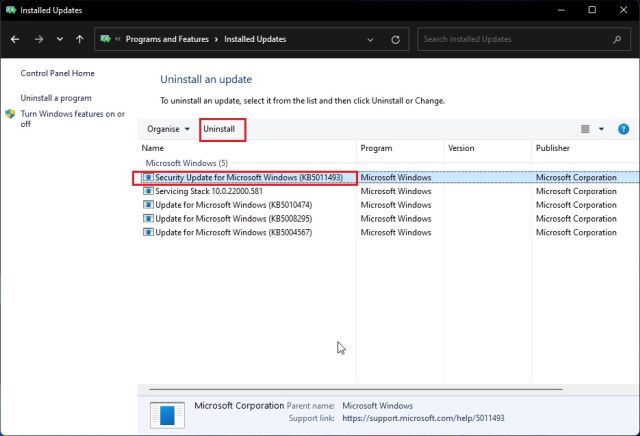
Khắc phục sự cố cập nhật hệ thống của bạn ngay lập tức Windows 11
Dưới đây là 10 cách để giải quyết vấn đề cập nhật hệ thống Windows 11. Nếu không có phương pháp nào hiệu quả, tôi thực sự khuyên bạn nên kiểm tra nhật ký bằng trình xem sự kiện tích hợp sẵn. Nó có thể làm sáng tỏ vấn đề tiềm ẩn có thể gây ra sự cố cập nhật trên PC của bạn Windows 11. Dù sao đó cũng là của chúng tôi. Nếu bạn quên mật khẩu hệ thống Windows 11 và muốn đặt lại chúng, hãy làm theo hướng dẫn của chúng tôi được liên kết tại đây. Để khắc phục sự cố Microsoft Store trên hệ thống của bạn Windows 11, đi đến hướng dẫn được liên kết. Cuối cùng, nếu bạn có bất kỳ câu hỏi nào, hãy cho chúng tôi biết trong phần bình luận bên dưới.
