Microsoft đã đại tu hoàn toàn giao diện người dùng và giới thiệu rất nhiều tính năng mới trong Windows 11, bao gồm thanh tác vụ được căn giữa mới, Microsoft Store mới với hỗ trợ ứng dụng Android, v.v. Gã khổng lồ Redmond cũng đã giới thiệu một biểu đồ pin để giúp người dùng kiểm tra việc sử dụng pin trong Windows 11. Trong mức sử dụng pin, giờ đây bạn có tùy chọn để kiểm tra màn hình đúng giờ, thời gian tắt màn hình và thời gian ngủ, giống như những gì bạn đã quen sử dụng smartphones. Bây giờ, nếu bạn đã nâng cấp lên Windows 11 từ Windows 10, đây là cách bạn có thể kiểm tra màn hình đúng giờ trong Windows 11.
Kiểm tra màn hình đúng giờ trong Windows 11 (năm 2021)
Kiểm tra màn hình đúng giờ trong Windows 11 là khá đơn giản. Không giống như chuyển về Windows 10 menu bắt đầu và tùy chỉnh thanh tác vụ, bạn không cần phải nỗ lực nhiều để xem màn hình đúng giờ trong HĐH mới nhất của Microsoft. Đây là cách kiểm tra màn hình đúng giờ trên Windows 11 máy tính xách tay trong các bước đơn giản.
Các bước kiểm tra màn hình đúng giờ trong Windows 11
1. Mở ứng dụng Cài đặt trong Windows 11 và đi đến “Nguồn và pin”Trong tab Hệ thống.
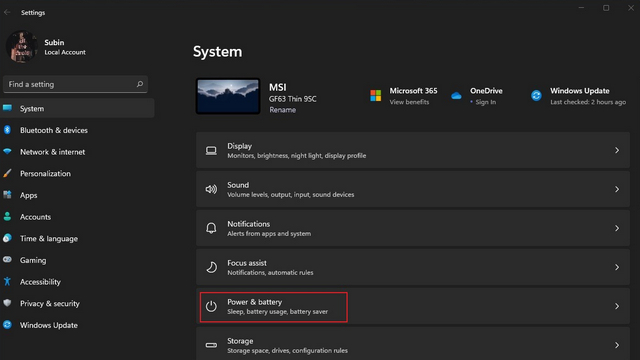
2. Trong cài đặt Pin, mở rộng phần “Sử dụng pin” bằng cách nhấp vào nó. Bạn sẽ tìm thấy tùy chọn Sử dụng pin bên dưới các điều khiển “Trình tiết kiệm pin”.
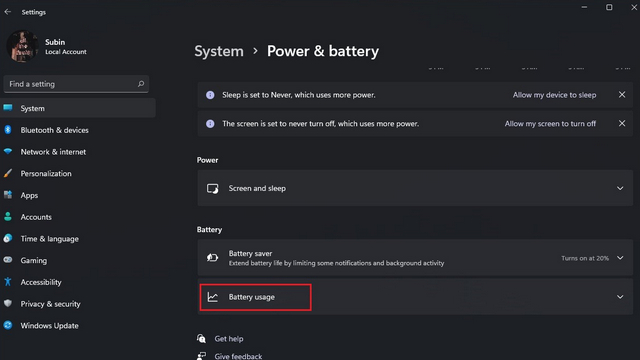
3. Tại đây, bạn sẽ thấy biểu đồ hiển thị mức sử dụng pin của PC trong 24 giờ qua. Bạn có thể di chuột qua từng thanh để biết chính xác phần trăm pin trong một giờ cụ thể. Ngay bên dưới biểu đồ, bạn sẽ thấy màn hình đúng giờ, thời gian tắt màn hình và tổng thời gian ngủ.
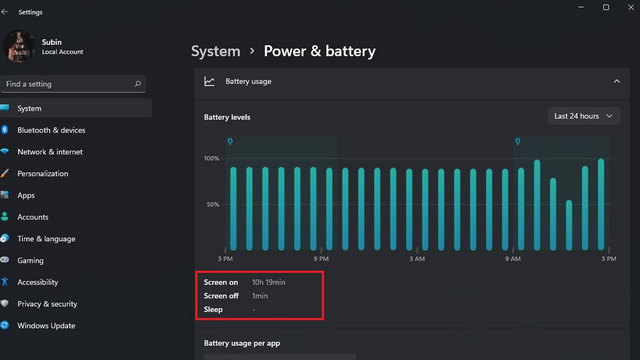
4. Bạn cũng có thể xem màn hình bật, tắt màn hình và thời gian ngủ trung bình trong bảy ngày qua từ trang này. Switch đến “Cuối cùng 7 tùy chọn ngày ” từ menu thả xuống ở bên phải của tiêu đề “Mức pin” để truy cập mức sử dụng trung bình của bạn.
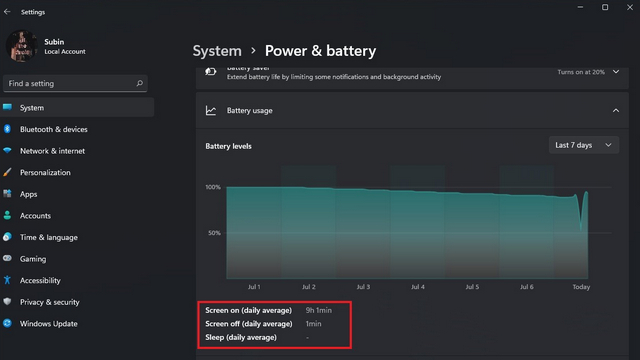
Kiểm tra mức sử dụng pin trên mỗi ứng dụng trong Windows 11
1. Ngoài màn hình đúng giờ, bạn cũng có thể xem mức sử dụng pin cho mỗi ứng dụng trên trang này. Bằng cách này, bạn có thể dễ dàng loại bỏ các ứng dụng đang ngốn pin. Windows 11 cũng cho phép bạn sắp xếp theo ứng dụng đang sử dụng, ứng dụng chạy nền và theo tên.
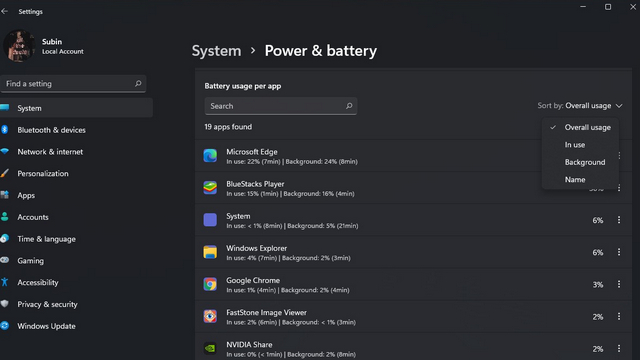
2. Bạn cũng có thể kiểm tra mức sử dụng pin của một ứng dụng cụ thể tại đây. Chỉ cần nhập tên của ứng dụng bạn muốn biết cách sử dụng vào hộp tìm kiếm. Sau đó, bạn sẽ thấy mức sử dụng pin khi ứng dụng được sử dụng và ở chế độ nền, cùng với thời lượng.
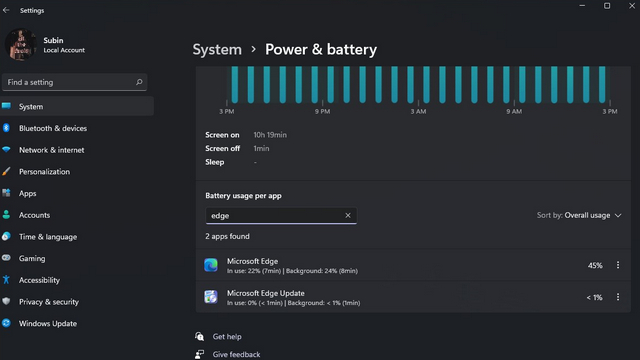
Tính năng sử dụng pin mới này, cùng với thông tin chi tiết về thời gian trên màn hình, có thể hữu ích cho Windows 11 người dùng máy tính xách tay và máy tính xách tay ARM. Nếu thời lượng pin của họ đang giảm, bây giờ họ có thể chuyển đến cài đặt “Sử dụng pin” để xem ứng dụng nào đang tiêu hao pin và thực hiện hành động thích hợp.
Kiểm tra chi tiết sử dụng pin trong Windows 11
Vì vậy, đó là cách bạn có thể kiểm tra màn hình đúng lúc trong Windows 11. Nếu bạn chưa thử Windows 11, chúng tôi khuyên bạn nên tham gia Windows Chương trình nội bộ và thử. Nếu bạn không thích trải nghiệm này, bạn luôn có thể chọn quay trở lại Windows 10 từ Windows 11. Hoặc, nếu bạn đang đợi PC của mình nhận được Windows Bản cập nhật 11, hãy xem thêm một lần nữa về những gì tốt nhất Windows 11 tính năng để biết những gì mong đợi.
