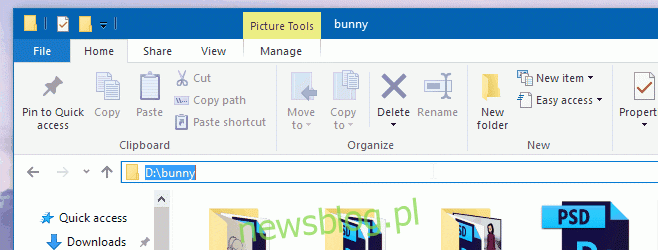
PowerShell được cài đặt sẵn trên hệ thống của bạn Windows 10. Bạn có thể truy cập nó từ menu Power User hoặc bạn có thể tìm kiếm nó bằng Cortana. Cả hai Windows 7Gì 8 không có PowerShell theo mặc định. Tuy nhiên Windows 10 có PowerShell, nó không tích hợp nó giống như cách nó có Dấu nhắc lệnh. Bạn có thể mở cửa sổ Dấu nhắc Lệnh ở bất kỳ đâu, trong bất kỳ vị trí/thư mục nào bằng cách giữ phím Shift và nhấp chuột phải vào bên trong cửa sổ đó. Trình đơn ngữ cảnh sẽ có tùy chọn “Mở cửa sổ lệnh tại đây”, nhưng không có tùy chọn nào giống như vậy tồn tại cho PowerShell. Đây là cách bạn có thể mở PowerShell tại một vị trí cụ thể trên hệ thống của mình Windows 10.
Trình duyệt tệp
Đây là cách dễ nhất để mở PowerShell ở một vị trí cụ thể và không yêu cầu bất kỳ thay đổi nào. Mở File Explorer và điều hướng đến thư mục/vị trí mà bạn muốn mở PowerShell.
Trong thanh địa chỉ, nhập “powershell” và nhấn Enter.
Chờ một chút và cửa sổ PowerShell sẽ mở ở vị trí đó. Bạn có thể làm tương tự cho dòng lệnh. Chỉ cần gõ CMD vào thanh địa chỉ và nhấn Enter.
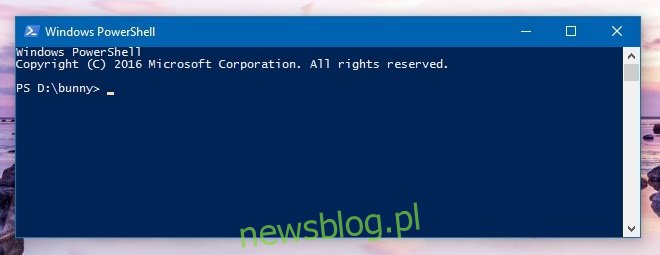
Nhấp chuột phải vào menu ngữ cảnh
Để thêm tùy chọn “Mở cửa sổ PowerShell tại đây” vào menu ngữ cảnh nhấp chuột phải, bạn cần chạy tập lệnh PowerShell. Điều đó không khó, nhưng nếu bạn đang tìm kiếm thứ gì đó đơn giản, chúng tôi đề xuất giải pháp đầu tiên của chúng tôi.
Tập lệnh bạn cần chạy có tên là StartPSFromWinExplorer và bạn có thể tải xuống từ liên kết bên dưới. Để chạy nó, hãy đăng nhập vào hệ thống của bạn bằng tài khoản Quản trị viên. Mở PowerShell với tư cách quản trị viên. Và chạy tập lệnh;
StartPSFromWinExplorer.ps1
Chỉ cần cung cấp cho PowerShell đường dẫn đến tập lệnh và nhấn Enter để chạy tập lệnh. Ví dụ, lệnh tôi đã làm là;
C:UsersFatimaDownloadsStartPSFromWinExplorerStartPSFromWinExplorer.ps1
Cho phép PowerShell chạy tập lệnh.

Sau khi khởi chạy thành công, nhấp chuột phải vào hình thu nhỏ của thư mục và bạn sẽ thấy tùy chọn “Mở PowerShell trong thư mục này” trong menu ngữ cảnh. Tôi đã cập nhật thông báo của mình để nói “Mở PowerShell tại đây” thông qua sổ đăng ký. Nếu bạn muốn làm như vậy, hãy đọc tiếp.
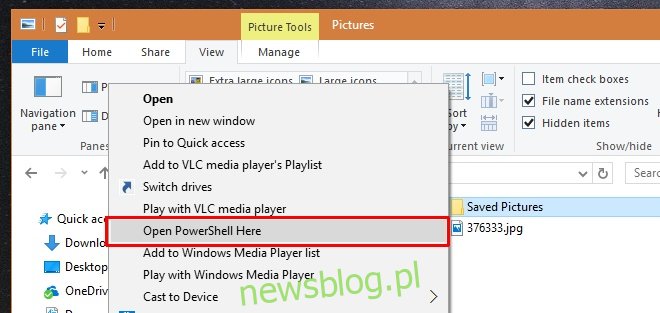
Mở sổ đăng ký hệ thống Windows và đi đến
HKEY_CLASSES_ROOT> Directory>shell>powershell_shell>command
Nhấp đúp chuột vào khóa mặc định trong thư mục đó và thay thế giá trị bằng “Mở PowerShell tại đây”.

Đó là tất cả những gì bạn cần. Giờ đây, bạn có thể nhấp chuột phải vào một thư mục để mở PowerShell ở một vị trí cụ thể từ menu ngữ cảnh.
Tải xuống StartPSFromWinExplorer
