Mặc dù không thể phủ nhận thực tế rằng Google Chrome là trình duyệt phổ biến nhất trên các nền tảng, nhưng nó cũng bị mang tiếng là một nguồn tài nguyên không mong muốn. Và nếu bạn không kiểm soát được trình duyệt, nó có thể trở thành thủ phạm lớn nhất gây hao pin nhanh chóng trên thiết bị của bạn. Vì vậy, đâu là cách tốt hơn để ngăn Chrome sử dụng nhiều tài nguyên hoặc ngốn một lượng lớn pin. Đối với một giải pháp lâu dài, tôi khuyên bạn nên chuyển sang Safari, chắc chắn là hiệu quả hơn và nhanh hơn. Để bắt đầu đúng ghi chú, hãy làm theo cách nhập dấu trang từ Chrome sang Safari trên máy Mac và iPhone của bạn.
Nhập Dấu trang từ Chrome sang Safari trên Mac, iPhone, iPad
Ngoài việc nhận được rất nhiều tính năng bảo mật và quyền riêng tư bao gồm khả năng ẩn địa chỉ IP và ngăn theo dõi trang web chéo, Safari cũng đã được cải thiện đáng kể về mặt tùy chỉnh. Để thay đổi, trình duyệt web stock dành cho Mac hiện có thể cho phép bạn đặt nền tùy chỉnh và thậm chí tổ chức các tab phù hợp với sở thích của bạn. Thêm vào đó là các tab iCloud liền mạch và Safari dường như được trang bị tốt hơn để mang lại trải nghiệm duyệt web mượt mà và nhanh chóng hơn trên iDevices. Và điều đó cũng không có quá nhiều tài nguyên.
Đối với quá trình nhập dấu trang và mật khẩu đã lưu từ Google Chrome sang Apple Safari trên macOS, nó đơn giản nhất có thể. Hơn nữa, bạn có nhiều tùy chọn để nhập tất cả các mục từ trình duyệt Chrome. Cần lưu ý rằng quá trình nhập dấu trang từ Mozilla Firefox sang Safari khá giống trên Mac. Vì vậy, bạn có thể dễ dàng chuyển từ Firefox sang Safari bằng cách làm theo hướng dẫn tương tự này.
Tự động nhập Dấu trang từ Chrome sang Safari trên Mac
Để có trải nghiệm không gặp rắc rối, Safari cho phép bạn tự động chuyển tất cả dấu trang và mật khẩu đã lưu của mình khỏi Chrome / Firefox khi bạn sử dụng lần đầu tiên. Đây là cách thực hiện.
- Mở ứng dụng Safari trên máy Mac của bạn.
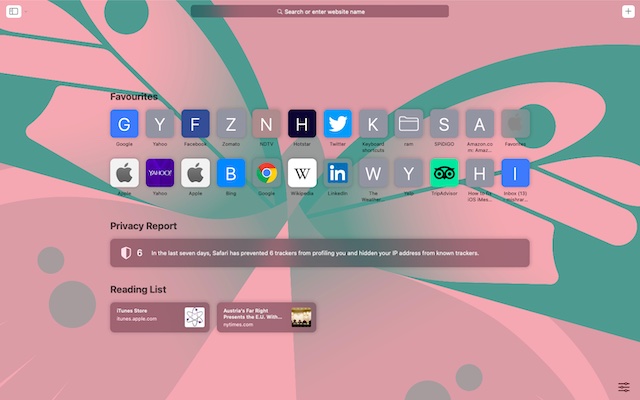
- Khi bạn sử dụng nó lần đầu tiên, bạn sẽ thấy một thông báo ở cuối trang bắt đầu với ba tùy chọn:
- Giữ các mặt hàng đã nhập của bạn: Chọn nó để cho phép Safari truy cập vào các dấu trang và lịch sử đã nhập của bạn từ Chrome.
- Xóa các mục đã nhập của bạn: Chọn tùy chọn này để loại bỏ tất cả các mục đã nhập.
- Quyết định sau: Chọn nó nếu bạn muốn nhập dấu trang Chrome sau này (Dấu trang -> Hiển thị trang bắt đầu).
Note: Dấu trang đã nhập của bạn sẽ xuất hiện sau dấu trang hiện có của bạn. Và lịch sử đã nhập sẽ xuất hiện cùng với lịch sử Safari hiện có của bạn. Đối với các mật khẩu đã nhập, chúng sẽ được lưu trữ trong Chuỗi khóa iCloud. Do đó, bạn có thể tự động điền thông tin đăng nhập trên các trang web.
Nhập thủ công Dấu trang từ Chrome sang Safari trên macOS
Nếu bạn không phải là người dùng lần đầu và cần bắt đầu nhập dấu trang và mật khẩu từ Chrome sang Safari trên macOS, hãy làm theo các bước sau:
- Khởi chạy Safari trên máy Mac của bạn. Sau đó, nhấp vào menu Tệp và chọn Nhập từ.
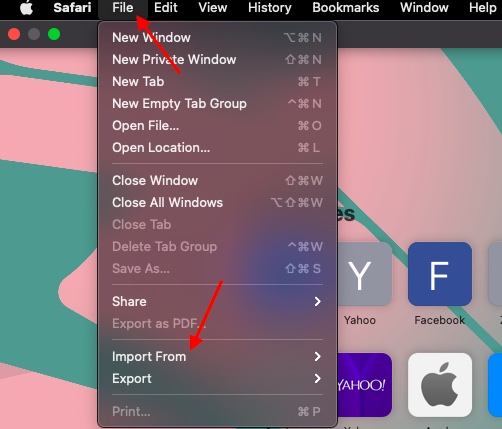
- Tiếp theo, chọn Google Chrome trong menu ngữ cảnh.
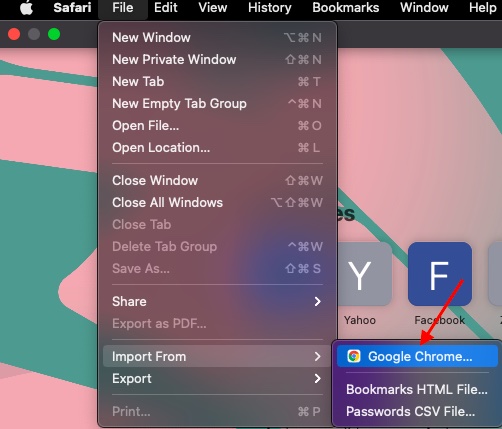
- Tiếp theo, chọn các mục bạn muốn nhập và sau đó nhấp vào Nhập khẩu.
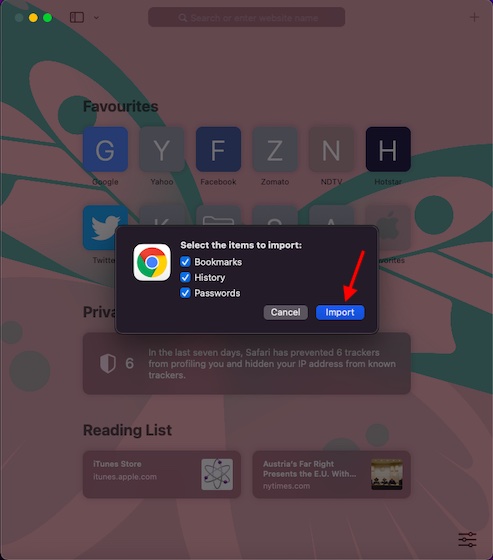
Note: Tùy chọn Nhập sẽ chuyển sang màu xám nếu Google Chrome đang mở trong nền. Đảm bảo thoát khỏi nó để tiếp tục quá trình.
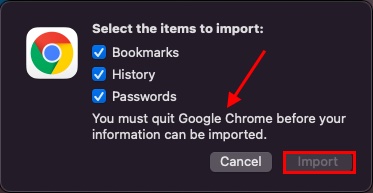
- Tiếp theo, một cửa sổ bật lên sẽ xuất hiện thông báo đọc, “Safari muốn sử dụng thông tin bí mật của bạn được lưu trữ trong ‘Bộ nhớ an toàn của Chrome’ trong chuỗi khóa của bạn.” Nhập mật khẩu chuỗi khóa đăng nhập của bạn (mật khẩu quản trị viên) và sau đó nhấp vào Cho phép trong cửa sổ bật lên.
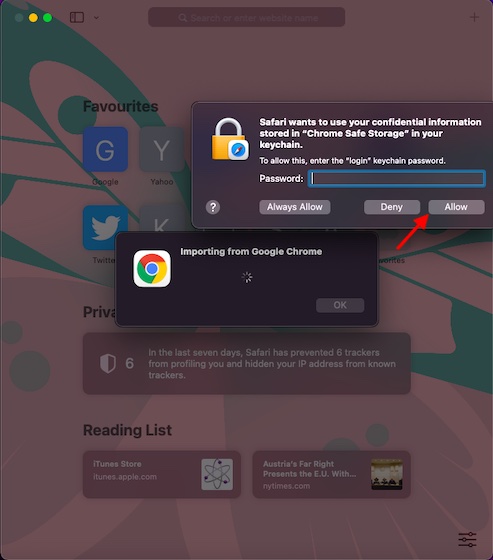
- Khi các dấu trang của bạn đã được nhập thành công vào Safari, bạn sẽ nhận được xác nhận. Safari sẽ cho bạn biết rằng nó đã thêm lịch sử duyệt web, số lượng dấu trang và mật khẩu của bạn. Bấm vào VÂNG kêt thuc.
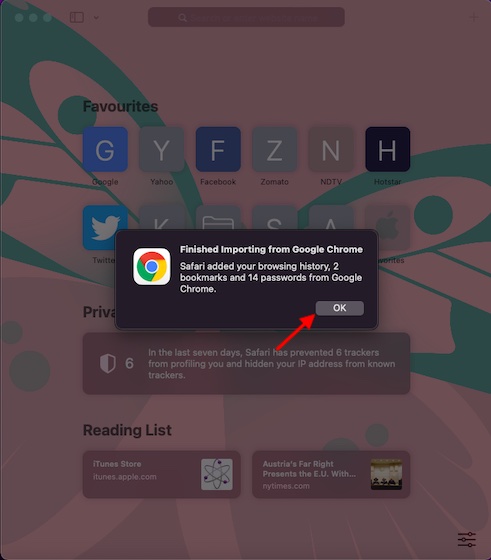
Nhập Dấu trang từ Chrome sang Safari trên iPhone, iPad (Mac)
Thật không may, cả Safari và Chrome đều không cho phép bạn nhập dấu trang từ một trình duyệt khác trên iOS hoặc iPadOS. Nhưng đừng lo. Nếu bạn đang sử dụng iPhone / iPad cùng với máy Mac, bạn có thể tự động đồng bộ hóa các dấu trang Chrome đã nhập với Safari trên thiết bị iOS của mình. Một điều cần lưu ý là Apple ID trên cả hai thiết bị phải giống nhau. Đây là cách bật đồng bộ hóa:
- Đi tới ứng dụng Cài đặt trên iPhone hoặc iPad của bạn, sau đó chọn Hồ sơ của bạn.
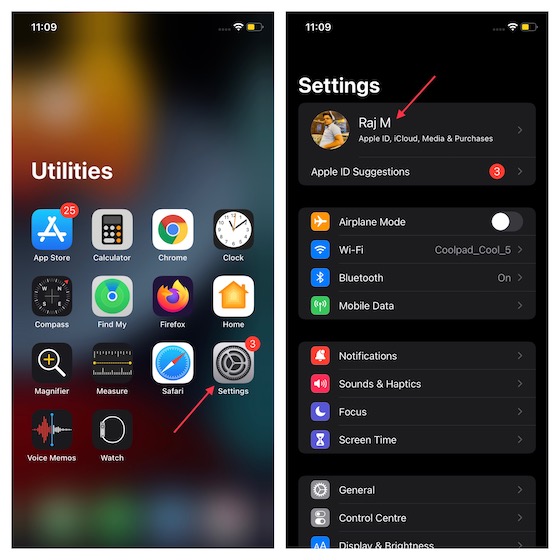
- Bây giờ, chọn iCloud và sau đó bật nút chuyển ngay bên cạnh Safari.
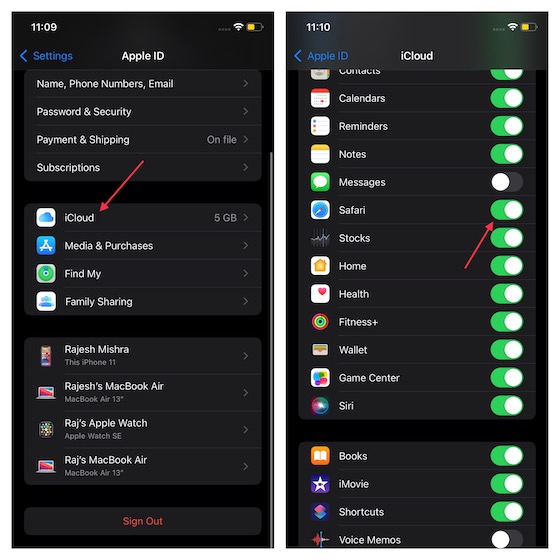
Ngoài ra, bạn có thể bật đồng bộ hóa qua iTunes. Chỉ cần kết nối iPhone hoặc iPad của bạn với thiết bị Mac qua USB và chạy iTunes. Sau đó, chọn Thiết bị -> Thông tin -> Đồng bộ hóa Dấu trang từ Safari -> Áp dụng.
Nhập Dấu trang từ Chrome sang Safari trên iPhone, iPad (Windows)
Ngoài ra còn có một giải pháp đáng tin cậy để nhập dấu trang Chrome từ Windows sang iOS. Bạn có thể sử dụng tiện ích mở rộng iCloud Bookmarks Chrome để đồng bộ bookmark của mình với Safari. Mặc dù ban đầu quá trình này yêu cầu một chút thiết lập, nhưng nó hoạt động giống như một sự quyến rũ giống như tiện ích mở rộng mật khẩu iCloud cho Chrome.
- Để bắt đầu, bạn cần cài đặt cả tiện ích mở rộng Dấu trang iCloud (tải xuống) và ứng dụng iCloud cho Windows (Tải xuống).
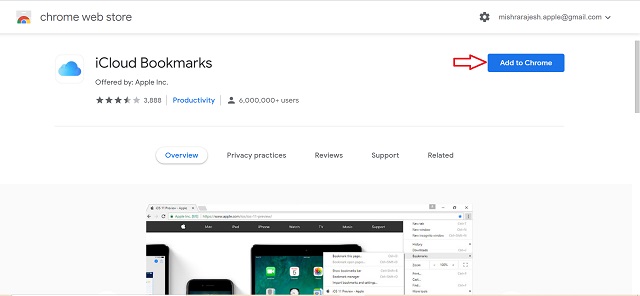
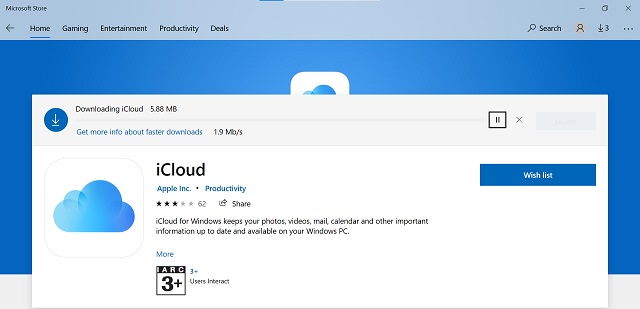
- Bây giờ, hãy mở ứng dụng iCloud trên Windows PC và sau đó đăng nhập bằng Apple ID và mật khẩu. Đảm bảo đăng nhập bằng cùng một Apple ID mà bạn sử dụng trên thiết bị iOS của mình.
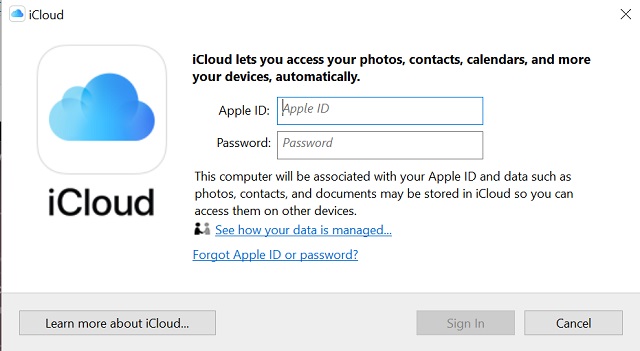
- Trên cửa sổ iCloud, nhấp vào Tùy chọn nằm ngay bên cạnh Dấu trang và đảm bảo rằng Chrome đã được chọn (nếu chưa có).
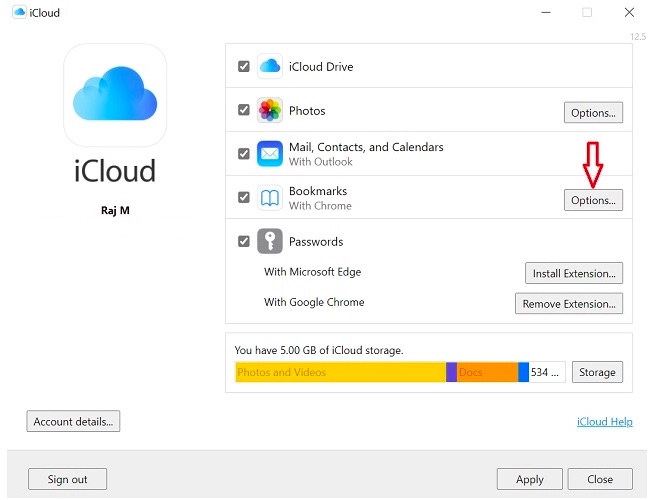
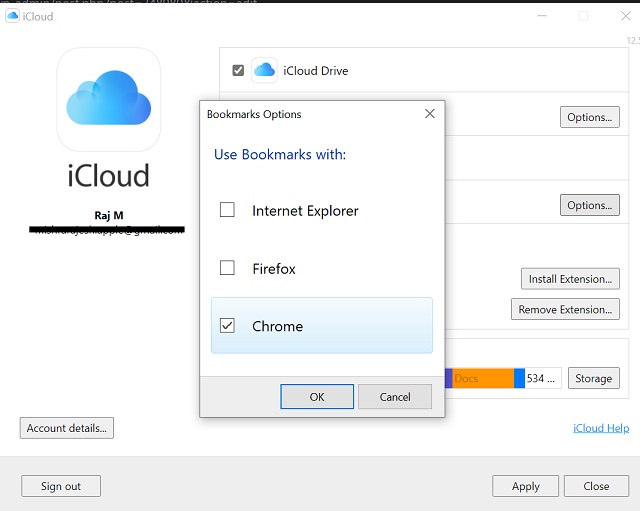
Note: Theo mặc định, tiện ích Dấu trang iCloud đồng bộ hóa các dấu trang từ Chrome. Tuy nhiên, bạn cũng có thể sử dụng tiện ích mở rộng này để đồng bộ dấu trang từ Firefox.
- Tiếp theo, hãy đảm bảo nhấp vào Ứng dụng.
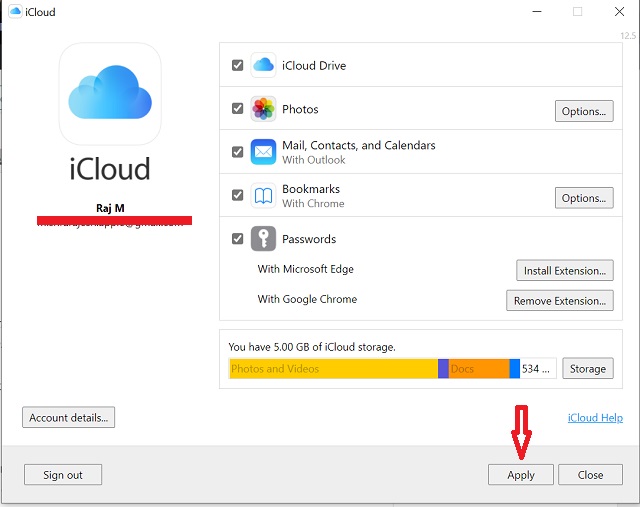
- Sau khi hoàn tất, hãy đảm bảo rằng đồng bộ hóa iCloud iCloud được bật trên iPhone của bạn thông qua cài đặt Hồ sơ.
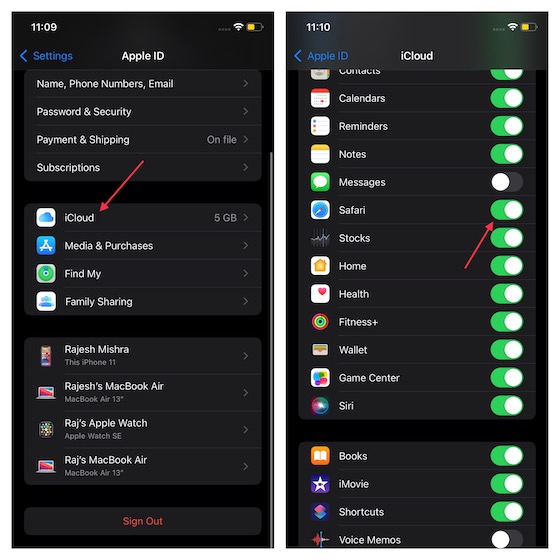
Từ bây giờ, dấu trang của Chrome sẽ tự động đồng bộ hóa với Safari trên iPhone và iPad của bạn thông qua iCloud.
Nhập / Xuất tệp HTML của Dấu trang
Bạn cũng có tùy chọn nhập dấu trang đã được xuất ở định dạng HTML từ Google Chrome sang Safari trên macOS. Đảm bảo rằng bạn đã xuất tệp HTML dấu trang từ Chrome. Đối với điều này,
- Mở Chrome và chọn biểu tượng ba chấm ở góc trên cùng bên phải. Bây giờ, chọn Dấu trang và sau đó chọn Trình quản lý dấu trang.
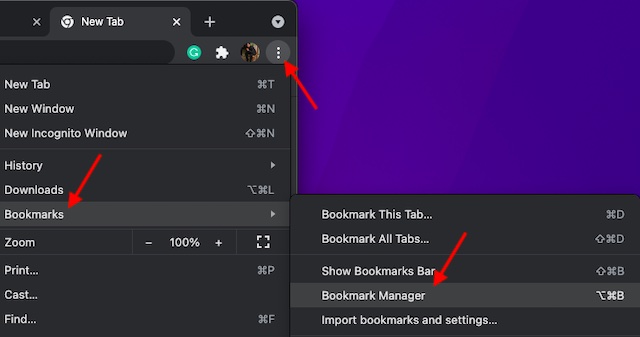
- Bấm vào biểu tượng ba chấm (như hình bên dưới) ở góc trên cùng bên phải và chọn Xuất dấu trang.
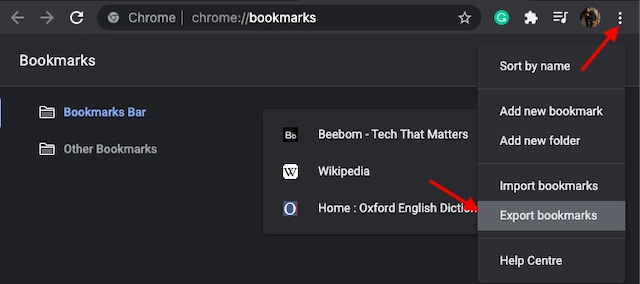
- Tiếp theo, lưu đánh dấu tệp HTML tại vị trí ưa thích.
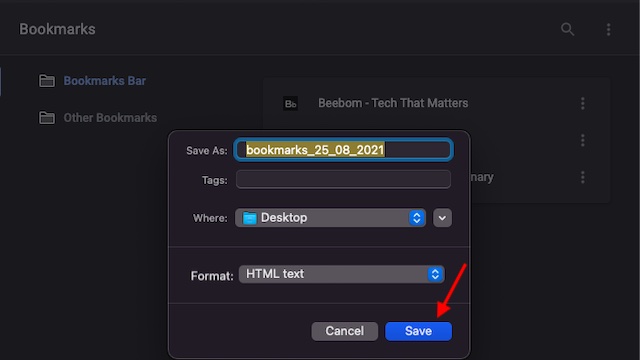
Sau khi bạn đã xuất tệp dấu trang, đây là cách nhập tệp đó vào Safari,
- Mở ứng dụng Safari trên máy Mac của bạn, chọn menu Tệp và sau đó Nhập từ.
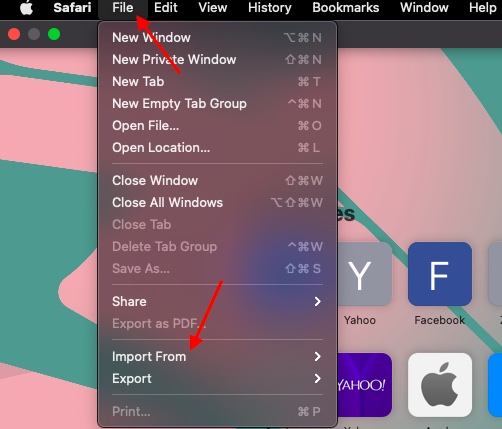
- Bây giờ, hãy chọn Dấu trang Tệp HTML trong menu ngữ cảnh.
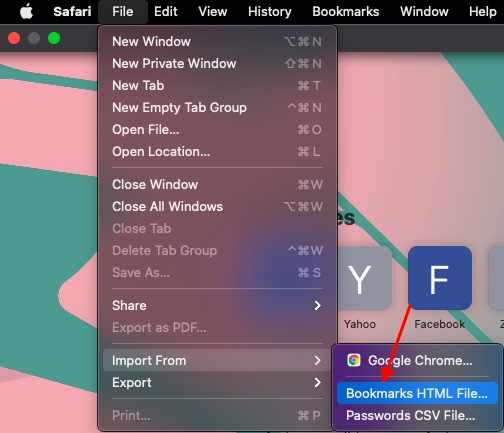
- Tiếp theo, chọn dấu trang tệp HTML và sau đó nhấp vào Nhập khẩu.
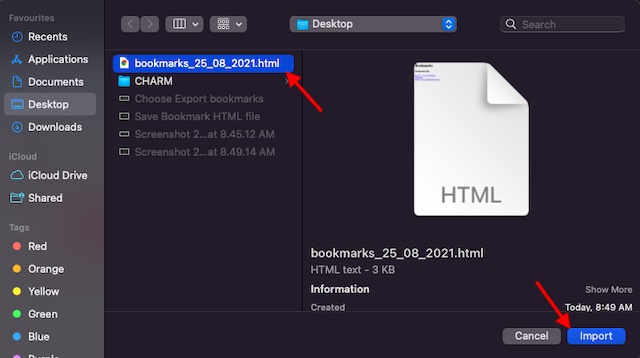
- Dấu trang đã nhập của bạn sẽ xuất hiện ở cuối thanh bên trong một thư mục mới với tên “Đã nhập”, theo sau là ngày. Bấm vào Biểu tượng thanh bên ở góc trên cùng bên trái của màn hình và chọn Dấu trang.
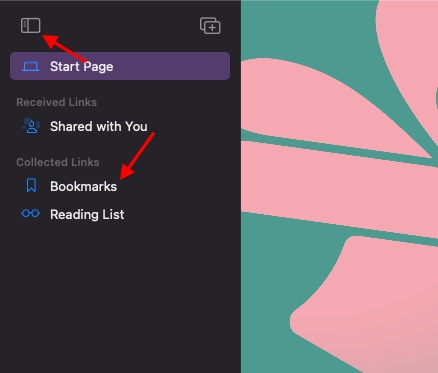
- Bây giờ, hãy kiểm tra Thư mục đã nhập ở cuối thanh bên.
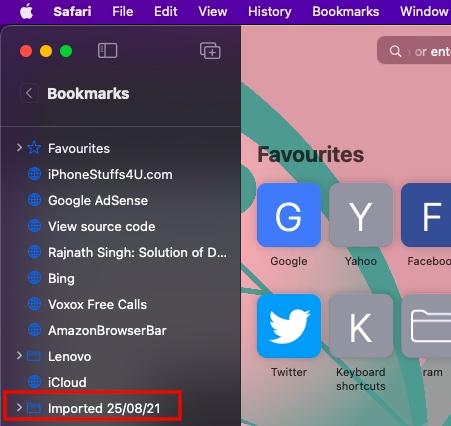
Note: Bạn cũng có thể nhập tệp HTML dấu trang đã xuất từ Microsoft Edge, Netscape Navigator, OmniWeb, Mozilla Firefox và thậm chí cả Safari bằng cách làm theo các bước tương tự đã nói ở trên.
Nhận Dấu trang và Mật khẩu của Google Chrome trên Safari một cách dễ dàng
Vì vậy, đó là cách bạn có thể nhập tất cả dấu trang và mật khẩu của mình từ Google Chrome sang Safari. Như tôi đã nói ở trên, quá trình này khá đơn giản và hoạt động đáng tin cậy trên Mac. Và nếu bạn là người dùng iOS, bạn có thể đưa các dấu trang Chrome đã nhập của mình vào Safari trên iPhone và iPad mà không gặp bất kỳ khó khăn nào.
Nhờ tiện ích mở rộng dấu trang iCloud siêu tiện dụng mà Chrome dành cho Windows, nhập dấu trang Chrome từ Windows sang iPhone và iPad cũng không tẻ nhạt. Điều đó nói rằng, bạn phải nói gì về Safari được thiết kế lại trong macOS Monterey và đâu là những thứ bạn thích / không thích trong trình duyệt stock dành cho Mac? Hãy chia sẻ suy nghĩ của bạn với chúng tôi.
