Bạn có biết bạn có thể chỉ định bao nhiêu RAM bạn muốn một ứng dụng cụ thể sử dụng trên Windows 10 máy tính? Cho dù đó là trình duyệt của bạn bắt đầu bị lag với hàng tá tab đang mở hay một trò chơi không hoạt động với tính năng phát nhạc trực tuyến hoặc các chương trình khác đang chạy trong nền, đó là một vấn đề mà hầu hết chúng ta phải đối mặt trong nhiều năm qua. Vì vậy, hôm nay, chúng tôi sẽ hướng dẫn bạn cách phân bổ nhiều RAM hơn cho các ứng dụng cụ thể trong Windows 10 để tối ưu hóa việc sử dụng bộ nhớ trong máy tính của bạn. Bạn cũng sẽ tìm hiểu cách tăng hoặc giảm bộ nhớ đệm RAM trong Google Chrome và Mozilla Firefox.
Phân bổ thêm RAM cho các ứng dụng cụ thể trong Windows 10
Tiêu biểu, Windows thực hiện một công việc tốt trong việc quyết định lượng bộ nhớ cần phân bổ cho mỗi ứng dụng. Tuy nhiên, bạn có thể ghi đè cài đặt hệ thống mặc định theo cách thủ công và ưu tiên phân bổ RAM cho các ứng dụng cụ thể trong Windows 10. Đây là cách bạn làm điều đó:
Phương pháp 1: Sử dụng Trình quản lý Tác vụ
Cách dễ nhất để cấp phát bộ nhớ bổ sung cho bất kỳ ứng dụng cụ thể nào trong Windows bằng cách nâng cao mức độ ưu tiên của nó. Bạn có thể làm điều đó dễ dàng từ Trình quản lý tác vụ bằng cách làm theo các bước chi tiết bên dưới:
- Mở Trình quản lý tác vụ (Ctrl + Shift + Esc) và nhấp vào tab ‘Chi tiết’.
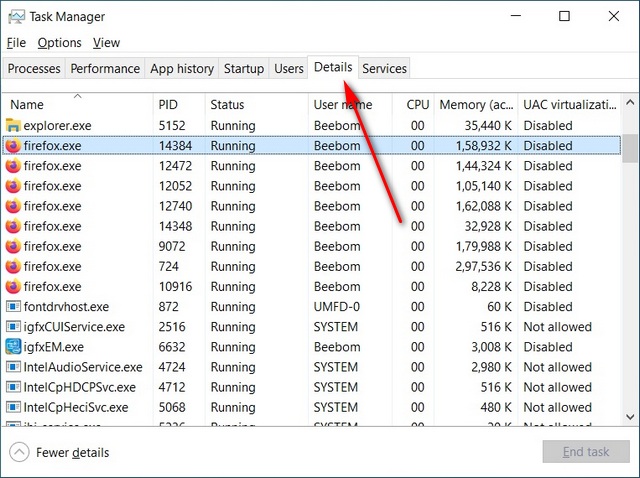
- Bây giờ nhấp chuột phải vào tệp thực thi cho ứng dụng mục tiêu của bạn. Di chuột qua ‘Đặt mức độ ưu tiên’ và chọn ‘Cao’ hoặc ‘Trên mức bình thường’ dựa trên mức độ ưu tiên mà chương trình đó dành cho bạn.
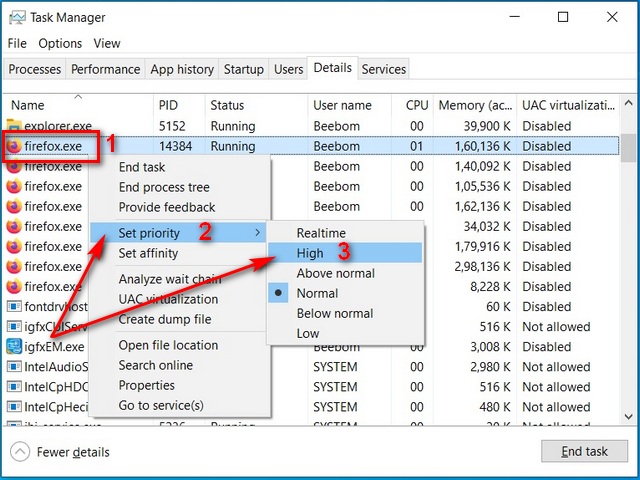
- Xác nhận bằng cách nhấp vào ‘Thay đổi mức độ ưu tiên’ trong hộp xác nhận.
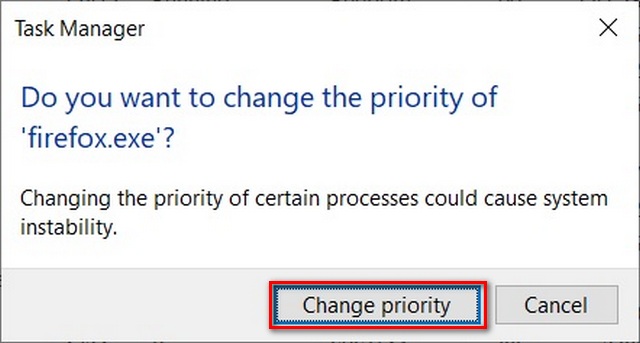
Điều này sẽ đảm bảo rằng máy tính của bạn dành ưu tiên cao hơn cho chương trình đó so với các ứng dụng khác có thể đang chạy đồng thời.
Phương pháp 2: Sử dụng Windows Danh mục
Bạn cũng có thể chỉ định dung lượng RAM cho mỗi chương trình bằng cách sử dụng phương pháp tiếp theo. Nó hoạt động với hầu hết các ứng dụng, nhưng ở đây, chúng tôi sẽ hướng dẫn bạn cách đặt (tăng hoặc giảm) bộ nhớ đệm RAM trong Google Chrome.
- Nhấp chuột phải vào lối tắt Chrome trên màn hình của bạn nếu có. Bây giờ chọn ‘Thuộc tính’.
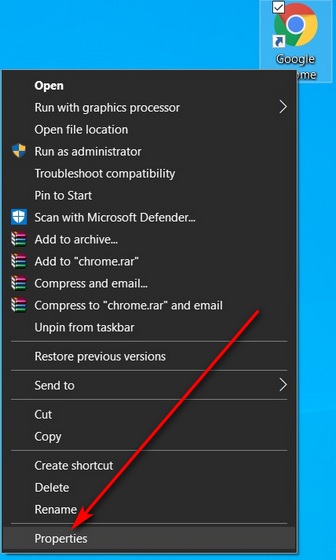
Note: Nếu không có lối tắt Chrome trên màn hình, hãy nhấp chuột phải vào Google Chrome trong Menu Bắt đầu và chọn ‘Khác> Mở Vị trí Tệp’. Bây giờ nhấp chuột phải vào lối tắt trong thư mục đã mở và chọn ‘Thuộc tính’.
- Bây giờ trong tab ‘Lối tắt’, hãy tìm trường ‘Mục tiêu’ và sao chép + dán –disk-cache-size = 1073741824 vào cuối mục nhập hiện có. Nhấp vào ‘OK’.
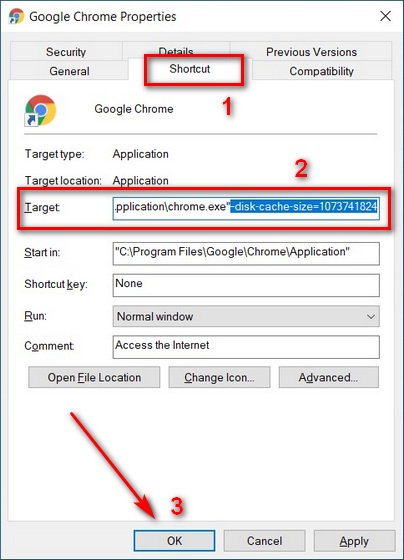
Hành động trên sẽ phân bổ tối đa 1073741824 byte (1GB) bộ nhớ đệm RAM cho Google Chrome. Tôi đã chọn 1GB cho mục đích demo. Bạn có thể chọn bất kỳ giá trị nào bạn chọn (tùy thuộc vào bộ nhớ khả dụng trong máy tính của bạn) để tăng hoặc giảm bộ nhớ đệm RAM trong Google Chrome.
Phương pháp 3: Sử dụng Cài đặt ứng dụng
Cách tốt nhất để phân bổ RAM bổ sung cho một chương trình (hoặc giảm phân bổ bộ nhớ) là chỉ định dung lượng từ trong cài đặt của ứng dụng đó. Tuy nhiên, phương pháp này không hoạt động với tất cả các ứng dụng và ngay cả khi có, quá trình này sẽ thay đổi từ chương trình này sang chương trình khác. Sau đây, chúng tôi sẽ hướng dẫn bạn cách thiết lập (tăng hoặc giảm) bộ nhớ đệm RAM trong Mozilla Firefox.
- Để đặt thủ công bộ nhớ đệm RAM trong Mozilla Firefox, trước tiên hãy nhập about: config vào thanh địa chỉ trình duyệt của bạn và nhấn Enter. Nếu bạn nhận được cảnh báo, hãy loại bỏ nó để truy cập các tùy chọn nâng cao.
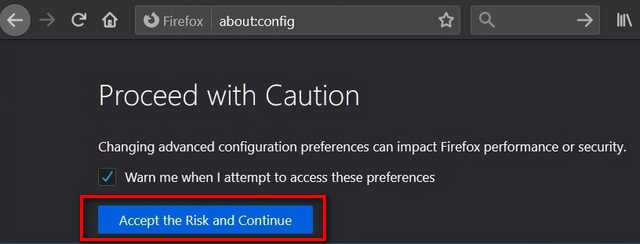
- Bây giờ hãy tìm kiếm browser.cache trong trường tìm kiếm about: config. Từ kết quả, tìm browser.cache.disk.enable và nhấp đúp vào nó để thay đổi giá trị của nó thành ‘false’.
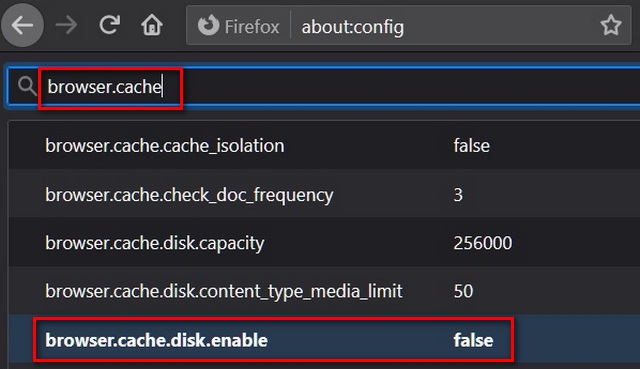
- Bây giờ tìm browser.cache.memory.enable. Nó phải là ‘true’ theo mặc định. Điều này có nghĩa là bộ nhớ cache trên đĩa hiện đã bị tắt và bộ nhớ cache được bật.
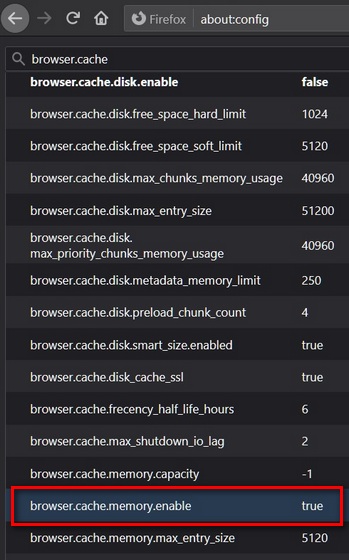
- Bây giờ tìm browser.cache.memory.capacity. Giá trị mặc định cho mục nhập này là “-1”. Nhấn vào nút ‘Chỉnh sửa’ (biểu tượng cây bút) để thay đổi giá trị của nó.
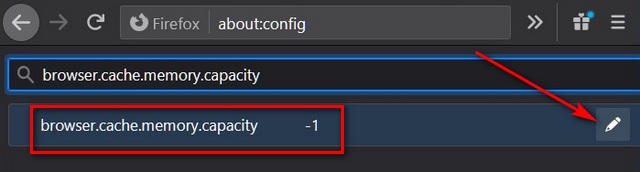
- Nhập giá trị mong muốn của bạn để tăng hoặc giảm bộ nhớ đệm RAM trong Mozilla Firefox. Cuối cùng, bấm vào dấu tick màu xanh bên phải để lưu cài đặt của bạn.
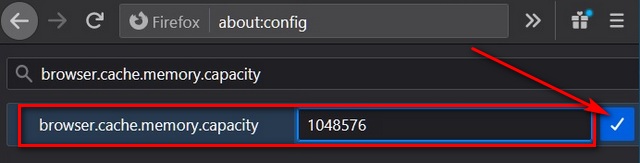
Note: Bộ nhớ đệm bạn nhập phải bằng kilobyte. Vì vậy, để phân bổ 1GB, mục nhập phải là 1048576. Giá trị mặc định của “-1”Cho phép Firefox chọn kích thước bộ nhớ đệm tùy thuộc vào dung lượng RAM được cài đặt trên máy tính của bạn.
Rủi ro phân bổ sai số lượng RAM
Bạn không có khả năng làm hỏng PC của mình bằng cách chỉ định quá nhiều (hoặc quá ít) RAM cho bất kỳ ứng dụng nào. Tuy nhiên, nó có thể khiến chương trình bị lỗi hoặc không sử dụng được trong một số điều kiện nhất định. Lý do cho điều đó được gọi là ‘lỗi tràn ngăn xếp’, xảy ra khi bộ nhớ ngăn xếp cuộc gọi bị vượt quá. Cũng đáng chú ý là một số ứng dụng được mã hóa để sử dụng một lượng RAM cụ thể. Vì vậy, bạn có thể không thấy sự cải thiện lớn bằng cách phân bổ nhiều bộ nhớ hơn cho các chương trình đó.
Phân bổ thêm RAM cho các ứng dụng cụ thể để cải thiện hiệu suất hệ thống trong Windows 10
Với việc PC tiêu dùng bắt đầu có dung lượng RAM lớn, bạn có thể không phải lúc nào cũng nhận thấy bất kỳ sự chậm lại đáng kể nào về hiệu suất khi sử dụng nhiều chương trình và ứng dụng cùng một lúc. Tuy nhiên, bạn hẳn đã cảm thấy cần phải tối ưu hóa việc sử dụng bộ nhớ nếu bạn đang sử dụng một máy tính cũ hơn hoặc một máy cấp nhập cảnh có bộ nhớ hạn chế.
Sử dụng hướng dẫn của chúng tôi ở trên, bạn sẽ có thể dễ dàng phân bổ nhiều RAM hơn cho các ứng dụng cụ thể để tăng tốc Windows 10 máy tính. Nếu bạn thích bài viết này, hãy xem các hướng dẫn được liên kết của chúng tôi giải thích những điều tốt nhất windows 10 mẹo và thủ thuật cũng như các bước bạn có thể thực hiện để cải thiện tuổi thọ pin Windows MÁY TÍNH.
