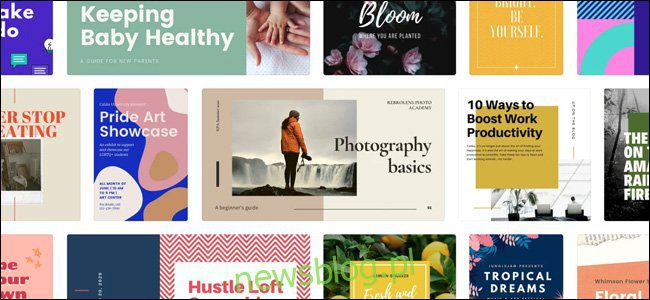
Đôi khi một công cụ như Photoshop có thể quá nặng đối với nhu cầu chỉnh sửa hình ảnh đơn giản. Trong những trường hợp này, Canva có thể là một giải pháp tốt hơn. Tìm hiểu cách sử dụng nó để thiết kế các tài liệu rõ ràng, hấp dẫn – mà không cần bất kỳ kiến thức thiết kế nào.
Canva là gì?
Canva là ứng dụng thiết kế đồ họa trực tuyến phổ biến giúp bạn dễ dàng tạo hình ảnh và tài liệu chất lượng cao. Hàng triệu người sử dụng Canva để tạo hình ảnh truyền thông xã hội, áp phích, lời mời kỹ thuật số, bản trình bày và các tài liệu vật lý như tài liệu quảng cáo và danh thiếp.
Không giống như các công cụ nâng cao như Adobe Photoshop và Adobe Illustrator, Canva có ít rào cản gia nhập nhờ giao diện đơn giản, trực quan. Nó có sẵn trên web hoặc dưới dạng ứng dụng di động cho Android và iOS.
Canva cung cấp một số gói giá cho người dùng cá nhân với các cấp độ chức năng khác nhau:
Miễn phí: Có hầu hết các tính năng bạn cần để tạo các dự án đơn giản.
chuyên nghiệp (9$0,99/tháng): Gói Pro bao gồm các mẫu, đồ họa, phông chữ và ảnh bổ sung. Nó cũng cho phép người dùng lưu các tệp PNG trong suốt, tạo mẫu tùy chỉnh và tải lên phông chữ của riêng họ.
Doanh nghiệp ($30/tháng): Gói dành riêng cho doanh nghiệp bao gồm quy trình làm việc của dự án, tài nguyên nhóm và dung lượng lưu trữ đám mây không giới hạn.
Tài nguyên và mẫu Canva
Tính năng hữu ích nhất của Canva là rất nhiều mẫu. Ngay cả với tài khoản miễn phí, vẫn có hàng nghìn mẫu trong hơn một trăm kiểu thiết kế. Có các mẫu dành cho hầu hết mọi mục đích sử dụng mà bạn có thể nghĩ đến, từ sơ yếu lý lịch cá nhân đến bài đăng trên Instagram về buổi biểu diễn trực tiếp sắp tới của ban nhạc. Tuy nhiên, cần lưu ý rằng nhiều mẫu chỉ có sẵn cho người dùng Pro hoặc Enterprise.
Để chọn một mẫu, hãy truy cập trang chủ Canva. Từ đây, bạn có thể sử dụng một trong các mẫu được đề xuất trên trang chủ hoặc di chuột qua nút “Mẫu” trên thanh menu. Trong menu, bạn sẽ tìm thấy một loạt các loại hệ thống được phân loại theo ứng dụng.
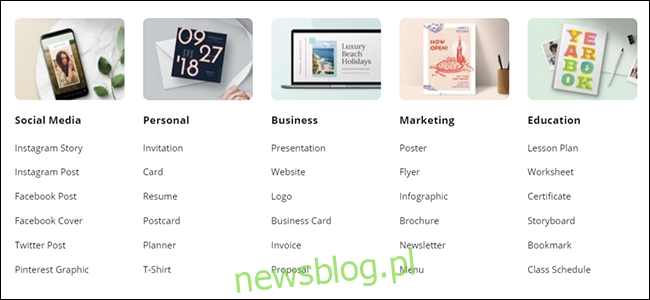
Các danh mục này là “Truyền thông xã hội”, “Cá nhân”, “Kinh doanh”, “Tiếp thị” và “Học tập”. Bằng cách nhấp vào Cá nhân > Thẻ, bạn sẽ thấy tất cả các mẫu mà bạn có thể sử dụng để tạo thiệp chúc mừng và thiệp ngày lễ được cá nhân hóa.
Hầu hết các mẫu bao gồm một số điều sau đây:
Vectơ và Đồ họa: Đây là các yếu tố bổ sung được sử dụng để thêm các ký tự vào mẫu, chẳng hạn như hình dạng, nhãn dán, khung hoặc trong một số trường hợp là các biểu tượng động.
Stock Images: Đây là những hình ảnh stock có sẵn trực tiếp trong thư viện Canva. Bạn có thể chọn giữ chúng hoặc tải ảnh của mình lên và thay thế chúng.
Bảng màu: Để có phong cách nhất quán, hầu hết các mẫu đều có bảng màu cụ thể cho các yếu tố khác nhau.
Nhóm phông chữ: Đây là sự kết hợp của các phông chữ do các nhà thiết kế của Canva chọn.
Bố cục trang: Điều này đặc biệt đúng đối với các mẫu nhiều trang, chẳng hạn như bản thuyết trình hoặc tài liệu quảng cáo. Thường sẽ có một số tùy chọn bố cục cho mỗi trang, tương tự như Google Slides hoặc PowerPoint.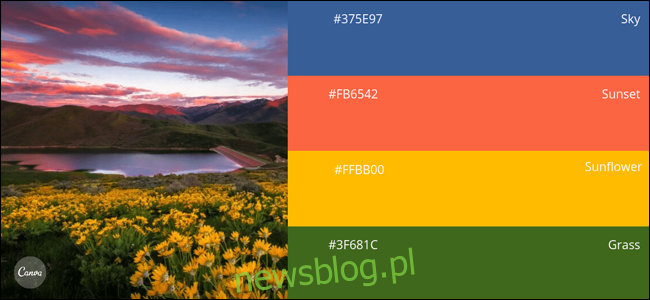
Ngoài các nội dung có sẵn, bạn có thể thêm các yếu tố bổ sung từ thư viện nội dung phong phú của Canva. Ở phía bên trái của màn hình thiết kế, bạn sẽ tìm thấy rất nhiều đồ họa, hình ảnh lưu trữ và phông chữ mà bạn có thể sử dụng cùng với nội dung của từng mẫu.

quá trình thiết kế
Để minh họa rõ nhất cho quá trình này, hãy chỉnh sửa một bức ảnh đơn giản trên Canva Web. Dự án sẽ được đăng trên phương tiện truyền thông xã hội để thúc đẩy cuộc trò chuyện ảo sắp tới về quyền riêng tư trực tuyến và an ninh mạng. Đầu tiên, chọn Mẫu > Mạng xã hội > Bài đăng trên Instagram.
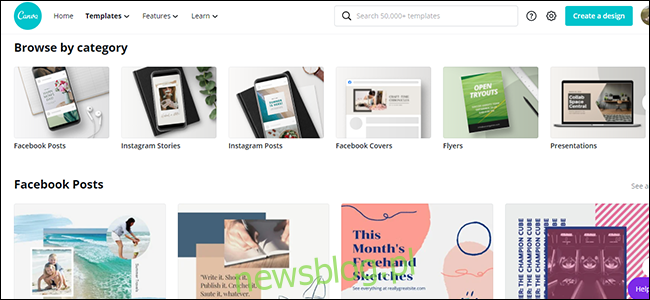
Từ đây, chọn một mẫu gần với dự án đã lên kế hoạch. Chúng tôi đã chọn mẫu này để thúc đẩy học tập từ xa.
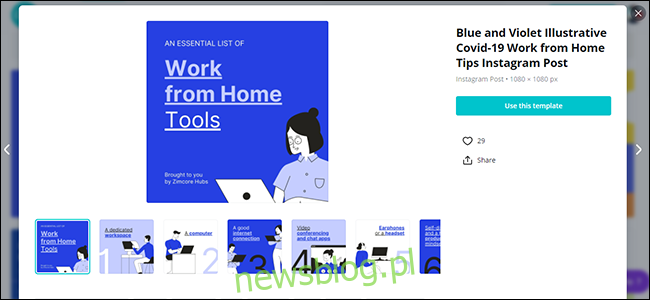
Trên màn hình chính của Canva, bạn sẽ thấy một số trang của một mẫu nhất định. Nếu bạn đang tạo một vật liệu duy nhất, hãy chọn một trong các mặt này cho thiết kế cuối cùng của bạn và bỏ qua phần còn lại. Ngoài ra, nếu bạn đang tạo một quảng cáo nhiều trang, bạn có thể dễ dàng tạo một album mẫu gắn kết.
Ở đây, chúng tôi đã chỉnh sửa trang đầu để phù hợp với sự kiện của mình, thay đổi văn bản, màu nền và một chút bố cục. Bây giờ tất cả những gì còn lại phải làm là xuất dự án này và tải nó lên Instagram.
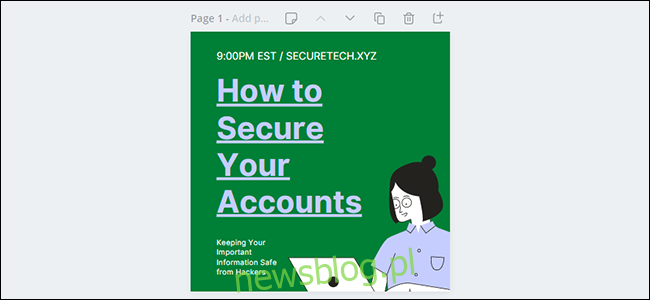
Xuất bản và xuất dự án
Bạn có một số tùy chọn khi xuất bản dự án. Đầu tiên, bạn có thể lưu nó cục bộ dưới dạng tệp PNG hoặc JPG; lưu ý rằng chỉ người dùng Pro mới có thể xuất hình ảnh của họ dưới dạng tệp PNG trong suốt. Bạn cũng có thể gửi trực tiếp đến máy in để có bản in chất lượng cao.
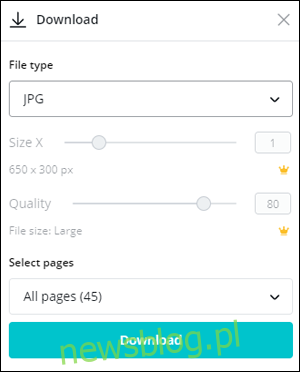
Nếu bạn đang tạo bản trình bày, bạn có thể đặt nó thành “Chế độ trình bày”. Điều này sẽ mang lại cho bạn toàn màn hình và cho phép nó hoạt động tương tự như bất kỳ loại phần mềm thuyết trình nào khác. Nếu bạn đang hiển thị dự án cho ai đó trực tuyến, bạn có thể tạo liên kết xem mà mọi người có thể truy cập.
Cuối cùng, bạn có thể xuất trực tiếp thiết kế của mình sang nền tảng truyền thông xã hội được kết nối như Facebook, Twitter và Instagram.
