Ngoài việc mở ra cánh cổng tùy chỉnh với việc bổ sung các widget trên màn hình chính và cung cấp cách tốt hơn để giữ các ứng dụng có tổ chức với sự ra đời của “Thư viện ứng dụng”, iOS 14 cũng đã bổ sung một số cải tiến gọn gàng bao gồm “Công cụ màu đánh dấu mới”. Với các tính năng như công cụ Eyeropper, thanh trượt độ mờ và hỗ trợ giá trị Hệ thập lục phân, giờ đây bạn có thể chỉnh sửa ảnh chụp màn hình, ảnh và chọn độ dày phông chữ và độ mờ khác nhau với độ chính xác cao hơn. Nếu bạn vẫn chưa sử dụng các công cụ màu Đánh dấu mới trong iOS 14 trên iPhone và iPad, hãy làm theo để bắt đầu!
Sử dụng Công cụ màu đánh dấu mới trên iOS 14 và iPadOS 14
Cho dù bạn muốn tạo ghi chú đẹp, chỉnh sửa ảnh, thêm một số tùy chỉnh đẹp mắt vào ảnh chụp màn hình hoặc thậm chí chèn chữ ký điện tử vào tài liệu PDF, công cụ Đánh dấu đều có vai trò. Với việc bao gồm một số công cụ chính xác, giờ đây nó cung cấp cho bạn sự linh hoạt hơn để tạo các thiết kế hấp dẫn hoặc chú thích cho các tệp PDF.
1. Để bắt đầu, hãy truy cập vào Biểu tượng đánh dấu từ các ứng dụng như Ảnh, Safari và Ghi chú. Bạn cũng có thể truy cập nó từ ảnh chụp màn hình và Trang tính Chia sẻ.
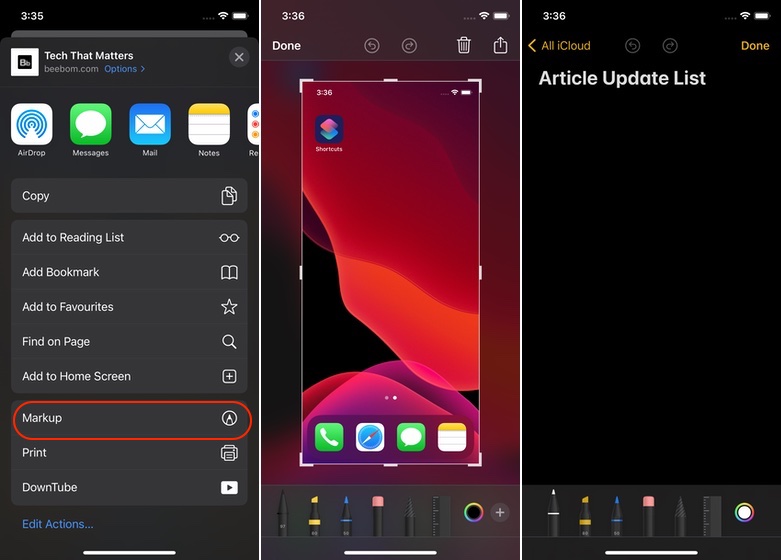
2. Tôi sẽ đưa nó lên từ Ứng dụng ghi chú. Chỉ cần mở một ghi chú và sau đó nhấn vào Biểu tượng đánh dấu ở dưới cùng.
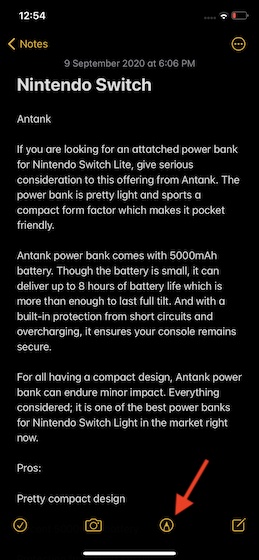
3. Tiếp theo, hãy nhấn vào nút màu ở góc dưới cùng bên phải của màn hình để hiển thị tất cả các công cụ màu mới.
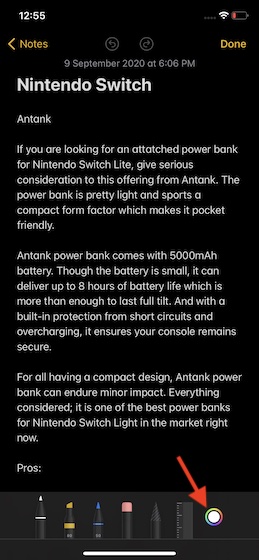
4. Bạn sẽ thấy ba tab ở trên cùng: Grid, Spectrum và Sliders. Thanh trượt Opacity nằm dọc theo phía dưới. Thật thú vị, cũng có một tùy chọn để lưu màu tùy chỉnh. Để làm điều đó, hãy nhấn vào Nút “+” ở dưới cùng.
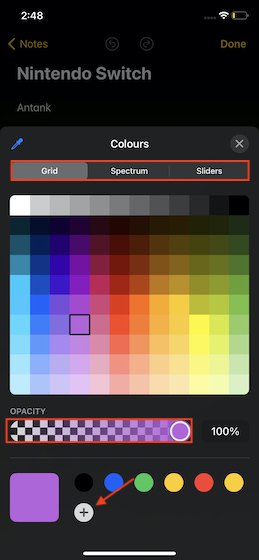
Một trong những bổ sung yêu thích của tôi cho các công cụ Đánh dấu là siêu tiện dụng “công cụ nhỏ mắt nằm ở góc trên bên trái của màn hình. Điều làm cho công cụ này trở nên thân thiện với người dùng là khả năng chọn màu từ bất kỳ nguồn nào trên màn hình.
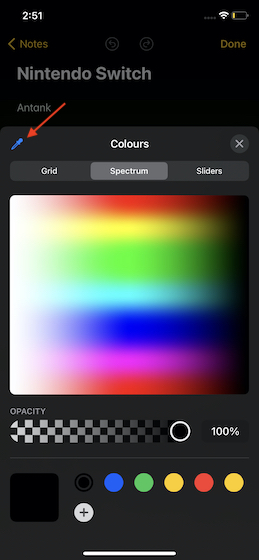
Một tính năng đáng chú ý khác là tùy chọn chọn màu theo giá trị thập lục phân hoặc sử dụng tùy chọn quay số trong mỗi giá trị RGB với sự trợ giúp của thanh trượt hoặc thực hiện bằng số.
5. Cuối cùng, hãy đảm bảo nhấn vào Xong ở góc trên cùng bên phải của màn hình để kết thúc.
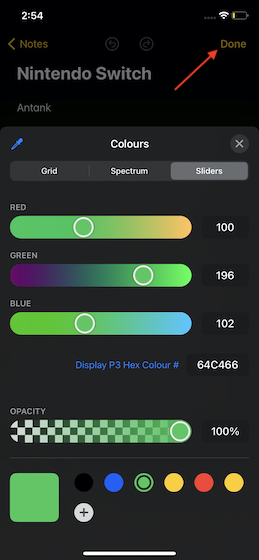
6. Khi bạn đã chọn màu sắc mình chọn, bạn có thể sử dụng nó để chú thích ảnh chụp màn hình hoặc PDF, viết trong ghi chú và hơn thế nữa.
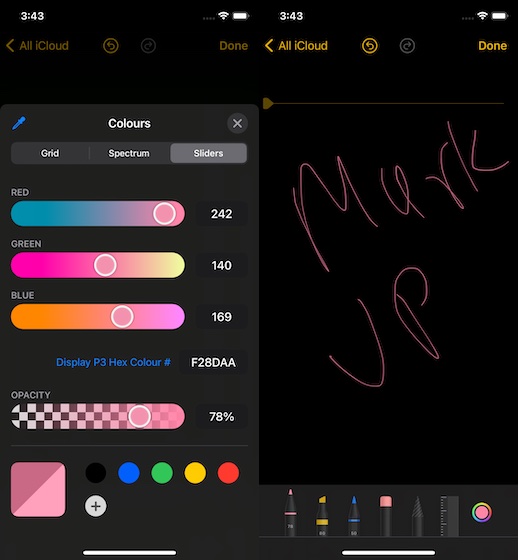
Sử dụng Công cụ màu đánh dấu trên iPad và iPhone
Chỉ với một lưới lựa chọn có tổng cộng 120 màu, các tùy chọn màu Đánh dấu dường như khá hạn chế trong iOS 13. Nhờ việc bổ sung một số công cụ đáng chú ý như hỗ trợ Eyeropper và hexadecimal, Markup dường như đã trở thành một gói hoàn chỉnh.
Bạn có gì khi sử dụng các công cụ Màu đánh dấu mới? Hãy chia sẻ những suy nghĩ có giá trị của bạn về chúng và cũng cho chúng tôi biết những thay đổi bạn muốn thấy trong đó.
Gần đây, chúng tôi đã đề cập đến một số chủ đề thú vị không kém trên iOS 14 như khởi chạy ứng dụng bằng cử chỉ chạm sau, ngăn ứng dụng có vị trí chính xác của bạn và quản lý quyền truy cập của bên thứ ba vào ứng dụng Ảnh. Hãy xem chúng, nếu bạn muốn khám phá các chủ đề liên quan đến iOS 14.
