– Quảng cáo –
Khoa học vẫn chưa biến du hành thời gian thành hiện thực nhưng nếu bạn đang ngồi trước máy tính, ít nhất bạn có thể du hành ngược thời gian nếu không chuyển tiếp. Không, tôi không nói về việc du hành thời gian vài phút trở lại với sự trợ giúp của máy tính để đặt con mèo của bạn vào hộp xả rác để chú chó không làm việc ở nơi khác. Tôi đang nói về System Restore, một tính năng tiện lợi có sẵn trên Microsoft Windows máy tính để bạn có thể hoàn nguyên hệ thống của mình trở lại tình trạng khi hệ thống hoạt động tốt. Chúng tôi tiếp tục cài đặt các chương trình mới, thay đổi cài đặt trên Windows máy tính, và đôi khi mọi thứ có thể gặp trục trặc và trong trường hợp đó, chúng ta không thể khởi động vào hoặc Windows máy tính và đó là bực bội, để nói rằng ít nhất.
Khôi phục hệ thống là một công cụ có thể giúp bạn chính xác trong tình huống này. Mặc dù Microsoft tự động tạo các điểm khôi phục mỗi lần cài đặt một số cập nhật lớn hoặc tại thời điểm thực hiện một số thay đổi lớn cho hệ thống, bạn cũng có thể tạo điểm khôi phục của riêng mình theo cách thủ công trên Windows máy vi tính. Sau khi điểm khôi phục được tạo, bạn có thể hoàn nguyên hệ thống của mình trở lại điểm khôi phục khá dễ dàng. Đây chỉ là một vài bước và bạn sẽ lấy lại máy tính của mình hoạt động bình thường. Tôi sẽ nói về cách bạn có thể tạo điểm khôi phục và quay trở lại điểm khôi phục trước đó ở đây trong hướng dẫn này.
Vì vậy, không có bất kỳ sự chậm trễ nào nữa, hãy để bắt đầu với cách bạn có thể tạo điểm khôi phục trước.
Cách tạo điểm khôi phục trên Windows 10
Bươc 1: Nhấp chuột phải vàoPC nàyBấm và bấm vào 'Tính chất'.
 Tính chất
Tính chất
Bươc 2: bên trong Hệ thống, bấm vào 'Thay đổi cài đặtBên phải, như thể hiện trong ảnh chụp màn hình bên dưới.
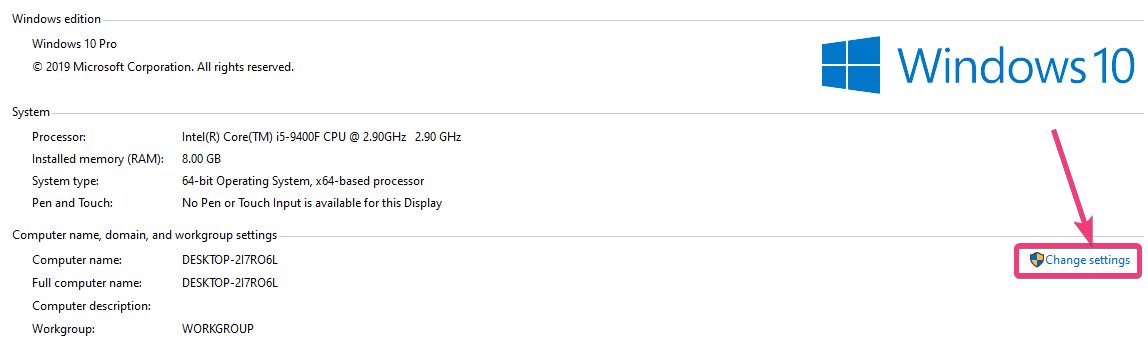 Thay đổi cài đặt hệ thống
Thay đổi cài đặt hệ thống
Bươc 3: Bên trong 'Thuộc tính hệ thốngCửa sổ mở ra, nhấp vàoBảo vệ hệ thốngTab, và bấm vào 'Tạo nên…' tương ứng với khu vực điểm khôi phục như trong ảnh chụp màn hình bên dưới.
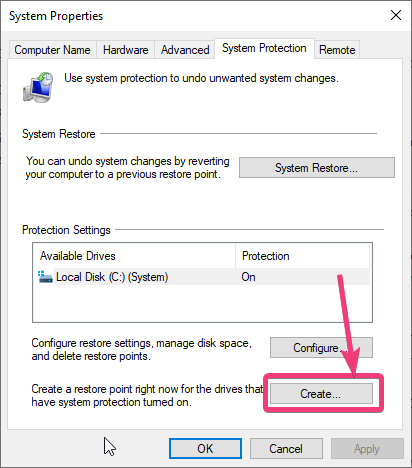 Thuộc tính hệ thống
Thuộc tính hệ thống
Bươc 4: Nếu, vì bất kỳ lý do gì,Tạo nên…', hoặc là 'Khôi phục hệ thống…Tùy chọn trên mạng bị vô hiệu hóa, chỉ cần nhấp vàoĐịnh cấu hình' cái nút.
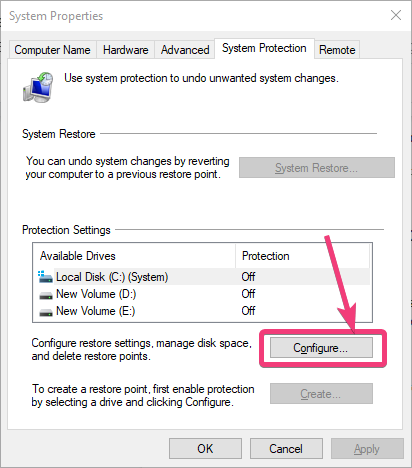 Cấu hình Khôi phục Hệ thống trên Windows 10
Cấu hình Khôi phục Hệ thống trên Windows 10
Bươc 5: Bây giờ, chọnBật bảo vệ hệ thốngBấm và bấm vàođồng ýCúc.
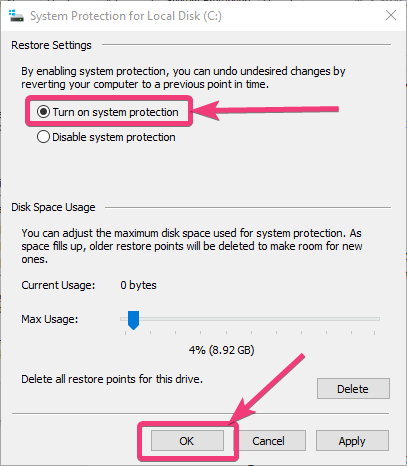 Bật bảo vệ hệ thống
Bật bảo vệ hệ thống
Bươc 6: Bây giờ bạn có thể tạo một điểm khôi phục.
Bây giờ, gán tên cho điểm khôi phục. Chọn tên theo cách để bạn có thể dễ dàng nhận ra tên đó, một khi có sự cố và nhấp vào 'ĐỒNG Ý'. Tôi đang đặt tên cho nóĐiểm khôi phục thử nghiệmCúc. Thời gian và ngày sẽ tự động được thêm vào để bạn trở nên dễ dàng hơn tại thời điểm chọn điểm khôi phục.
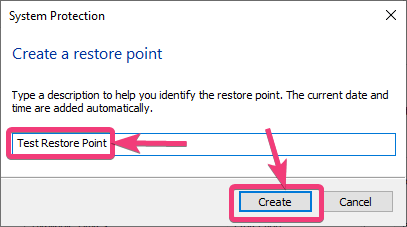 gán tên cho điểm khôi phục
gán tên cho điểm khôi phục
Bây giờ quá trình tạo điểm khôi phục sẽ bắt đầu và có thể mất một thời gian trước khi hoàn thành.
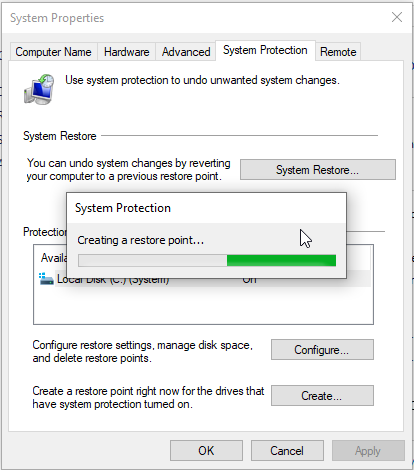 Quá trình tạo điểm khôi phục sẽ bắt đầu
Quá trình tạo điểm khôi phục sẽ bắt đầu
Bươc 7: Sau khi quá trình hoàn tất thành công, bạn sẽ nhận được một thông báo về cơ bản sẽ nói, điểm khôi phục đã được tạo thành công. Chỉ cần nhấp vào 'Đóng' để thoát ra
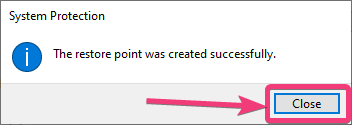 Điểm khôi phục đã được tạo thành công
Điểm khôi phục đã được tạo thành công
Bây giờ bạn có thể thoát khỏi một bắt đầu làm việc trên máy tính của bạn. Lần tới, nếu bạn muốn hoàn nguyên hệ thống của mình trở lại điểm khôi phục, bạn có thể thực hiện việc đó từ bên trong Windowshoặc thậm chí bạn có thể thực hiện tương tự từ việc khôi phục hệ thống nếu bạn có thể thậm chí khởi động vào hệ thống của mình.
Làm thế nào để khôi phục lại Windows máy tính trở lại một điểm
Bươc 1: Bây giờ, hãy nói về cách bạn có thể khôi phục máy tính của mình trở lại điểm khôi phục từ bên trong Windows. Để làm điều đó, chỉ cần đi đếnThuộc tính hệ thốngCách, nơi bạn đã tạo điểm khôi phục và nhấp vàoKhôi phục hệ thống…Cúc.
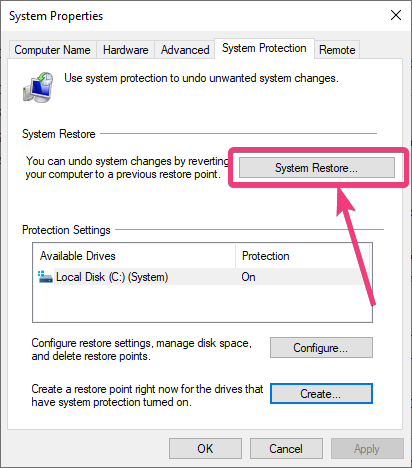 Khôi phục hệ thống…
Khôi phục hệ thống…
Bây giờ, một số chi tiết cơ bản về quá trình khôi phục hệ thống sẽ được hiển thị cho bạn. Một điều mà bạn nên biết là nếu bạn khôi phục hệ thống của mình trở lại điểm khôi phục, các tài liệu, hình ảnh và các tệp cá nhân khác đã bị xóa trong khi đó sẽ không được phục hồi. Đây là một hoạt động phục hồi tập tin. Bạn có thể thấy rõ thông báo cho biết, khôi phục hệ thống sẽ không ảnh hưởng đến tài liệu, hình ảnh hoặc dữ liệu cá nhân khác.
Bươc 2: Chỉ cần nhấp vào 'Kế tiếp' để bắt đầu.
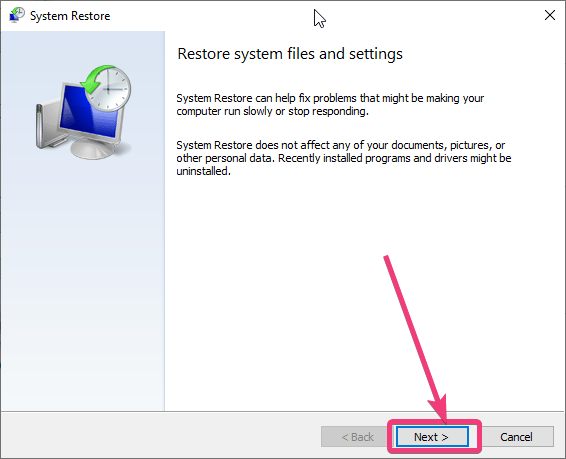 Khôi phục cài đặt và tệp hệ thống
Khôi phục cài đặt và tệp hệ thống
Bươc 3: Hệ thống của bạn sẽ bắt đầu tìm kiếm các điểm khôi phục và bạn có thể tìm thấy điểm khôi phục được tạo bởi tôi, đi kèm với tênĐiểm khôi phục thử nghiệm‘. Bạn cũng có thể tìm thấy các điểm khôi phục khác được tạo tự động bởi hệ thống của bạn và chúng sẽ đi kèm với loại 'Tự động' thay vì ’Hướng dẫn sử dụng trong trường hợp này. Chỉ cần chọn điểm khôi phục và nhấp vào 'Kế tiếp'.
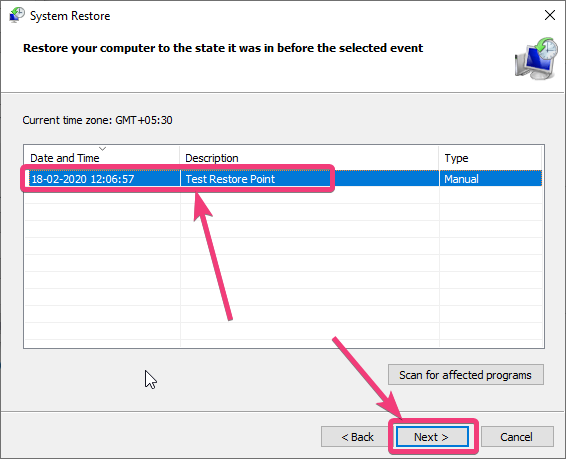 Khôi phục máy tính của bạn về trạng thái trước khi sự kiện được chọn
Khôi phục máy tính của bạn về trạng thái trước khi sự kiện được chọn
Bươc 4: Bấm vào 'Hoàn thành' để bắt đầu hoạt động.
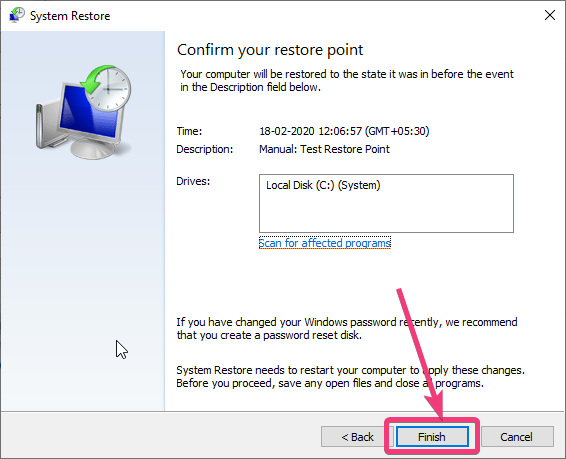 Xác nhận điểm khôi phục của bạn
Xác nhận điểm khôi phục của bạn
Bươc 5: Bạn sẽ nhận được một cảnh báo cuối cùng về cơ bản nói rằng, bạn không thể dừng hoạt động khi nó đang được thực hiện. Chỉ cần nhấp vào 'Đúng'.
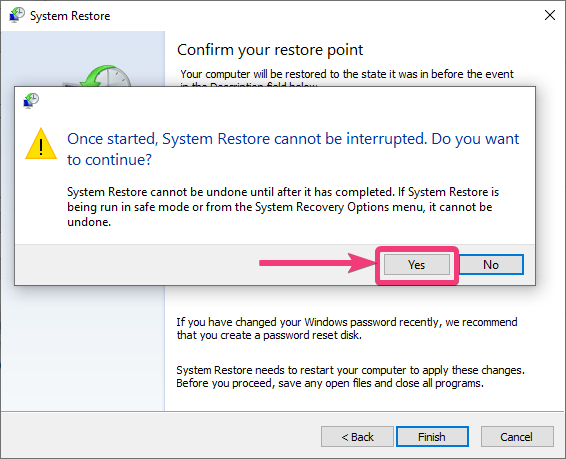 Sau khi bắt đầu, khôi phục hệ thống không thể bị gián đoạn. Bạn có muốn tiếp tục?
Sau khi bắt đầu, khôi phục hệ thống không thể bị gián đoạn. Bạn có muốn tiếp tục?
Bươc 6: Bạn sẽ nhận được màn hình sau, miễn là hoạt động khôi phục hệ thống đang diễn ra.
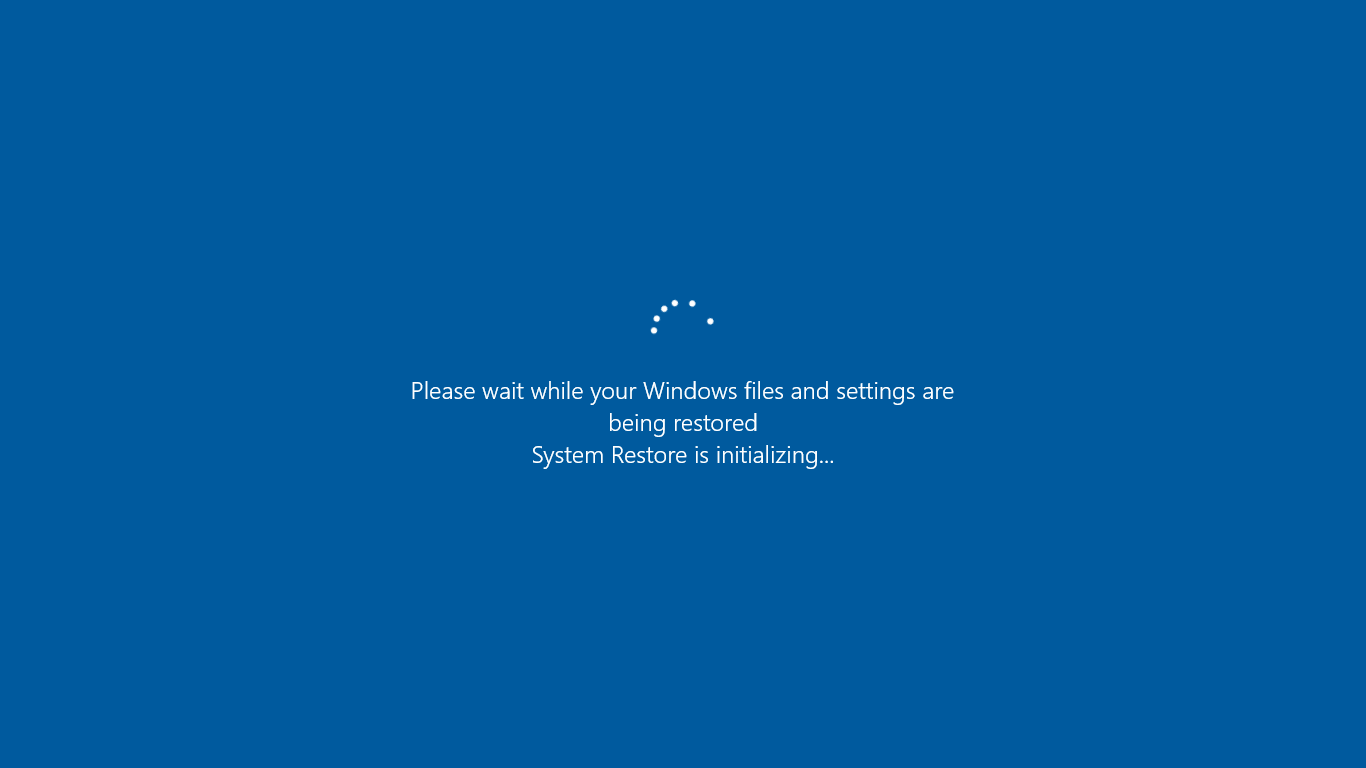 hoạt động khôi phục hệ thống đang diễn ra.
hoạt động khôi phục hệ thống đang diễn ra.
Lần tới, khi bạn khởi động vào Windows, bạn sẽ tìm thấy thông báo sau sẽ cho biết, quá trình đã được hoàn thành thành công mà không ảnh hưởng đến bất kỳ tài liệu hiện có nào. Chỉ cần nhấp vào 'Đóng' và bắt đầu sử dụng máy tính của bạn bình thường.
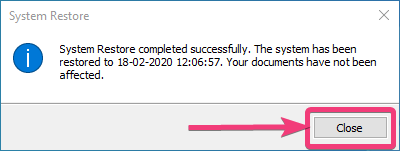 hoàn thành thành công việc tạo khôi phục hệ thống
hoàn thành thành công việc tạo khôi phục hệ thống
Nếu bạn có thể khởi động vào Windows vì bất kỳ lý do gì và bạn tự động khởi động vào recovery, nhấp vào Khắc phục sự cố trong màn hình sau xuất hiện. Để có được màn hình sau, bạn cũng có thể sử dụngThay đổi + Khởi động lạiTổ hợp chìa khóa.
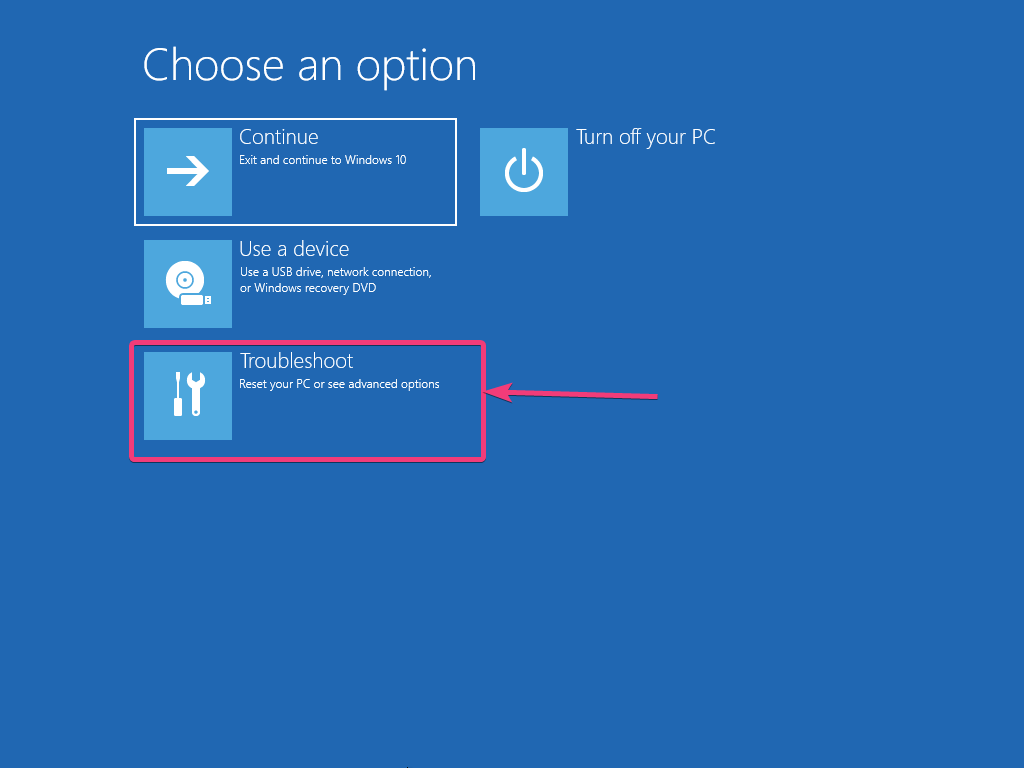 Khắc phục sự cố
Khắc phục sự cố
Bây giờ, bấm vàoTùy chọn nâng caoCúc.
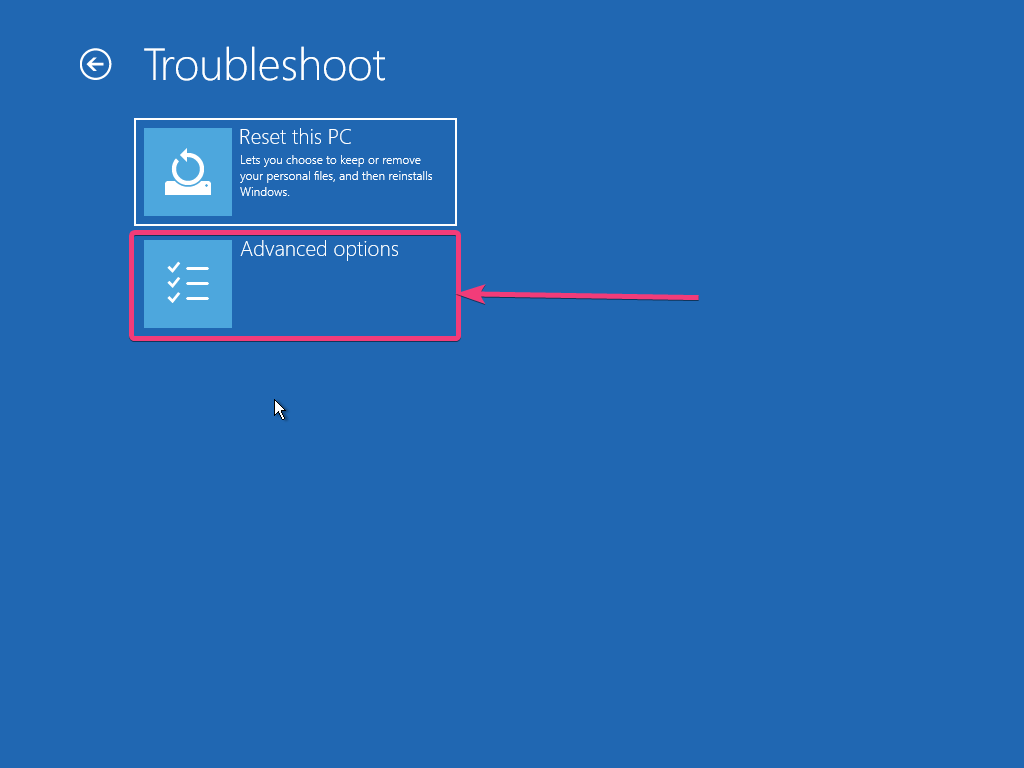 Tùy chọn nâng cao
Tùy chọn nâng cao
Tiếp theo bấm vàoKhôi phục hệ thốngCúc.
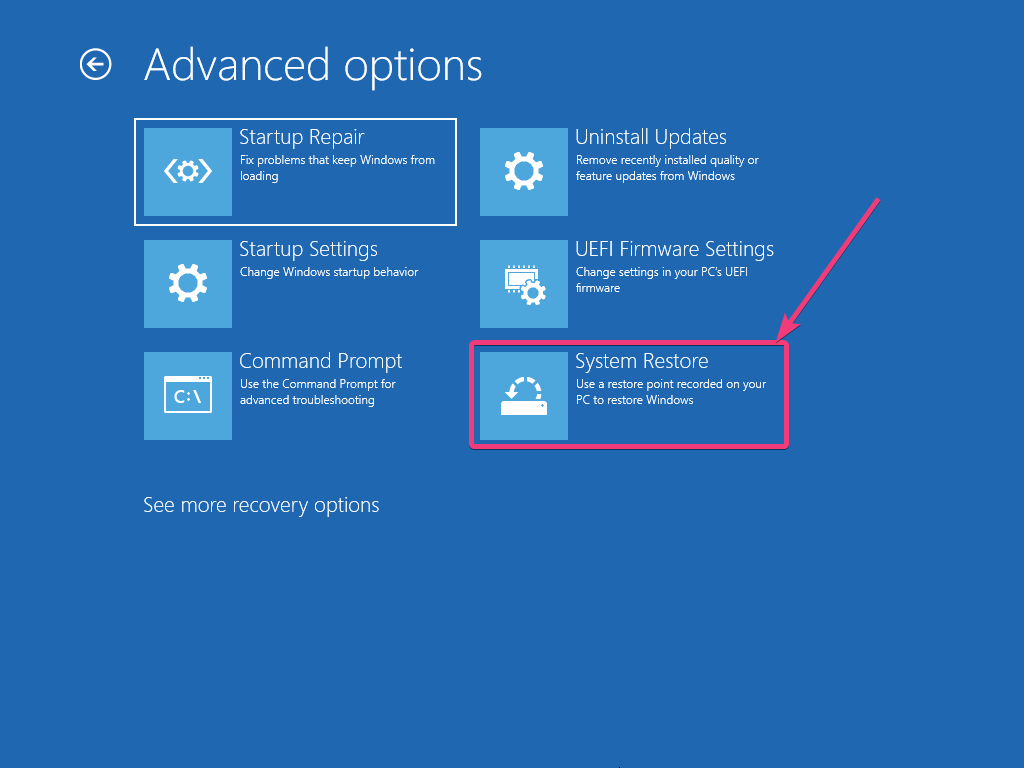 nhấp vào Khôi phục hệ thống.
nhấp vào Khôi phục hệ thống.
Sau này, quá trình sẽ tương tự như tạo điểm khôi phục, khi bạn thực hiện việc đó từ bên trong Windows. Sau khi hoàn thành thao tác, bạn có thể tiếp tục sử dụng Windows máy tính bình thường.
Nếu sự cố không được khắc phục ngay cả sau khi khôi phục hệ thống của bạn trở lại điểm khôi phục, có thể có vấn đề nghiêm trọng với máy tính và điều tốt nhất bạn có thể làm ngay bây giờ là sử dụng đĩa cứu hộ hệ thống nếu nó được tạo trước đó.
Nếu bạn vẫn có thể làm điều đó, tôi khuyên bạn nên sao lưu tất cả các tệp quan trọng của mình, nếu có thể và sau đó cài đặt lại Windows. Nếu là của bạn Windows cài đặt bị hỏng và bạn không thể khởi động vào Windows hoặc làm bất cứ điều gì cả, điều tốt nhất bạn có thể làm để khôi phục tất cả các tệp của mình bằng cách khởi động vào máy tính của bạn bằng một số hệ điều hành trực tiếp như Ubuntu hoặc bất kỳ chương trình cứu hộ hệ thống nào khác.
Ngoài ra, bạn cũng có thể kết nối ổ cứng hoặc SSD với một máy tính khác và từ đó sao chép tất cả các tệp của bạn trên máy tính đó. Đây cũng là một lựa chọn cho hầu hết người dùng. Vì vậy, đó là tất cả về cách bạn có thể tạo một điểm khôi phục trên Windows máy tính và khôi phục máy tính của bạn trở lại điểm khôi phục tại bất kỳ thời điểm nào. Bạn vẫn có bất kỳ câu hỏi trong tâm trí? Hãy bình luận trên cùng dưới đây.
