Thông báo trên PC và điện thoại thông minh của bạn có thể giúp bạn cập nhật những diễn biến mới nhất tại nơi làm việc và giữa bạn bè của bạn. Tuy nhiên, chúng cũng có thể rất khó chịu, vì chúng có thể cản trở quy trình làm việc của bạn bằng cách xuất hiện liên tục vào những thời điểm bất lợi nhất. Vì vậy, hôm nay, chúng tôi sẽ hướng dẫn bạn cách thay đổi cài đặt thông báo để bạn có thể tắt, chặn, tắt hoặc ẩn thông báo trên Windows 10 máy tính cho tốt.
Tắt thông báo trên của bạn Windows 10 Máy tính
Mặc dù cửa sổ bật lên thông báo trên máy tính của bạn có thể gây phiền toái lớn, nhưng tin tốt là bạn có thể tắt chúng trong Windows 10 trong một vài bước đơn giản. Tại đây, chúng tôi sẽ hướng dẫn bạn cách thay đổi cài đặt thông báo trong Windows 10 để bạn có thể tập trung vào công việc mà không bị xao nhãng không cần thiết. Chúng tôi cũng sẽ chỉ cho bạn cách cho phép chọn lọc thông báo từ bất kỳ ứng dụng cụ thể nào trong khi chặn tất cả các ứng dụng khác. Vì vậy, không cần phải làm gì thêm, hãy xem cách tắt, chặn, tắt hoặc tắt thông báo trên Windows 10 máy tính.
Tắt tất cả thông báo trên máy tính của bạn
Bạn có thể tắt, chặn, tắt tiếng hoặc tắt tất cả các thông báo trên Windows 10 máy vi tính hàng loạt. Đây là cách bạn làm điều đó:
- Đi đến Windows Cài đặt bằng cách nhấn Windows Phím + I đồng thời trên bàn phím của bạn. Bây giờ hãy nhấp / chạm vào ‘Hệ thống’.

- Tiếp theo, chọn ‘Thông báo và hành động’ trên ngăn bên trái và tắt công tắc ‘Nhận thông báo từ ứng dụng và người gửi khác’.

- Bây giờ, hãy cuộn xuống và bỏ chọn từng tùy chọn thông báo còn lại, bao gồm ‘Hiển thị cho tôi Windows chào mừng bạn trải nghiệm… ‘,’ Đề xuất cách … ‘và’ Nhận mẹo… ‘, v.v.
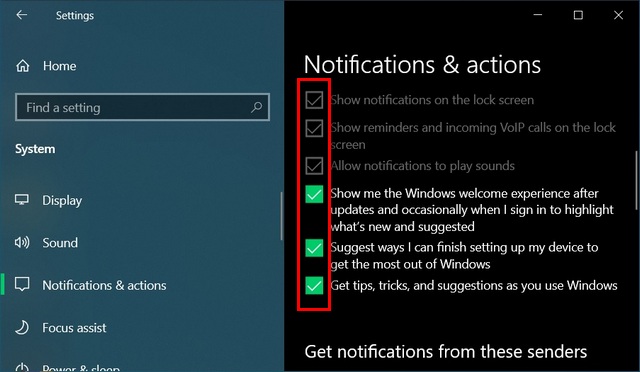
Cho phép thông báo từ các ứng dụng quan trọng
Các tác vụ trên sẽ tắt, tắt tiếng, chặn hoặc tắt thông báo từ tất cả các ứng dụng trên Windows 10 máy tính cá nhân. Tuy nhiên, bạn có thể cần cho phép thông báo để báo thức hoạt động như mong đợi trên máy tính của bạn. Bạn cũng có thể muốn đưa một hoặc hai ứng dụng cụ thể vào danh sách trắng trong khi chặn phần còn lại. Đây là cách bạn làm điều đó:
- Giữ thông báo chính chuyển đổi ‘Bật’. Bây giờ, cuộn xuống ‘Nhận thông báo từ những người gửi này’ và tắt nút bật / tắt cho các ứng dụng mà bạn không muốn nhận thông báo. Trong trường hợp của tôi, tôi đã tắt thông báo cho tất cả các ứng dụng ngoại trừ Signal Messenger.

Tạm thời tắt tiếng / tắt thông báo qua ‘Hỗ trợ lấy nét’
Windows 10 cũng đi kèm với ‘Cài đặt hỗ trợ lấy nét’ để giảm thiểu phiền nhiễu khi bạn đang làm việc hoặc chơi trò chơi điện tử. Điều này sẽ cho phép bạn tạm thời ẩn thông báo mà không cần tắt hoàn toàn. Đây là cách bạn làm điều đó:
- Đi tới ‘Cài đặt> Hệ thống’ như được mô tả trong bước đầu tiên của hướng dẫn này. Bây giờ hãy nhấp / chạm vào ‘Hỗ trợ lấy nét’ trong ngăn bên trái và sau đó nhấp vào ‘Tùy chỉnh danh sách ưu tiên của bạn’ ở bên phải.
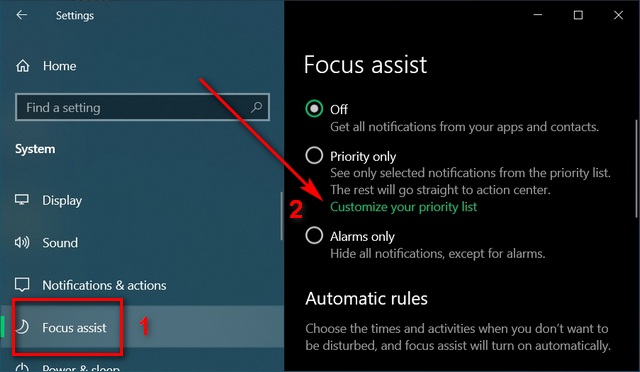
- Tại đây, bạn có thể chỉ định chính xác những thông báo bạn muốn xem từ những người nào và từ những ứng dụng nào.
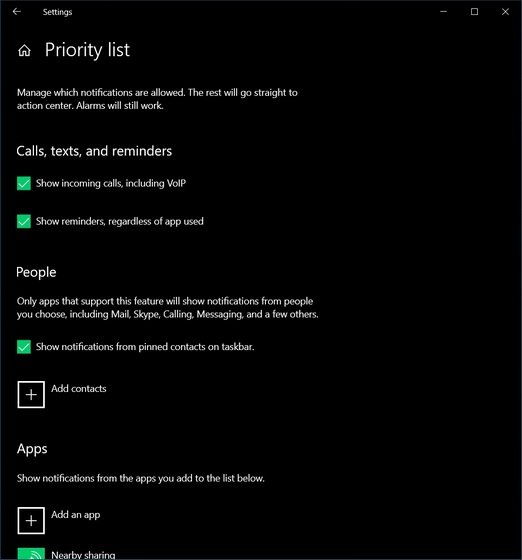
Note: Cài đặt mặc định cho Focus Assist là ‘Tắt’, có nghĩa là bạn nhận được thông báo từ tất cả các ứng dụng và dịch vụ. Bạn có thể chọn ‘Chỉ ưu tiên’ để chỉ xem thông báo từ danh sách ưu tiên hoặc ‘Chỉ báo thức’ để ẩn tất cả thông báo, ngoại trừ báo thức.
- Bạn cũng có thể cuộn xuống trang trước đó để tạo các quy tắc tự động của riêng mình. Ví dụ: bạn có thể ẩn thông báo vào những thời điểm cụ thể trong ngày, khi bạn đang chơi trò chơi hoặc khi bạn đang chạy một ứng dụng ở chế độ toàn màn hình (như xem video, phát trực tuyến phim, v.v.).

Tắt thông báo trên màn hình khóa
Windows 10 thậm chí còn cho phép một số ứng dụng hiển thị thông báo trên màn hình khóa. Mặc dù nó có thể hữu ích đối với một số người dùng, nhưng đại đa số chúng ta thấy điều đó thật khó chịu. Để tắt, tắt, chặn hoặc tắt tiếng thông báo trên màn hình khóa, hãy làm theo hướng dẫn bên dưới:
- Đi tới Cài đặt (Windows phím + I) và chọn ‘Cá nhân hóa’.
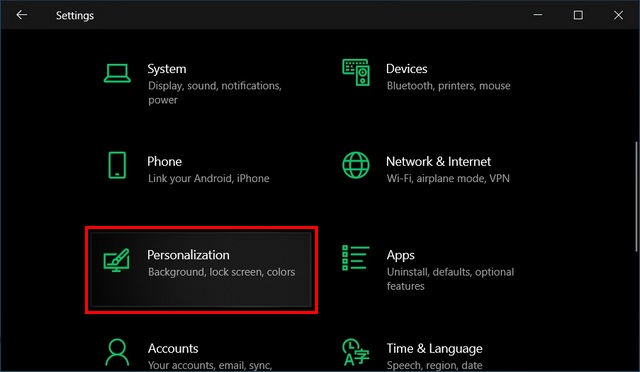
- Trên ngăn bên trái, nhấp / chạm vào ‘Màn hình khóa’. Tiếp theo, nhấp vào biểu tượng bên dưới “Chọn ứng dụng để hiển thị trạng thái chi tiết trên Màn hình khóa”.

- Chọn ‘Không có’ từ các tùy chọn bật lên để đảm bảo rằng không ứng dụng nào có thể hiển thị thông báo chi tiết trên màn hình khóa.

- Bây giờ hãy tập trung sự chú ý của bạn vào ‘Chọn ứng dụng nào hiển thị trạng thái nhanh trên màn hình khóa’. Để xóa một ứng dụng khỏi danh sách này, hãy nhấp vào biểu tượng của ứng dụng đó tại đây, sau đó chọn ‘Không có’. Lặp lại cho tất cả các ứng dụng khác nếu bạn không muốn bất kỳ thông báo nào trên Windows 10 màn hình khóa.

Loại bỏ thông báo khỏi trung tâm hành động
Các thông báo chồng chất lên nhau trong Trung tâm hành động có thể là một vấn đề đau đầu. Tuy nhiên, bạn có thể đối phó với điều đó một cách dễ dàng, như được mô tả bên dưới:
- Nhấp vào biểu tượng Trung tâm hành động ở góc dưới cùng bên phải của Windows Thanh tác vụ.

- Trên bảng điều khiển trượt ra, nhấp vào nút ‘X’ xuất hiện ở góc trên cùng bên phải của ô thông báo khi bạn di con trỏ chuột lên đó.
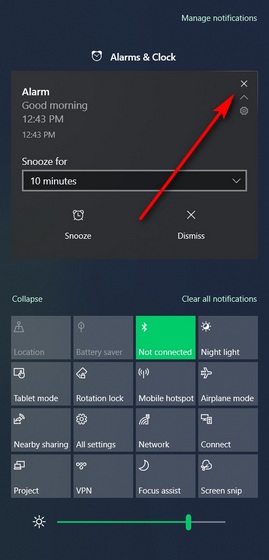
Tắt thông báo quảng cáo
Windows 10 chứa rất nhiều quảng cáo được tích hợp sẵn, nhiều trong số đó thậm chí có cả thông báo bật lên đẩy. Bạn có thể tắt tất cả các thông báo như vậy và thực sự, tất cả quảng cáo trên máy tính của bạn, bằng cách làm theo hướng dẫn của chúng tôi về cách xóa quảng cáo trong Windows 10.
Tắt thông báo và làm việc mà không làm bạn phân tâm Windows 10 Máy tính
Windows 10 đi kèm với nhiều thông báo và quảng cáo tích hợp hơn bất kỳ phiên bản tiền nhiệm nào. Tuy nhiên, nó cũng cung cấp cho người dùng tùy chọn thay đổi cài đặt thông báo để giải quyết chúng hiệu quả hơn. Bây giờ bạn đã biết cách thay đổi cài đặt thông báo để tắt, tắt tiếng, chặn và tắt các thông báo gây phiền nhiễu trong Windows 10, hãy tiếp tục và thực hiện những thay đổi này để đảm bảo trải nghiệm ít bị phân tâm hơn trên PC của bạn khi làm việc, chơi game hoặc phát trực tuyến phim.
Sau khi tắt thông báo xong, bạn cũng có thể xem Windows 10 mẹo và thủ thuật, cách sử dụng God Mode và cách sử dụng PowerToys trên Windows 10 để kiểm soát tốt hơn máy tính của bạn. Ngoài ra, đừng quên xem hướng dẫn của chúng tôi về cách dễ dàng tắt Kiểm soát tài khoản người dùng (UAC) trong Windows 10 để ngăn chặn thêm các cửa sổ bật lên gây phiền nhiễu và phiền nhiễu trên máy tính của bạn.
