Bằng cách sử dụng chương trình Classic Shell, bạn có thể mang lại tác phẩm kinh điển Windows điều chỉnh của bạn Windows 8 và Windows 8.1 sistema: chương trình này cũng có thể được sử dụng bởi những người muốn kinh điển Windows 7 giao diện người dùng được cài đặt trên của bạn Windows 8 các đơn vị. Nếu bạn sử dụng Windows 10, bạn sẽ muốn biết rằng bạn không cần sử dụng các ứng dụng hoặc chủ đề của bên thứ ba để vô hiệu hóa tính minh bạch trong thanh tác vụ. khác với Windows 8, Windows 10 có cài đặt tích hợp cho phép bạn bật hoặc tắt độ trong suốt trên thanh tác vụ. Xem cách bạn có thể làm điều đó trong hướng dẫn của chúng tôi dưới đây. Hãy chắc chắn để tìm hiểu thêm về nó Windows 10 thanh tác vụ? Hãy xem các bài viết của chúng tôi vào mùa xuân này Windows 10 Phần trong thanh tác vụ để biết thêm hướng dẫn, mẹo và giải pháp. Cách làm trung tâm của chúng tôi có đầy đủ các hướng dẫn, mẹo và thủ thuật toàn diện về mọi thứ trên hoặc xung quanh máy tính của bạn. Kiểm tra nó ngay!
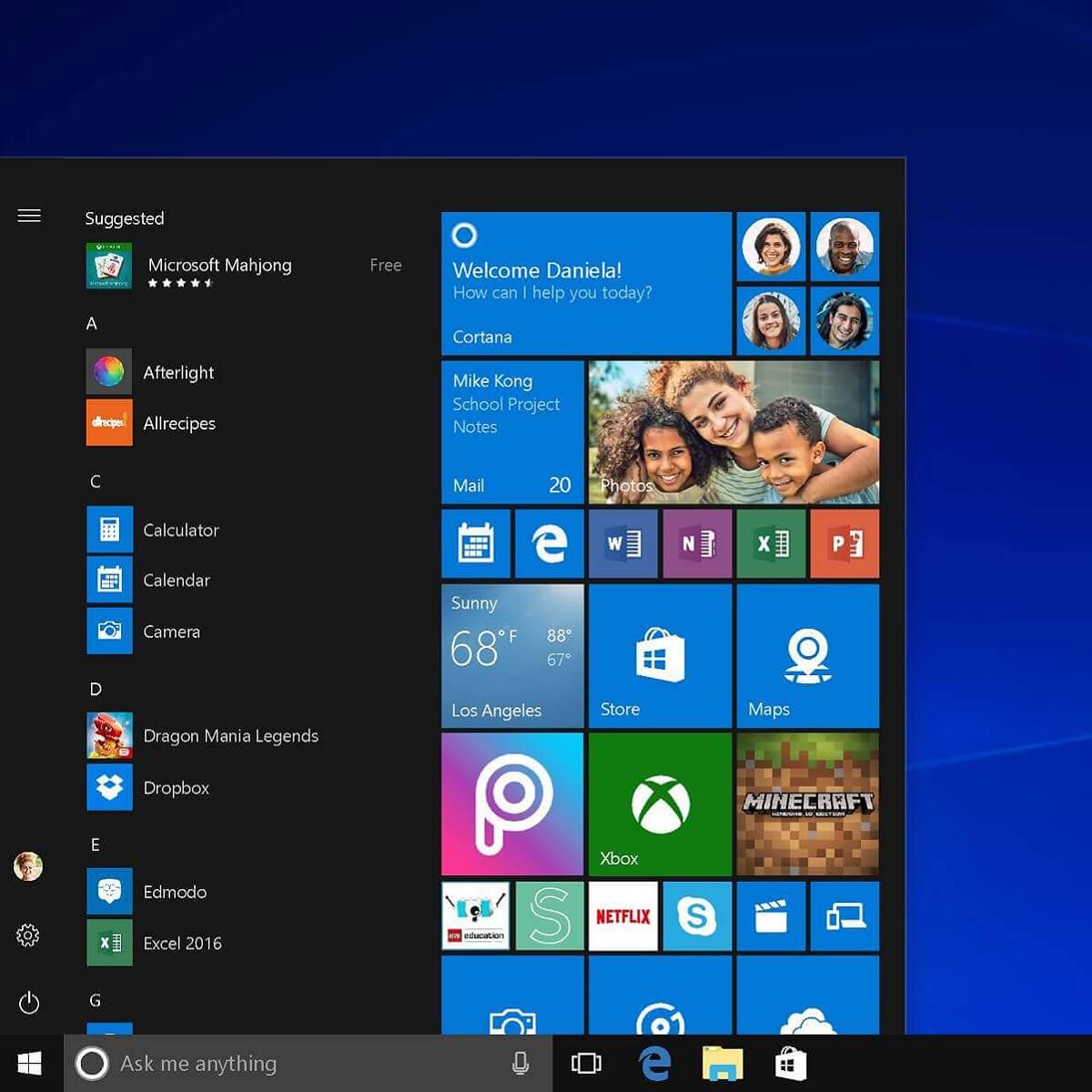
Windows 8 Nó rất lớn sistema tối ưu hóa đặc biệt cho các thiết bị portátiles và với màn hình cảm ứng. Nhưng nền tảng hoạt động trơn tru trên cả hai máy tính portátiles chẳng hạn như máy tính để bàn, vì vậy bạn có thể cài đặt phần mềm trên thiết bị của mình một cách an toàn.
Dù sao, điều tốt nhất là nó Windows 8 và Windows 8.1 Nó có thể dễ dàng tối ưu hóa và tùy chỉnh, có nghĩa là bạn có thể tùy chỉnh thiết bị của mình dựa trên Windows Bất cứ lúc nào. Trong trường hợp đó, tôi sẽ chỉ cho bạn cách dễ dàng vô hiệu hóa và bật tính minh bạch trong thanh tác vụ trong Windows 8 và Windows 8.1.
Hướng dẫn này là dành riêng Windows 8 và Windows 8.1 dựa trên thiết bị và có thể dễ dàng được sử dụng bởi những người dùng muốn thay đổi cài đặt mặc định của họ sistema.
Bây giờ, bằng cách sử dụng các bước bên dưới, bạn sẽ có thể tắt và cũng bật tính năng trong suốt trên thanh tác vụ, đây là một tính năng tuyệt vời để sử dụng nếu bạn muốn tùy chỉnh Windows 8 và 8.1 chủ đề.
Nhưng nếu bạn thích sử dụng cổ điển Windows 8 giao diện, bạn nên cố gắng vô hiệu hóa tính minh bạch trong thanh tác vụ bằng cách sử dụng các hướng dẫn bên dưới.
Làm cách nào để tắt tính minh bạch trong thanh tác vụ trong Windows 8.1?
Vô hiệu hóa tính minh bạch trong thanh tác vụ không khó như bạn nghĩ, và trong bài viết này, chúng tôi sẽ đề cập đến các chủ đề sau:
Cách làm thanh tác vụ không trong suốt Windows 10 – Theo mặc định, thanh tác vụ nằm trong Windows 10 không minh bạch, nhưng bạn có thể dễ dàng thay đổi cài đặt này. Windows 10 cho phép bạn dễ dàng bật hoặc tắt độ trong suốt trên thanh tác vụ chỉ bằng cách thay đổi cài đặt. Vô hiệu hóa tính minh bạch trong thanh tác vụ Windows 810 – Windows 8 Nó có tiêu chuẩn với một thanh tác vụ trong suốt và nếu bạn muốn tắt nó, bạn nên sử dụng một trong những giải pháp của chúng tôi. Làm sao Windows 10, có một cài đặt tích hợp cho phép bạn dễ dàng vô hiệu hóa độ trong suốt của thanh tác vụ. Shell cổ điển vô hiệu hóa tính minh bạch trong thanh tác vụ – Một trong những cách dễ nhất để vô hiệu hóa hoạt động trong thanh tác vụ i Windows 8 là sử dụng một công cụ của bên thứ ba có tên Classic Shell. Đây là một công cụ miễn phí và dễ dàng, và nó là một cách tuyệt vời để vô hiệu hóa và điều chỉnh độ trong suốt nếu bạn sử dụng Windows 8. Windows 10 lĩnh vực hoạt động mờ đục – Windows 10 hoàn toàn tương thích với thanh tác vụ mờ, vì vậy bạn không cần sử dụng các công cụ của bên thứ ba. Nếu bạn muốn thanh tác vụ của mình mờ đục, chỉ cần bật độ trong suốt từ ứng dụng Cài đặt. Thanh tác vụ trong suốt và menu Bắt đầu – Làm cho thanh tác vụ và menu Bắt đầu trong suốt khá đơn giản, đặc biệt nếu bạn sử dụng nó Windows 10. Bằng cách kích hoạt độ trong suốt trong ứng dụng Cài đặt, thanh tác vụ và menu Bắt đầu của bạn trở nên trong suốt.
Giải pháp 1 – Sử dụng trường hợp cổ điển
Bằng cách sử dụng chương trình Classic Shell, bạn có thể mang lại tác phẩm kinh điển Windows điều chỉnh của bạn Windows 8 và Windows 8.1 sistema: chương trình này cũng có thể được sử dụng bởi những người muốn kinh điển Windows 7 giao diện người dùng được cài đặt trên của bạn Windows 8 các đơn vị.
- Tải về Vỏ cổ điển trên thiết bị của bạn tôiCài đặt phần mềm Thực hiện theo các hướng dẫn trên màn hình. Nhấp chuột phải nhà nút và chọn cấu hình. lựa chọn nhà tab nút và chỉ cần kiểm tra Vô hiệu hóa tính minh bạch trong thanh tác vụ. Nhấp chuột đồng ý và đó là; bỏ chọn tùy chọn tương tự nếu bạn muốn cho phép mở trong thanh tác vụ trong Windows 8.
Giải pháp 2 – Sử dụng chủ đề Aero Lite
Một cách khác để bạn có thể hoàn thành hành động này là sử dụng một chủ đề đặc biệt Windows 8 và Windows 8.1.
- Tải xuống chủ đề Aero Lite từ đây và giải nén chủ đề trên thiết bị của bạn. Sau đó lưu tệp này trong đường dẫn C:Windows Tài nguyên chủ đề. Bây giờ chỉ là thay đổi hiện tại Windows 8 chủ đề cho Aero Lite. Tùy chỉnh chủ đề mới để đặt nền mới, để bật / vô hiệu hóa tính minh bạch trong thanh tác vụ và vì thế. Kiểm tra chủ đề và nếu bạn không thích nó, chỉ cần gỡ cài đặt nó khỏi Bảng điều khiển.
Nhiều người dùng cho rằng bạn thậm chí không cần tải xuống chủ đề này để sử dụng nó. Theo người dùng, chủ đề vẫn có sẵn trên PC của bạn và bạn có thể kích hoạt thủ công bằng cách thực hiện như sau:
- In Windows Phím + R để mở hộp thoại Run. Nhập trường đầu vào Tài nguyên và hãy nhấn Đăng nhập hoặc nhấp đồng ý.
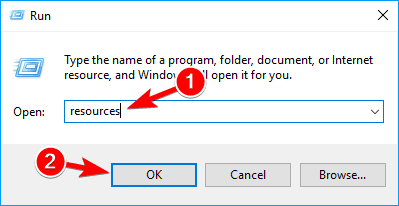 Hướng đến chủ đề thư mục và sao chép aero.theme để máy tính để bàn của bạn. Lưu ý rằng bạn chỉ có thể xem tệp này dưới dạng aero nếu bạn không tiết lộ phần mở rộng tệp.
Hướng đến chủ đề thư mục và sao chép aero.theme để máy tính để bàn của bạn. Lưu ý rằng bạn chỉ có thể xem tệp này dưới dạng aero nếu bạn không tiết lộ phần mở rộng tệp.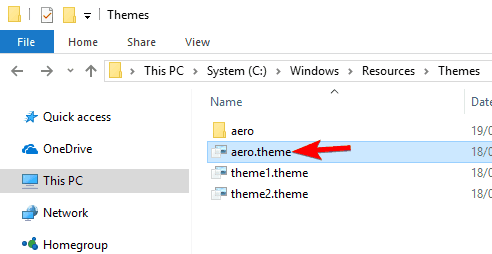 Đổi tên tập tin bạn vừa sao chép vào máy tính để bàn aero.theme đến aerolite.theme.
Đổi tên tập tin bạn vừa sao chép vào máy tính để bàn aero.theme đến aerolite.theme.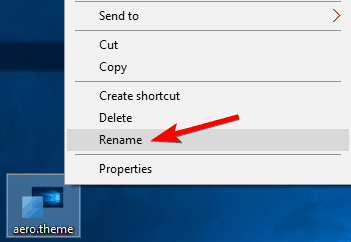 Nhấp chuột phải aerolite.theme tập tin trên máy tính để bàn và chọn Để mở với.
Nhấp chuột phải aerolite.theme tập tin trên máy tính để bàn và chọn Để mở với.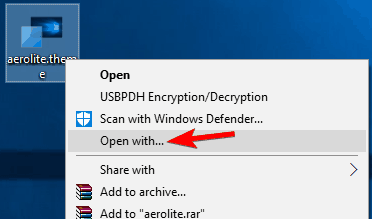 lựa chọn Tập giấy từ danh sách và bấm đồng ý.
lựa chọn Tập giấy từ danh sách và bấm đồng ý.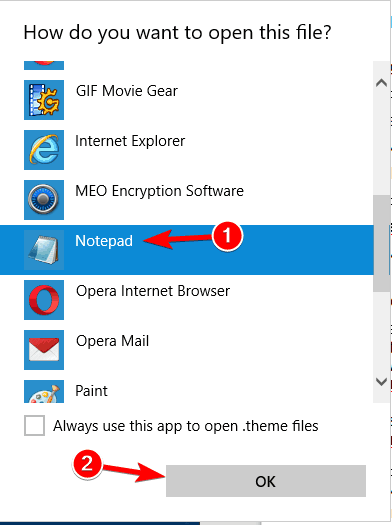 Để xác định vị trí Hiển thị tên dòng i (Chủ đề) phần và thay đổi nó thành DisplayName = Aero Lite. Về cơ bản, bạn chỉ cần thay đổi giá trị sau dấu = thành tên mong muốn.
Để xác định vị trí Hiển thị tên dòng i (Chủ đề) phần và thay đổi nó thành DisplayName = Aero Lite. Về cơ bản, bạn chỉ cần thay đổi giá trị sau dấu = thành tên mong muốn.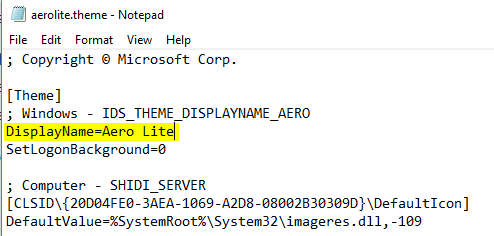 Tìm nó ngay (Phong cách trực quan) phần. Để xác định vị trí Đường Và thay đổi Kiểu dáng hàng không đến Aerolite.msststyle. Sau khi thực hiện, lưu các thay đổi của bạn.
Tìm nó ngay (Phong cách trực quan) phần. Để xác định vị trí Đường Và thay đổi Kiểu dáng hàng không đến Aerolite.msststyle. Sau khi thực hiện, lưu các thay đổi của bạn.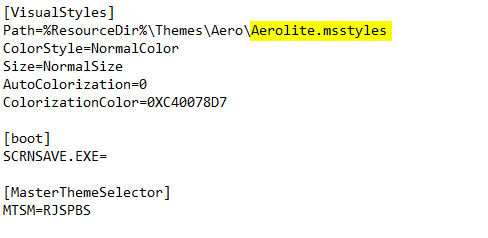 Di chuyển ngay bây giờ aerolite.theme từ của bạn máy tính để bàn trở lại C:Windows Tài nguyên chủ đề danh mục. Nếu bạn nhận được một cảnh báo bảo mật, chỉ cần nhấp vào Theo.
Di chuyển ngay bây giờ aerolite.theme từ của bạn máy tính để bàn trở lại C:Windows Tài nguyên chủ đề danh mục. Nếu bạn nhận được một cảnh báo bảo mật, chỉ cần nhấp vào Theo.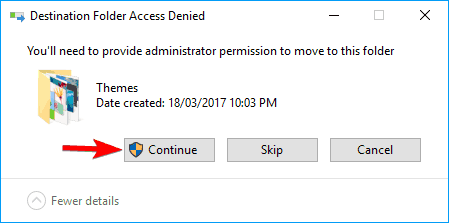
Khi bạn làm như vậy, bạn sẽ có thể truy cập chủ đề Ánh sáng từ phần cá nhân hóa và thay đổi chủ đề của bạn thành Aero Lite. Khi bạn chuyển sang chủ đề này, thanh tác vụ của bạn không còn trong suốt.
Giải pháp 3 – Sử dụng trình cài đặt
Nếu bạn sử dụng Windows 10, bạn sẽ muốn biết rằng bạn không cần sử dụng các ứng dụng hoặc chủ đề của bên thứ ba để vô hiệu hóa tính minh bạch trong thanh tác vụ. khác với Windows 8, Windows 10 có cài đặt tích hợp cho phép bạn bật hoặc tắt độ trong suốt trên thanh tác vụ.
Kết quả là, bạn có thể vô hiệu hóa tính minh bạch chỉ bằng một cú nhấp chuột. Để vô hiệu hóa tính minh bạch trong thanh tác vụ, chỉ cần làm như sau:
- In Windows Khóa + tôi mở Konfigurationsapp. Hướng đến Thích ứng phần.
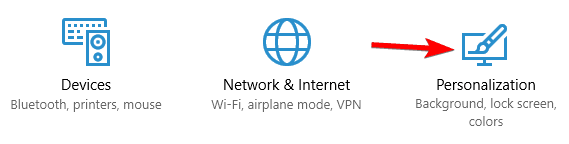 Chọn từ menu bên trái màu sắc. Kích hoạt trong khung bên phải của phần Tùy chọn khác Hiệu ứng trong suốt.
Chọn từ menu bên trái màu sắc. Kích hoạt trong khung bên phải của phần Tùy chọn khác Hiệu ứng trong suốt.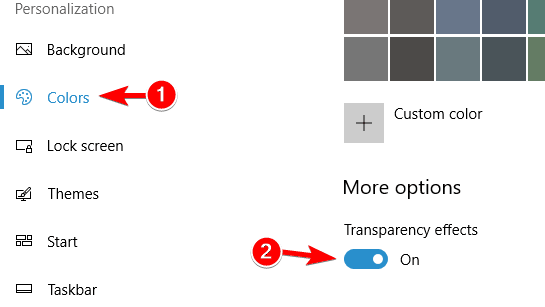
Một khi bạn đã làm điều đó, thanh tác vụ của bạn sẽ được minh bạch. Nếu bạn muốn tắt tính trong suốt, chỉ cần làm theo các bước sau và tắt cài đặt độ trong suốt.
Hoàn hảo; vì vậy bạn có nó Dưới đây là những cách tốt nhất để sử dụng khi cố gắng vô hiệu hóa tính minh bạch trong thanh tác vụ Windows 8 và Windows 8.1. Cho đến nay chúng ta không có chức năng tích hợp Windows 8 để thực hiện các thao tác từ trên xuống, vì vậy anh ta phải sử dụng các ứng dụng của bên thứ ba.
Dù sao, hãy sử dụng hộp bình luận bên dưới nếu bạn gặp khó khăn khi thực hiện các bước được giải thích trong hướng dẫn này và chúng tôi sẽ giúp bạn giải quyết các vấn đề.
Câu hỏi thường gặp: Đọc thêm về hiệu ứng trong suốt tại Windows
Làm cách nào để tắt tính minh bạch trong thanh tác vụ?
Chuyển đến Cài đặt, chọn Tùy chỉnh từ danh sách tùy chọn và chọn Màu từ các tùy chọn trong khung bên trái. Thay đổi nút bên dưới Tạo Khởi động, Thanh tác vụ và Trung tâm hành động trong suốt thành TẮT.
Làm thế nào để tôi tắt windows minh bạch?
Nhấp chuột phải vào một vùng trống của màn hình nền và chọn Tùy chỉnh. Bỏ chọn tùy chọn Bật trong suốt. Điều này sẽ loại bỏ tính minh bạch. Vấn đề có thể được khôi phục bất cứ lúc nào theo cùng một cách nếu bạn thay đổi quyết định.
Hiệu ứng trong suốt là gì? Windows 10?
Windows 10 đã tích hợp tính năng này để làm cho menu Bắt đầu, Trung tâm Hành động và các menu khác trong suốt để bạn có thể thấy màn hình phía sau chúng. Đối với nhiều người, đó là một tính năng đồ họa tốt, nhưng một số người có thể không thích nó.
Từ biên tập viên Note: Bài đăng này ban đầu được xuất bản vào tháng 1 năm 2018 và kể từ đó đã được đổi mới và cập nhật vào tháng 4 năm 2020 để cung cấp sự mới mẻ, chính xác và toàn diện.
