Phiên bản Chromium của Microsoft Edge hoạt động như một nét quyến rũ. Đó là hiệu năng nhanh hơn đáng kể (trình duyệt Edge cũ khủng khiếp), hỗ trợ một thư viện tiện ích mở rộng và đồng bộ hóa dữ liệu duyệt web của bạn trên các thiết bị mà không cần bận tâm. Bạn nên có một vụ nổ bằng cách sử dụng nó.

Nhưng để làm cho vấn đề khá phức tạp, Microsoft Edge Chromium cũng mang đến chế độ duyệt InPrivate trên bàn. Nó khá giống với InPrivate trong phiên bản Edge không phải Chromium và không lưu giữ hồ sơ nào về lịch sử duyệt web của bạn ngoại tuyến. Trừ khi bạn là người dùng duy nhất của Microsoft Edge Chromium trên PC hoặc Mac, có trình duyệt InPrivate windows nổi xung quanh là một ý tưởng tồi.
Đối với người mới bắt đầu, bạn không biết bạn bè, anh chị em hoặc đồng nghiệp của bạn đang làm gì trên PC hoặc Mac của bạn. Đặt trẻ em vào hỗn hợp, và đó chỉ là một công thức cho thảm họa. Vì vậy, nếu bạn muốn giám sát tuyệt đối những gì diễn ra trong PC hoặc Mac, thì bạn phải xem xét việc tắt chế độ InPrivate trong Microsoft Edge Chromium.
Một lúc trước, tôi đã thảo luận về cách bạn nên tắt chế độ Ẩn danh trong Chrome. Vì Microsoft Edge Chromium mang cùng một công cụ kết xuất, chúng tôi sẽ sử dụng một quy trình tương tự để vô hiệu hóa trình duyệt InPrivate. Hãy bắt đầu với Windows phiên bản Microsoft Edge Chromium, sau đó đi sâu vào phiên bản macOS.
Vô hiệu hóa trình duyệt InPrivate trong Windows
Vô hiệu hóa trình duyệt InPrivate windows trong Microsoft Edge Chromium yêu cầu bạn tạo một mục đơn giản trong sổ đăng ký hệ thống của bạn Windows 10 thiết bị. Nhưng thay vì mày mò xung quanh Trình chỉnh sửa sổ đăng ký và có khả năng sẽ phá vỡ thứ gì đó, tôi khuyên bạn nên sử dụng Dấu nhắc lệnh hoặc Windows PowerShell trong Windows 10 để hoàn thành công việc. Thủ tục khá dễ dàng và có thể được thực hiện trong vài giây.
Bươc 1: Sử dụng Windows Phím tắt bàn phím + S để mở Windows Tìm kiếm. Nhập cmd vào thanh tìm kiếm, sau đó bấm Chạy với tư cách Quản trị viên để khởi chạy bảng điều khiển Dấu nhắc Lệnh nâng cao.
Nếu bạn thích sử dụng Windows Thay vào đó, PowerShell, nhập powershell vào Windows Tìm kiếm thay thế, và sau đó bấm Chạy với tư cách Quản trị viên.
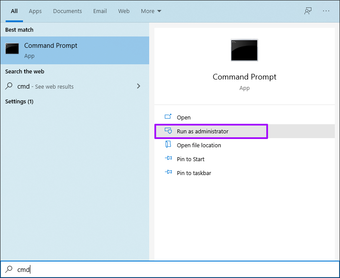
Bươc 2: Sao chép và dán lệnh sau vào bảng điều khiển Dấu nhắc Lệnh:
REG ADD HKLMSOFTWAREPoliciesMicrosoftEdge /v InPrivateModeAvailability /t REG_DWORD /d 1
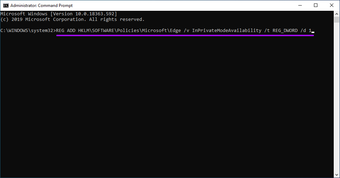
Nếu bạn đã mở Windows Thay vào đó, PowerShell, sao chép và dán lệnh này:
cmd.exe /c REG ADD HKLMSOFTWAREPoliciesMicrosoftEdge /v InPrivateModeAvailability /t REG_DWORD /d 1
Nhấn Enter. Khi thông báo 'Thao tác hoàn thành thành công' xuất hiện trên màn hình, hãy thoát khỏi cửa sổ Dấu nhắc lệnh hoặc PowerShell.
Bươc 3: Thoát khỏi Microsoft Edge Chromium, khởi chạy lại và bạn sẽ tìm thấy tùy chọn để mở trình duyệt InPrivate mới windows chuyển sang màu xám trong menu Edge. Hơn nữa, phím tắt Ctrl + Shift + N cho Cửa sổ InPrivate mới cũng không hoạt động.
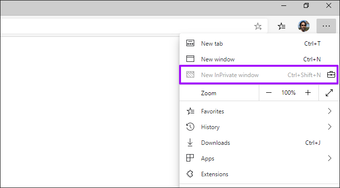
Nếu bạn muốn kích hoạt lại trình duyệt InPrivate windows sau đó, nhập lệnh bên dưới vào bàn điều khiển Command Prompt nâng cao và nhấn Enter:
REG DELETE HKLMSOFTWAREPoliciesMicrosoftEdge /v InPrivateModeAvailability /f
Nếu bạn thích sử dụng Windows Thay vào đó, PowerShell, sao chép và dán lệnh này:
cmd.exe /c REG DELETE HKLMSOFTWAREPoliciesMicrosoftEdge /v InPrivateModeAvailability /f
Đảm bảo thoát và khởi chạy lại Microsoft Edge Chromium để thay đổi có hiệu lực.
Vô hiệu hóa trình duyệt InPrivate trong macOS
Vô hiệu hóa trình duyệt InPrivate windows trong Microsoft Edge Chromium trên máy Mac liên quan đến việc chạy một lệnh cụ thể thông qua macOS Terminal. Thực hiện theo các bước dưới đây và bạn sẽ được thực hiện ngay lập tức.
Bươc 1: Mở Finder, bấm Đi trên thanh menu macOS, rồi chọn Tiện ích.
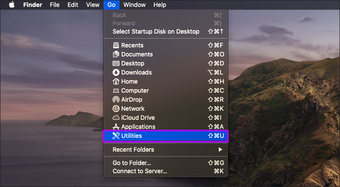
Bươc 2: Bấm đúp vào biểu tượng có nhãn Terminal để khởi chạy macOS Terminal.
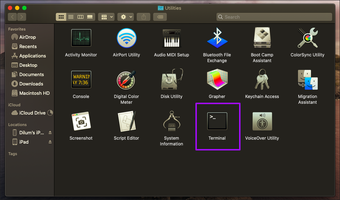
Tiền boa: Bạn cũng có thể sử dụng Spotlight để đến Terminal nhanh hơn (nhấn Cmd + Space> gõ Terminal> nhấn Enter).
Bươc 3: Sao chép và dán lệnh sau vào Terminal:
defaults write com.microsoft.edge InPrivateModeAvailability -integer 1
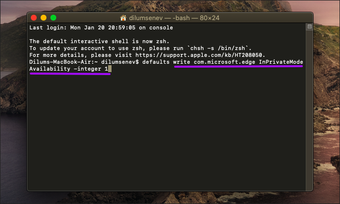
Nhấn Enter để thực thi lệnh và sau đó thoát Terminal.
Bươc 4: Lưu công việc của bạn, khởi động lại máy Mac của bạn và sau đó mở Microsoft Edge Chromium.
Hiển thị menu Edge và tùy chọn khởi chạy trình duyệt InPrivate windows nên xuất hiện màu xám. Hơn nữa, phím tắt Shift + Cmd + N gắn với chức năng cũng không hoạt động.
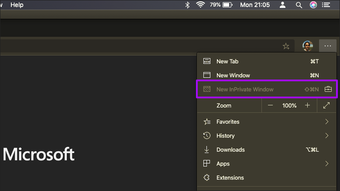
Nếu bạn muốn kích hoạt lại trình duyệt InPrivate windows sau đó, chỉ cần gõ lệnh sau vào cửa sổ Terminal và nhấn Enter:
defaults write com.microsoft.edge InPrivateModeAvailability -integer 0
Hãy nhớ khởi động lại máy Mac của bạn để cho phép thay đổi có hiệu lực.
Vấn đề riêng tư
Vấn đề riêng tư, nhưng không phải nếu muốn để mắt đến những gì diễn ra trong PC hoặc Mac của bạn mọi lúc. Tất nhiên, bất cứ ai cũng có thể chỉ che các bản nhạc của họ bằng cách xóa lịch sử duyệt web thay thế. Nhưng thiếu trình duyệt InPrivate windows thoát khỏi yếu tố thuận tiện và chắc chắn sẽ giúp đỡ, ít nhất là ở một mức độ nhất định.
Vậy, lý do nào khiến bạn tắt chế độ InPrivate trong Microsoft Edge Chromium? Đừng thả vào một bình luận và cho chúng tôi biết.
Tiếp theo: Vô hiệu hóa trình duyệt InPrivate windows trong Microsoft Edge Chromium trên máy Mac của bạn? Điều đó sẽ không ngăn ai đó sử dụng Safari để lướt web riêng tư. Đây là cách vô hiệu hóa duyệt web riêng tư windows trong Safari.
