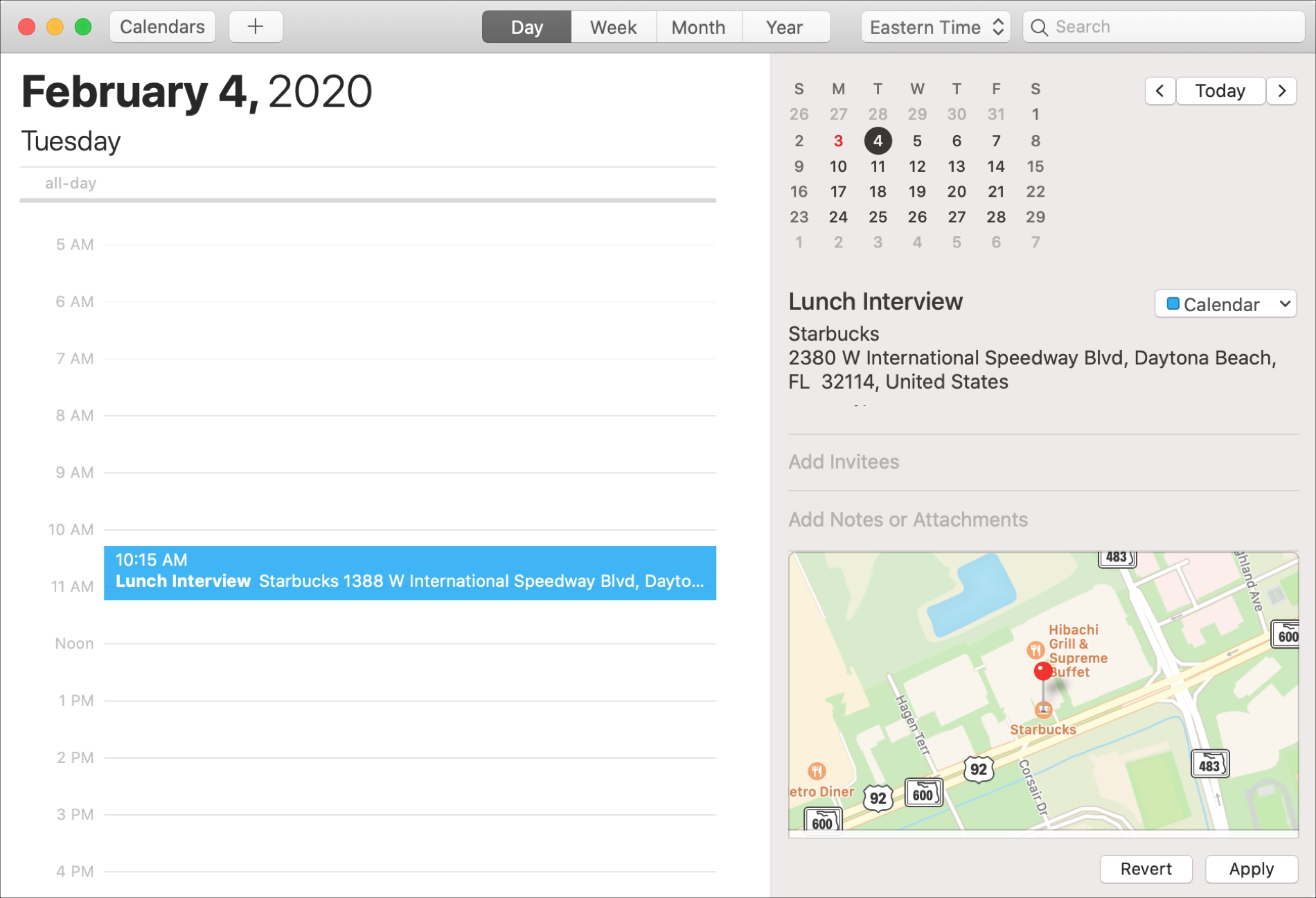
Bạn có thể làm nhiều hơn nữa bằng cách thêm vị trí vào sự kiện Lịch của bạn thay vì chỉ xem nơi bạn cần đến. Tại sao không nhận chỉ đường, nhận thông báo khi đến giờ rời đi và xem vị trí sự kiện của bạn được vẽ trên bản đồ? Điều này không chỉ hữu ích cho bạn mà còn cho những người bạn mời tham gia các sự kiện của bạn.
Dưới đây, cách thức thêm các vị trí vào các sự kiện của bạn trong ứng dụng Lịch và cách làm nhiều hơn với chúng.
Làm việc với các vị trí trong Lịch trên Mac
Khi bạn tạo một sự kiện trong ứng dụng Lịch trên máy Mac của mình, bạn có thể thêm vị trí trong bất kỳ chế độ xem nào mà bạn sử dụng để thiết lập sự kiện; ngày, tuần hoặc tháng
1) Tạo sự kiện của bạn như bình thường và trong Vị trí khu vực của cửa sổ sự kiện, bắt đầu nhập tên của vị trí.
2) Bạn sẽ thấy các đề xuất bật lên cho các địa điểm gần đó, vì vậy chỉ cần chọn một trong những bạn muốn.
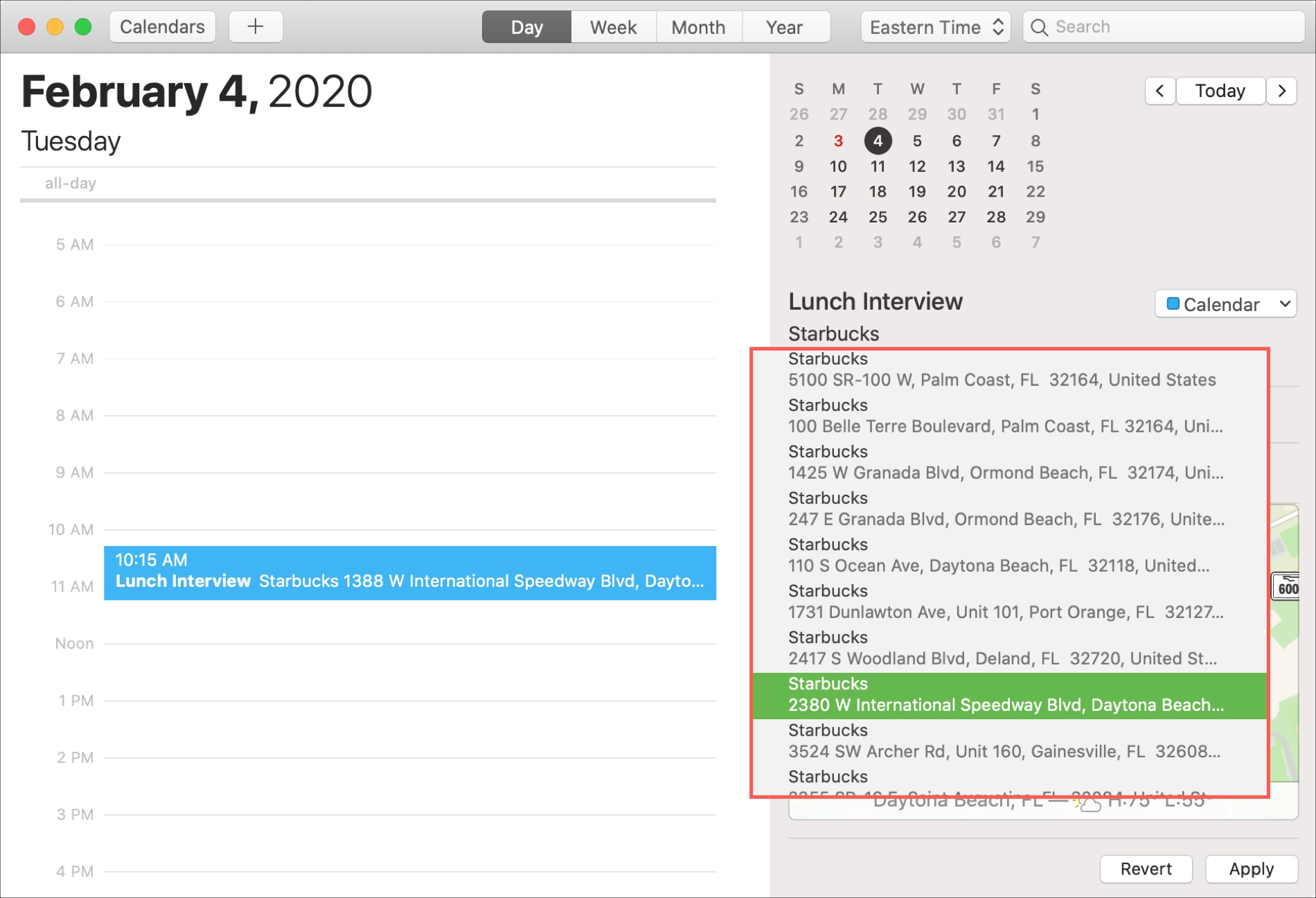
3) Ngay lập tức, bạn sẽ thấy vị trí của mình được vẽ trên bản đồ cho sự kiện của bạn.
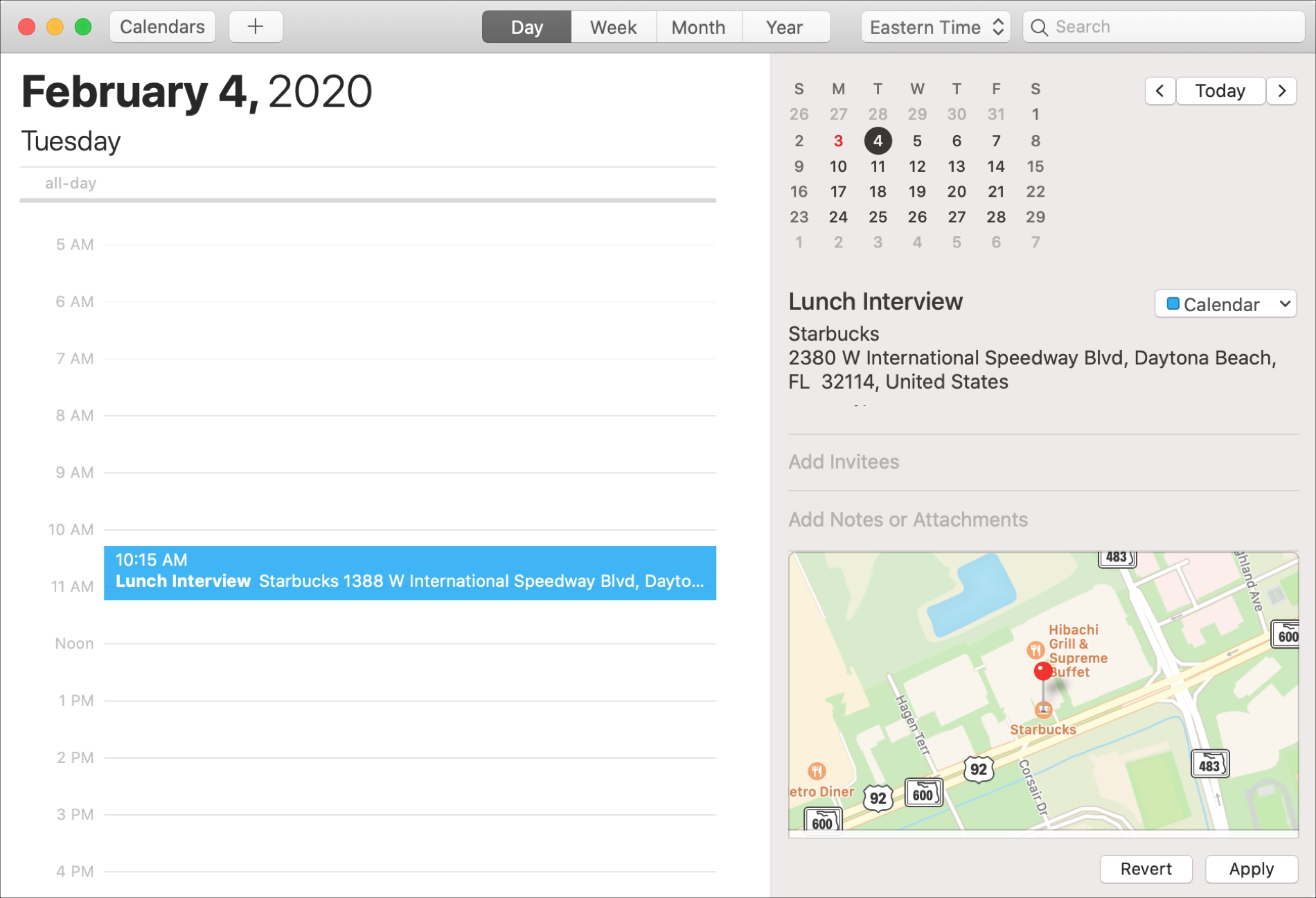
Nhận chỉ đường đến sự kiện
Bản đồ bạn nhìn thấy cho vị trí sự kiện của bạn cung cấp một cái nhìn tổng quan đẹp nếu bạn quen thuộc với khu vực. Nhưng để có hướng chính xác, chỉ cần bấm đúp vào pin trên bản đồ.
Của bạn Apple Ứng dụng Bản đồ sẽ mở trực tiếp đến chế độ xem lớn của bản đồ. Nhấn vào Hướng nút ở trên cùng và bạn sẽ thấy làm thế nào để đến được vị trí đó.
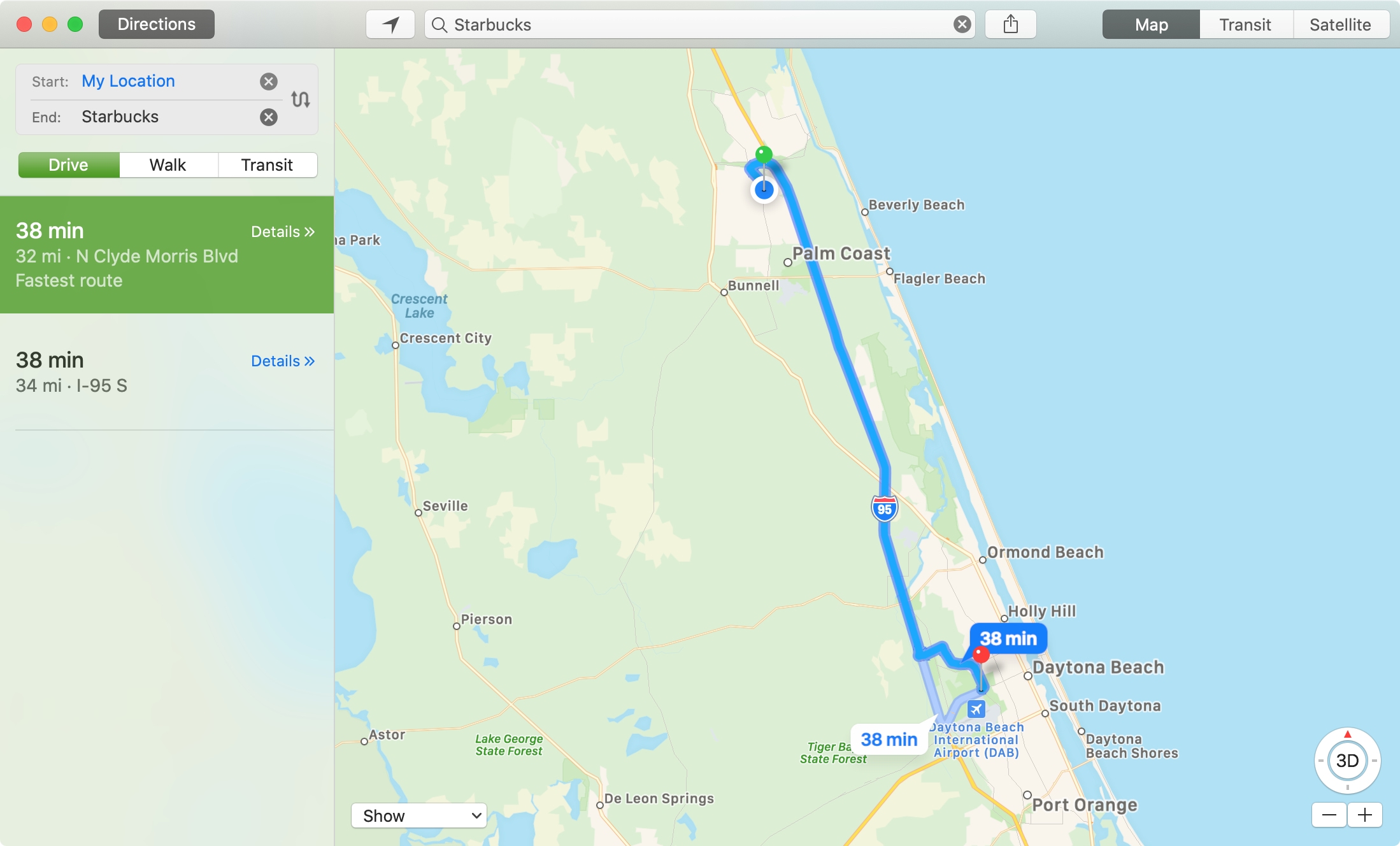
Nhận được thông báo khi đến giờ rời đi
Bây giờ bạn đã biết cách đến địa điểm, ứng dụng Lịch cũng có thể cảnh báo bạn khi đến giờ rời đi. Thông báo này dựa trên vị trí hiện tại của bạn, thời gian của sự kiện và điều kiện giao thông.
1) Để bật cảnh báo này, hãy mở ứng dụng Lịch và nhấp Lịch > Sở thích từ thanh menu.
2) Chọn Cảnh báo chuyển hướng.
3) Kiểm tra hộp cho Đến giờ đi rồi.
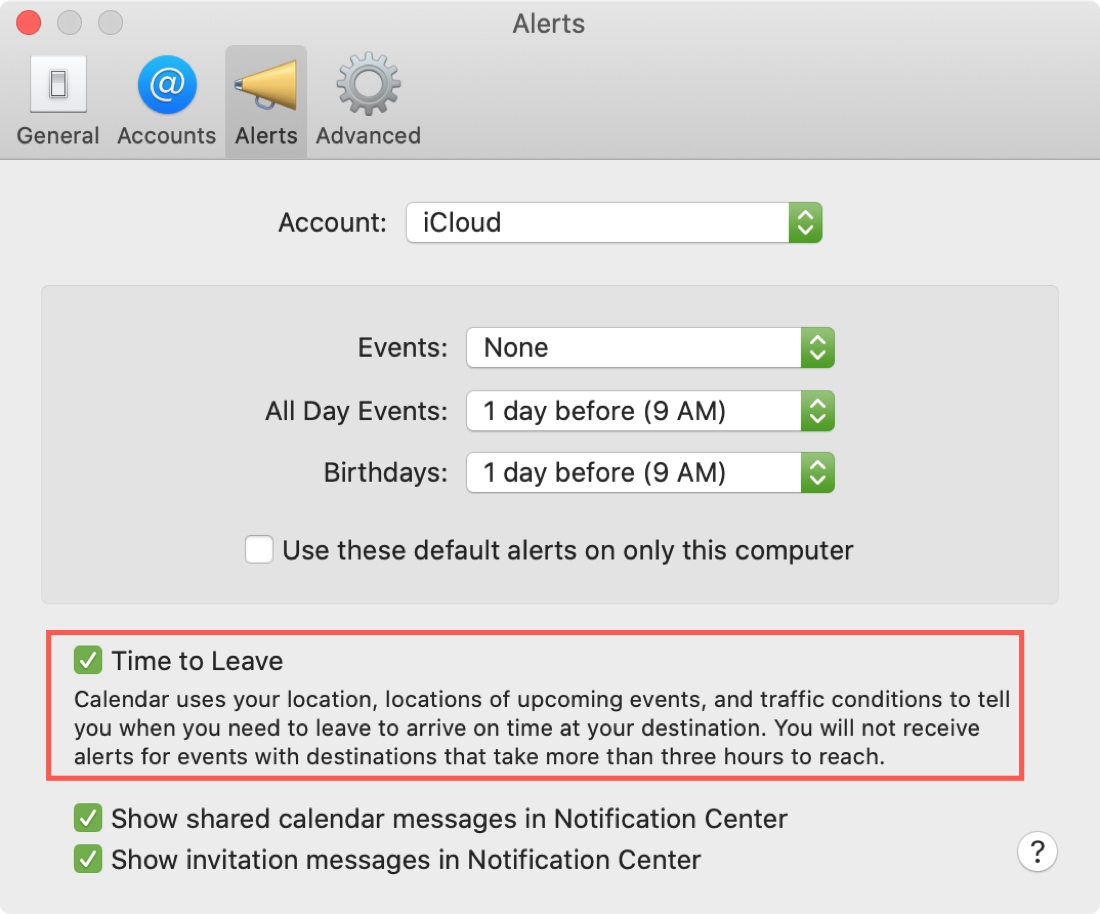
Bây giờ vào ngày diễn ra sự kiện, bạn có thể tiếp tục làm việc trên máy Mac của mình và sẽ thấy một thông báo khi đến giờ để bạn kết thúc mọi thứ và lên đường.
Làm việc với các vị trí trong Lịch trên iPhone và iPad
Thêm địa điểm vào một sự kiện cũng dễ dàng như trên iPhone hoặc iPad của bạn như trên máy Mac.
1) Tạo sự kiện của bạn và trong Vị trí khu vực, bắt đầu nhập tên của vị trí.
2) Bạn sẽ thấy các đề xuất bật lên cho các địa điểm gần đó, vì vậy chỉ cần chọn một trong những bạn muốn.
3) Sau khi bạn nhập tất cả các chi tiết, hãy nhấn Thêm vào để lưu sự kiện.
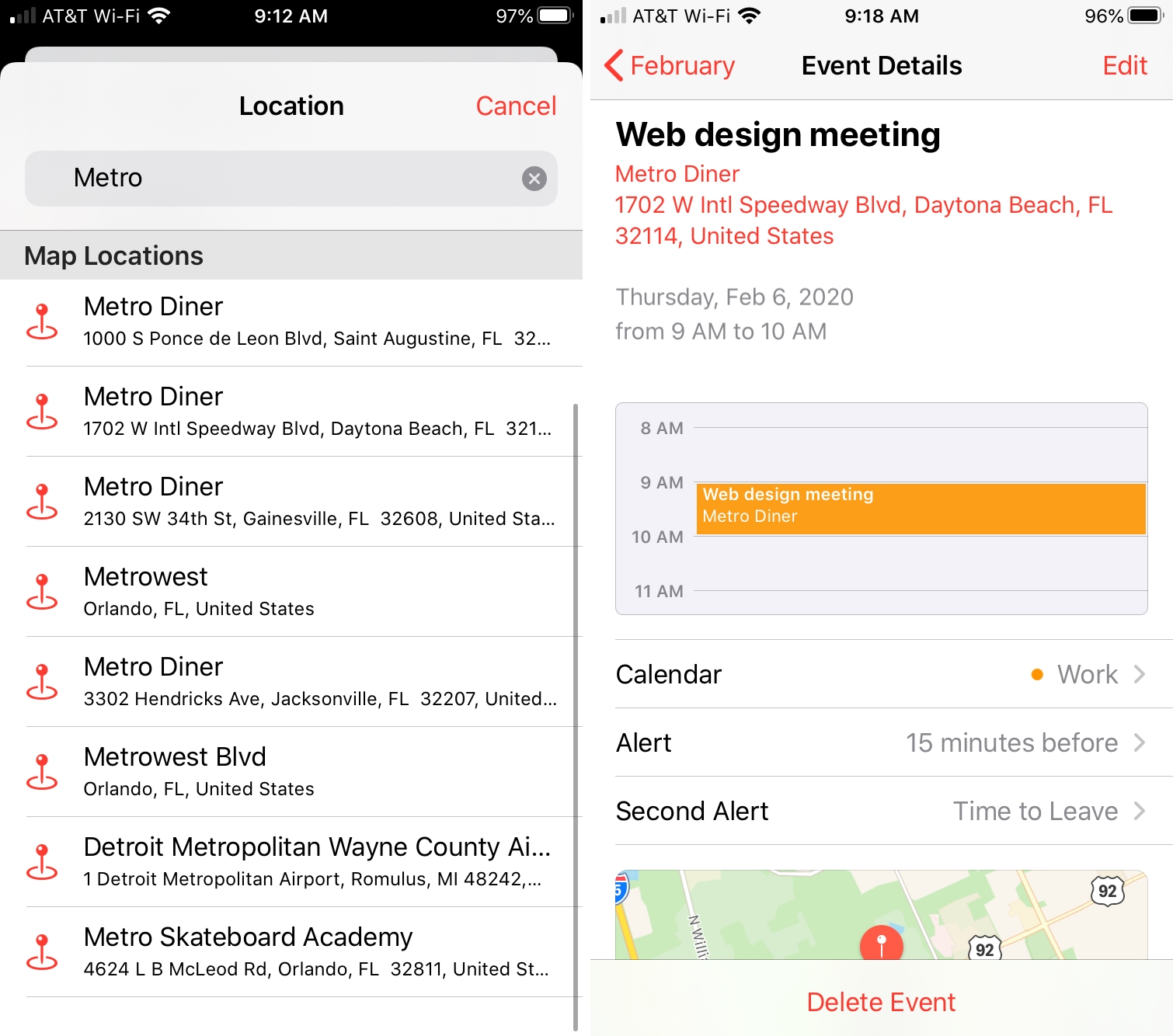
Nhận chỉ đường đến sự kiện
Khi bạn nhấn để mở sự kiện bạn đã tạo, bạn sẽ thấy một bản đồ ở phía dưới. Bạn có thể nhấn ghim trên bản đồ đó hoặc địa chỉ vị trí ở trên cùng.
Giống như trên Mac, Apple Bản đồ sẽ mở, bạn có thể nhấn Hướng để xem chính xác làm thế nào để đến được chỗ.
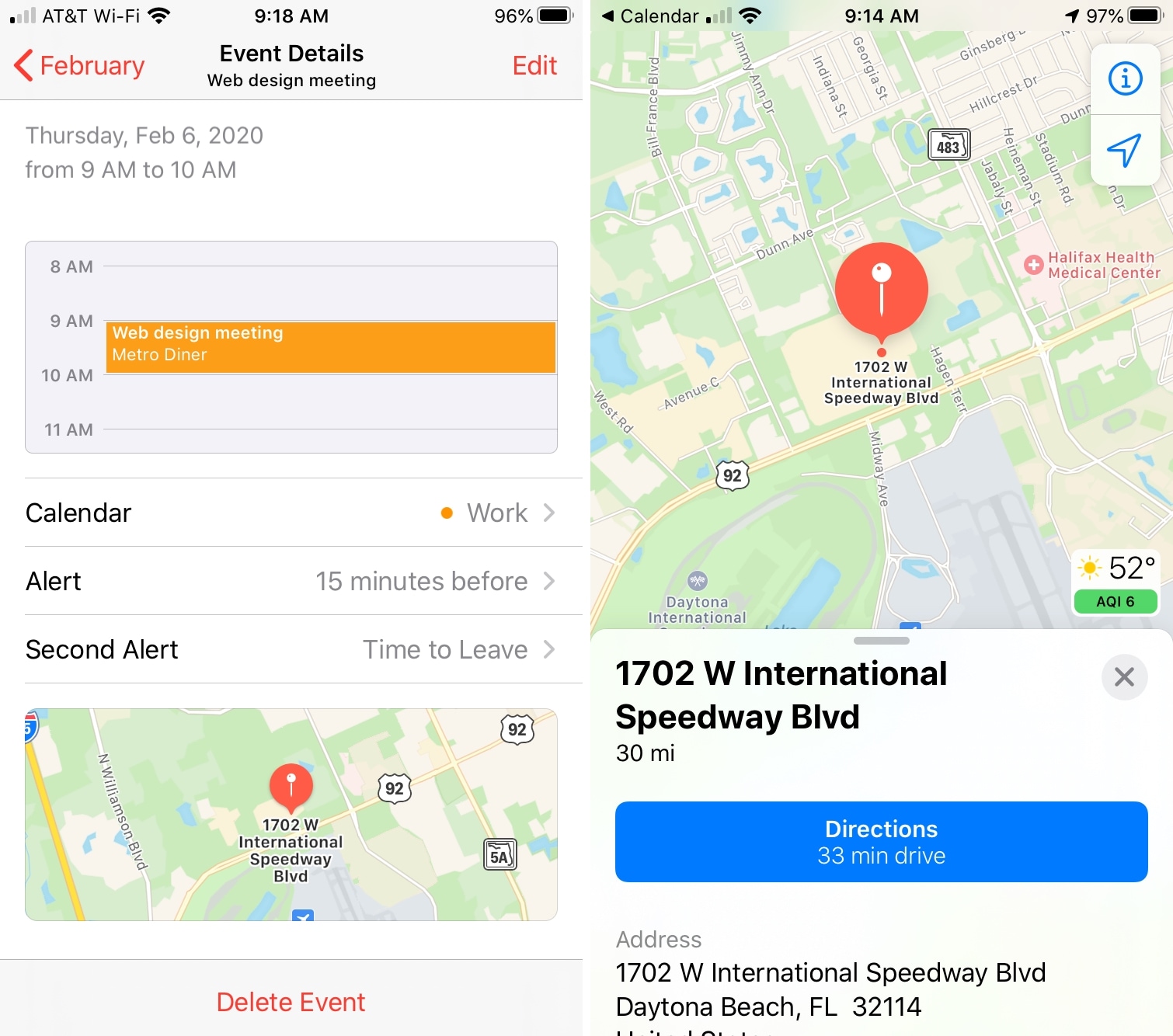
Nhận được thông báo khi đến giờ rời đi
Tại thời điểm hoặc sau khi bạn tạo sự kiện, bạn sẽ thấy Thông báo và Thông báo thứ hai tùy chọn. Khi bạn thêm một vị trí vào một sự kiện, Thông báo thứ hai sẽ tự động xuất hiện cùng với Đến giờ đi rồi. Nếu vì lý do nào đó, nó không, chỉ cần nhấn Thông báo thứ hai và chọn tùy chọn đó.
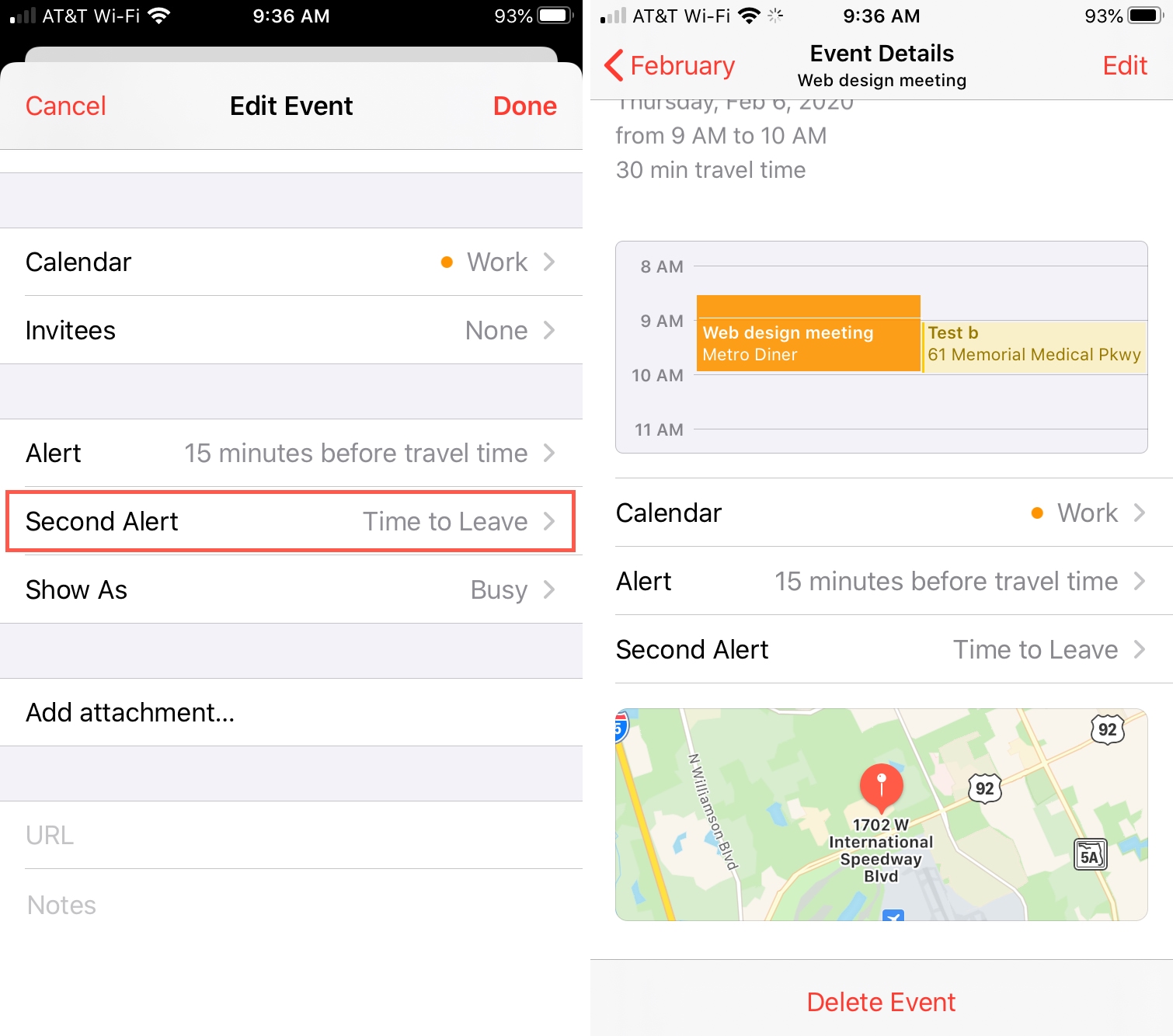
Ngoài ra, bạn có thể sử dụng tính năng Thời gian du lịch được liệt kê cho sự kiện. Kiểm tra hướng dẫn đầy đủ của chúng tôi về cách sử dụng Thời gian du lịch với ứng dụng Lịch.
Gói nó lên
Nếu bạn và những người tham dự sự kiện của bạn sử dụng ứng dụng Lịch, tính năng vị trí có thể là một trình tiết kiệm thời gian. Bạn không chỉ có thể nhìn thấy bản đồ của địa điểm mà còn nhận được hướng dẫn lái xe và cảnh báo khi đến giờ rời đi. Bằng cách này, sẽ không có ai bị lạc hoặc bị trễ hy vọng!
Bạn có mẹo sử dụng ứng dụng Lịch trên Mac hoặc iOS mà bạn muốn chia sẻ không? Nếu vậy, hãy tiếp tục và bình luận dưới đây hoặc ping chúng tôi trên Twitter!
