iPadOS 15 mang đến rất nhiều tính năng mới thú vị như cải tiến điều khiển đa nhiệm, thư viện ứng dụng và cuối cùng là khả năng thêm widget trên màn hình chính vào bảng. Khả năng thêm widget trên màn hình chính lần đầu tiên được giới thiệu với iOS 14 vào năm ngoái và hiện nó cũng đã có trên iPad. Vì vậy, nếu bạn là người đang sử dụng iPadOS 15 dành cho nhà phát triển hoặc phiên bản beta công khai, bạn hẳn đang muốn tìm hiểu tất cả các cách bạn có thể thêm và sử dụng các widget trên iPad của mình. Chà, hãy tiếp tục đọc vì chúng tôi đã tạo một hướng dẫn chuyên sâu để dạy bạn cách sử dụng các widget trong iPadOS 15.
Sử dụng Widget trên Màn hình chính của iPad trong iPadOS 15 (2021)
Hướng dẫn này không chỉ bao gồm cách thêm tiện ích trên màn hình chính của iPad mà còn đi sâu về các tiện ích Smart Stack mới, chúng là gì và cách bạn có thể sử dụng chúng. Sử dụng bảng bên dưới để chuyển đến một đối tượng địa lý cụ thể.
Các widget mới được giới thiệu trong iPadOS 15
Bên cạnh các widget hiện có mà bạn có thể thêm vào màn hình chính của iPad, iPadOS 15 mang đến một số widget mới trong tương lai. Apple bây giờ cho phép bạn thêm các vật dụng mới lớn hơn trên màn hình chính, cũng hỗ trợ các tính năng mới. Một số tiện ích mới trong iPadOS 15 là:
Các tiện ích con trong Game Center mới được thêm vào theo dõi và hiển thị các trò chơi đã chơi gần đây của bạn trên các thiết bị. Hơn thế nữa, “Tiện ích bạn bè đang chơi ” sẽ hiển thị các trò chơi mà bạn bè của bạn hiện đang chơi để mở rộng khả năng khám phá trò chơi của bạn.
Tiện ích App Store hiển thị tất cả các câu chuyện và bộ sưu tập ứng dụng mới được cập nhật mà bạn có thể tải xuống để trải nghiệm iPadOS 15 của mình tốt hơn. Dữ liệu này được lấy từ tab Hôm nay của App Store và được làm mới thường xuyên.
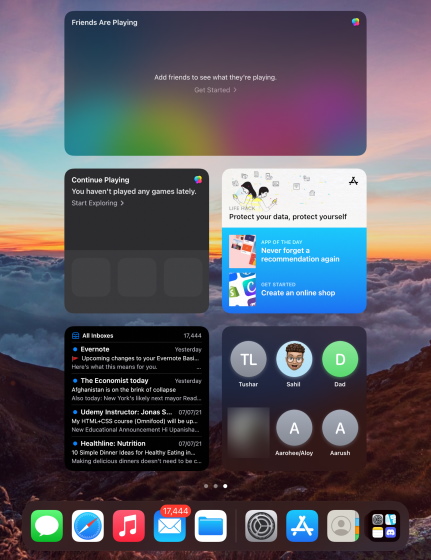
Để giúp người dùng truy cập danh bạ một cách dễ dàng, iPadOS 15 đã giới thiệu tiện ích Danh bạ mới khi chạm vào sẽ mở ra một menu riêng biệt. Nó bao gồm tất cả các chi tiết của liên hệ, cùng với bất kỳ phương tiện nào bạn đã chia sẻ với họ. Khá hữu ích để gửi tin nhắn nhanh chóng, phải không?
Tiện ích Thư mới trong iPadOS 15 hiển thị các email gần đây nhất từ các hộp thư mà bạn có thể chọn một cách có chọn lọc trong khi thêm tiện ích vào màn hình chính. Tiện ích Thư là một tiện ích hữu ích khác giúp người dùng luôn cập nhật các thư công việc, các bản cập nhật cần thiết và hơn thế nữa.
Cách thêm Widget vào Màn hình chính trên iPad
Thêm widget vào màn hình chính của iPad trong iPadOS 15 là đủ dễ dàng. Làm theo các bước bên dưới để tìm hiểu cách hoạt động:
1. Nhấn và giữ một khu vực trống trên màn hình chính của iPad cho đến khi tất cả các biểu tượng bắt đầu rung.
2. Bây giờ, nhấn vào dấu cộng ở góc trên cùng bên trái của màn hình để mở bảng tiện ích.
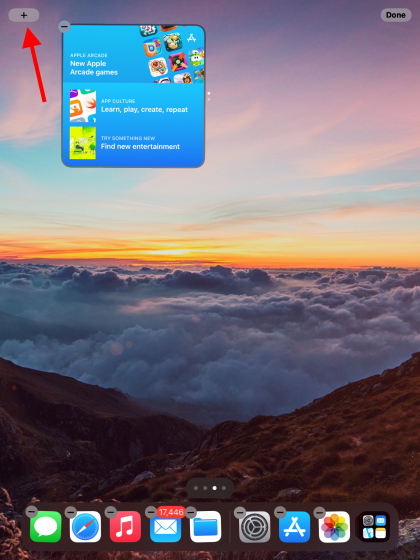
3. Toàn bộ thư mục widget bây giờ là do bạn sử dụng. Bạn có thể sử dụng thanh bên trái để truy cập các tiện ích con cho một ứng dụng cụ thể hoặc tìm kiếm có chọn lọc bằng cách sử dụng Tìm kiếm widget hộp ở trên cùng. Sau đó, nhấp vào một tiện ích mà bạn muốn thêm vào màn hình chính của iPad.
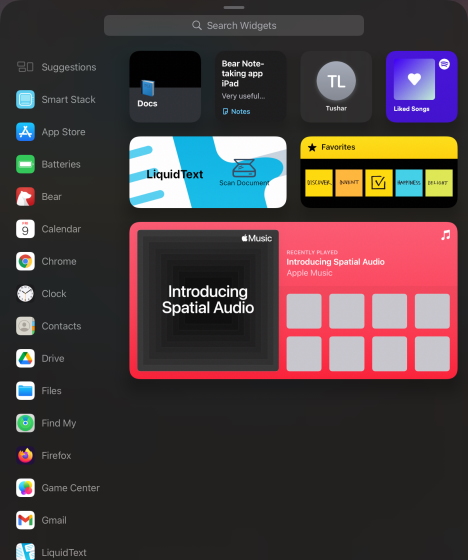
4. Màn hình tiếp theo sẽ hiển thị các kích thước và kiểu dáng cho tiện ích con. Chọn từ các tùy chọn có sẵn bằng cách vuốt sang trái và phải.
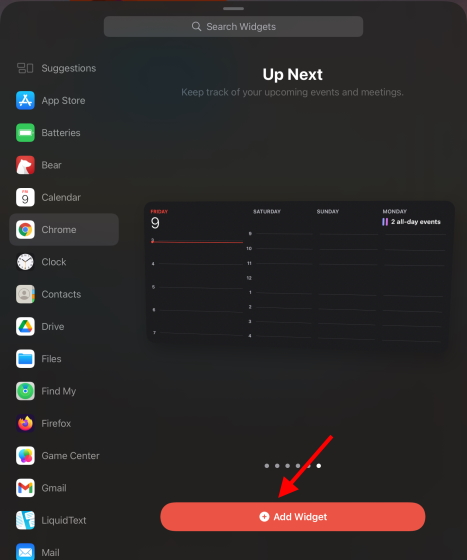
5. Khi bạn đã đưa ra quyết định, nhấn vào nút Thêm tiện ích con hoặc kéo và giữ tiện ích để đặt nó ở bất kỳ đâu trên màn hình chính. Bạn có thể đặt một widget giữa các biểu tượng ứng dụng, giống như cách bạn làm trên iPhone của mình.
Và đó là nó. Bây giờ bạn đã thêm thành công tiện ích đầu tiên của mình trên màn hình chính trong iPadOS 15. Bạn có thể lặp lại các bước trên và thêm bất kỳ tiện ích nào bạn muốn. Nếu bạn muốn di chuyển các widget trên màn hình chính của iPad, hãy chạm và giữ widget, sau đó kéo nó đến bất cứ nơi nào bạn muốn.
Cách tùy chỉnh hoặc chỉnh sửa widget trên iPad
Nhiều tiện ích trên iPad của bạn có thể dễ dàng được tùy chỉnh, tùy thuộc vào những tùy chọn mà chúng có. Mức độ chỉnh sửa sẽ khác nhau giữa các tiện ích con. Để chỉnh sửa tiện ích, hãy làm theo các bước bên dưới:
1. Chuyển đến màn hình chính của iPad, nơi chứa các widget.
2. Sau đó, chạm và giữ ngón tay của bạn trên một tiện ích và danh mục sẽ mở ra.
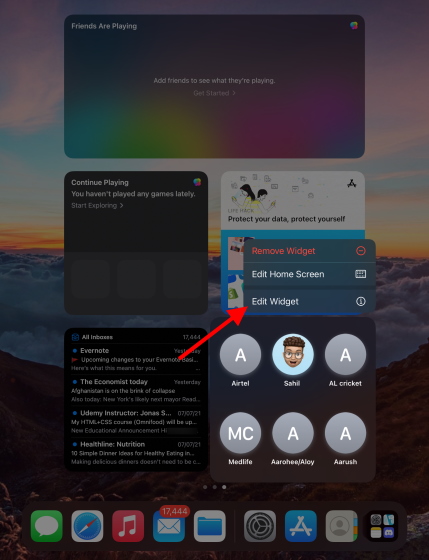
3. Vô nhẹ “Chỉnh sửa tiện ích con“, Và bạn có thể tùy chỉnh tiện ích theo ý muốn của mình.
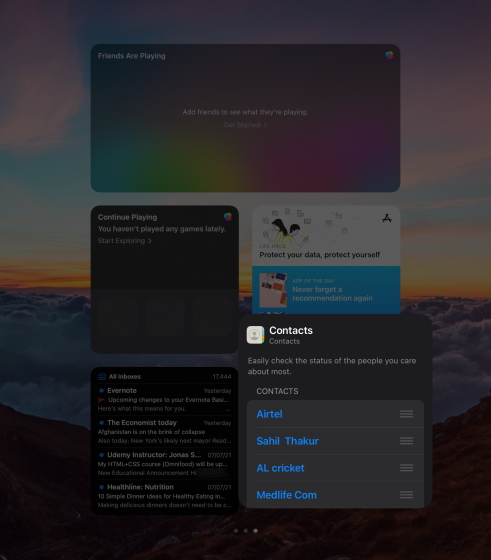
Trong trường hợp của chúng tôi, bạn có thể thấy tiện ích Danh bạ có các tùy chọn tùy chỉnh riêng. Tại đây, bạn có thể chọn danh bạ xuất hiện trong widget trên iPad của mình. Mỗi widget sẽ có các tùy chọn tùy chỉnh khác nhau. Đối với Phiên bản: Bạn có thể thay đổi vị trí của mình trong tiện ích Thời tiết và hộp thư của bạn cho tiện ích Thư.
Cách thêm tiện ích trong Chế độ xem hôm nay trên iPad
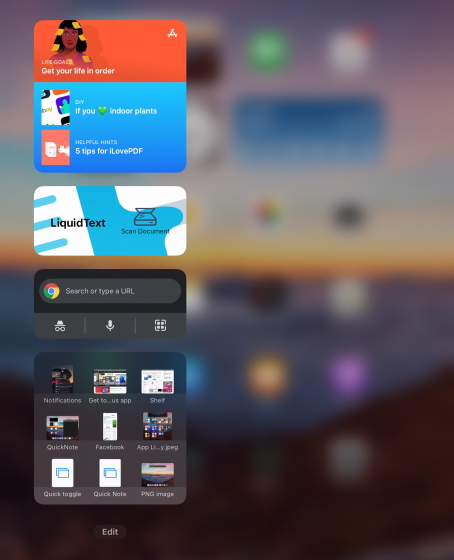
Trước iPadOS 15, bạn chỉ có thể sử dụng các widget từ iPad’s Today View, có thể truy cập bằng cách vuốt sang phải trên màn hình chính.
Mặc dù bây giờ bạn có thể thêm các tiện ích trên màn hình chính, nhưng bạn có thể muốn ghim các tiện ích bổ sung hoặc giữ cho màn hình chính không bị lộn xộn bằng cách tiếp tục sử dụng Chế độ xem Hôm nay. Trong mọi trường hợp, hãy làm theo các bước bên dưới để thêm tiện ích con trên Chế độ xem hôm nay của iPad.
1. Vuốt sang phải từ trang đầu tiên của màn hình chính iPad của bạn và Bảng điều khiển Chế độ xem hôm nay sẽ mở ra. Nhấn nút “Chỉnh sửa”.
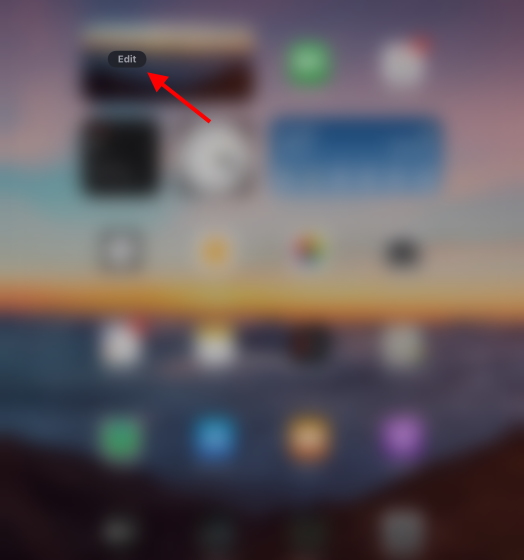
2. Bạn sẽ thấy một “Thêm”Và một nút“Tùy chỉnh”Trên màn hình tiếp theo.
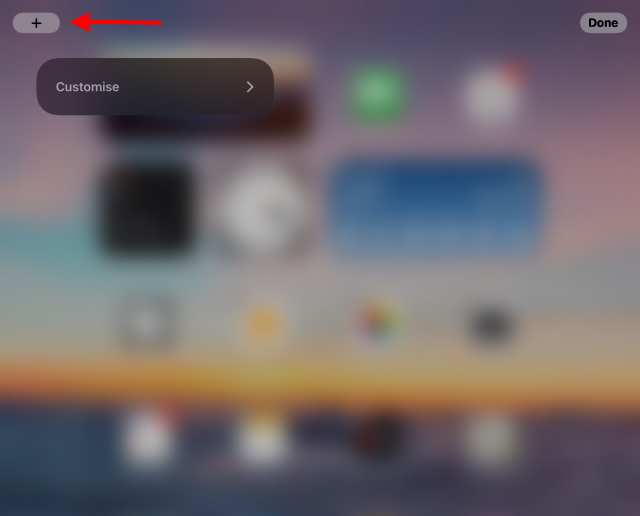
3. Nhấn vào nút Dấu cộng để mở bảng tiện ích. Chọn tiện ích mong muốn và nhấn vào “Thêm tiện ích con” ở cuối màn hình. Bạn có thể lặp lại quá trình này để thêm bao nhiêu tiện ích tùy thích vào Chế độ xem hôm nay.
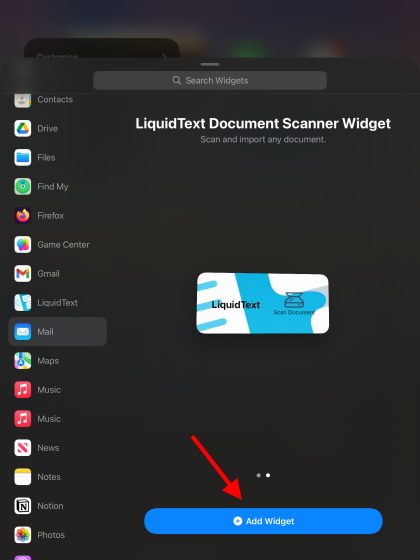
4. Để thêm nhiều tiện ích vào một ngày sau đó, hãy nhấn vào Tùy chỉnh và một danh sách widget sẽ mở ra. Tại đây, nhấn nút màu xanh lá “Thêm” ký tên để thêm một widget và màu đỏ “Dấu trừ” ký tên để xóa tiện ích con khỏi Chế độ xem hôm nay. Bạn cũng có thể sắp xếp lại thứ tự các widget bằng cách chạm và giữ nút bánh hamburger ba đường ngang bên cạnh chúng.
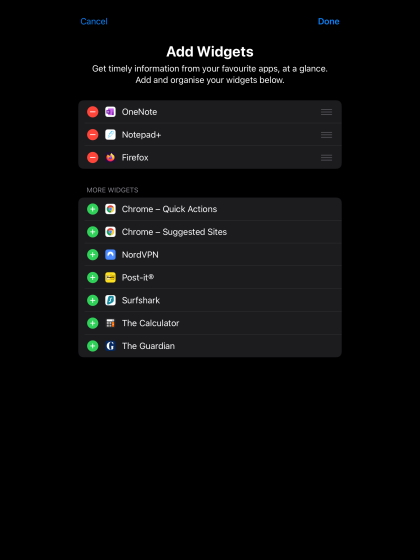
Và đó là nó! Giờ đây, bạn đã biết cách sử dụng, xóa và sắp xếp lại các tiện ích trên Chế độ xem hôm nay của iPad. Vì vậy, hãy tiếp tục và dùng thử để làm cho một số tính năng có thể truy cập nhanh chóng.
Cách xóa một widget trên iPad
Việc xóa các widget để có thêm chỗ cũng rất dễ dàng. Làm theo các bước bên dưới để xóa bất kỳ tiện ích nào khỏi màn hình chính của iPad.
1. Đi tới tiện ích con bạn muốn xóa. Sau đó, chạm và giữ nó cho đến khi danh mục mở ra.
2. Trên menu ngữ cảnh, hãy nhấn vào “Xóa tiện ích con“, Sau đó nhấn vào“ Xóa ”trong hộp xác nhận. Và bạn đã gỡ bỏ widget thành công.
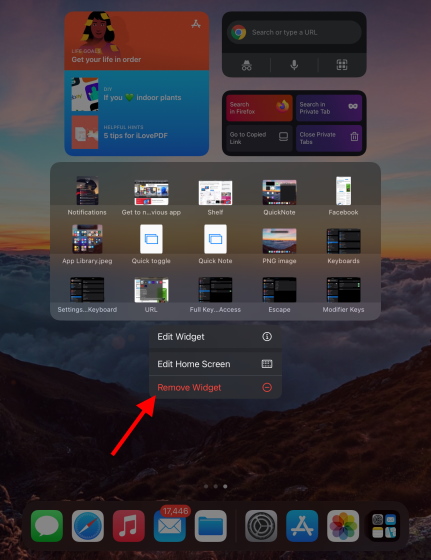
Ngoài ra, bạn có thể chạm và giữ bất kỳ vị trí trống nào trên màn hình chính của iPad và các biểu tượng sẽ bắt đầu rung lên. Sau đó, nhấn vào nút “Trừ” ở trên cùng bên trái của tiện ích, sau đó nhấn vào Xóa trong hộp xác nhận.
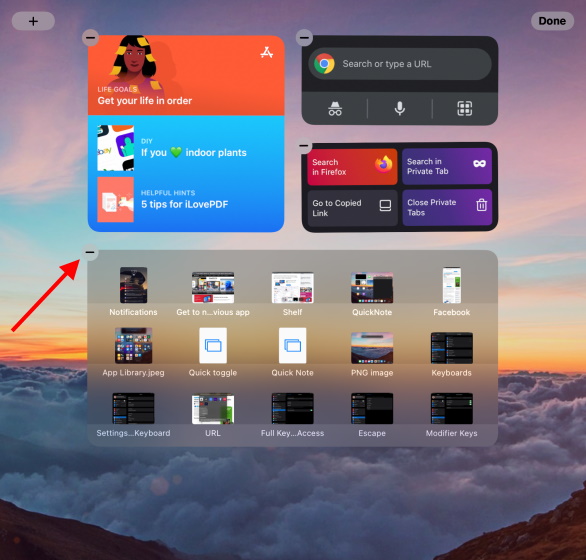
Bạn có thể sử dụng hai cách này để xóa bất kỳ tiện ích nào khỏi màn hình chính của iPad trong iPadOS 15 và đặt tiện ích mới để cải tiến trải nghiệm.
Một đống tiện ích thông minh trong iPadOS 15 là gì?
Smart Stack là một bổ sung mới cho iPadOS 15. Nói một cách đơn giản, Smart Stack là một bộ sưu tập các vật dụng hiển thị thông tin dựa trên một số yếu tố. Điều đó bao gồm thời gian trong ngày, vị trí của bạn và hoạt động bạn đang làm ngay bây giờ. Smart Stacks hỗ trợ hai tính năng tiện lợi – Xoay thông minh và Đề xuất tiện ích.
- Xoay thông minh: Smart Rotate sẽ tự động xoay vòng giữa các widget khác nhau trong Smart Stack dựa trên các yếu tố trên. Bạn có thể bật / tắt tính năng này dựa trên sở thích của mình.
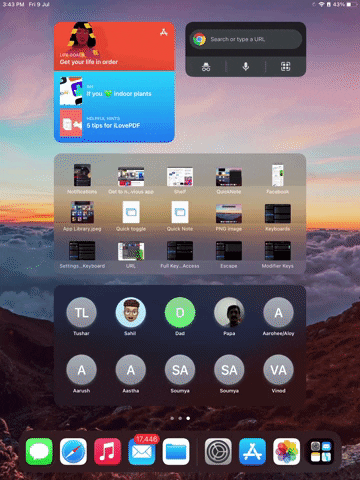
- Đề xuất tiện ích: Các đề xuất dựa trên thời gian và loại hoạt động bạn đang làm ngay bây giờ hoặc sắp tới. Các widget được chọn sẽ ở đó cho đến khi bạn hoàn thành hoạt động và sau đó biến mất. Bạn cũng có thể chọn bật / tắt nó.
MỘT Smart Stack có thể được tạo sẵn với các tiện ích con từ các ứng dụng bạn sử dụng nhiều nhất hoặc tự kết hợp một số tiện ích con để tạo một tiện ích con. Chúng tôi trình bày chi tiết cả hai cách dưới đây.
Cách tạo tiện ích ngăn xếp thông minh trong iPadOS 15
Có hai cách bạn có thể làm theo để tạo Ngăn xếp thông minh. Sử dụng bất kỳ phương pháp nào bạn cảm thấy thoải mái:
Phương pháp 1: Sử dụng ngăn xếp thông minh được tạo sẵn
Phương pháp này liên quan đến việc thêm một Smart Stack được tạo sẵn từ bảng widget vào màn hình chính của bạn. Làm theo các bước dưới đây để tìm hiểu cách sử dụng tiện ích Ngăn xếp thông minh trên iPad:
1. Nhấn và giữ một vùng trống trên màn hình chính của iPad cho đến khi tất cả các biểu tượng bắt đầu rung.
2. Bây giờ, hãy nhấn vào Thêm ở góc trên cùng bên trái của màn hình.
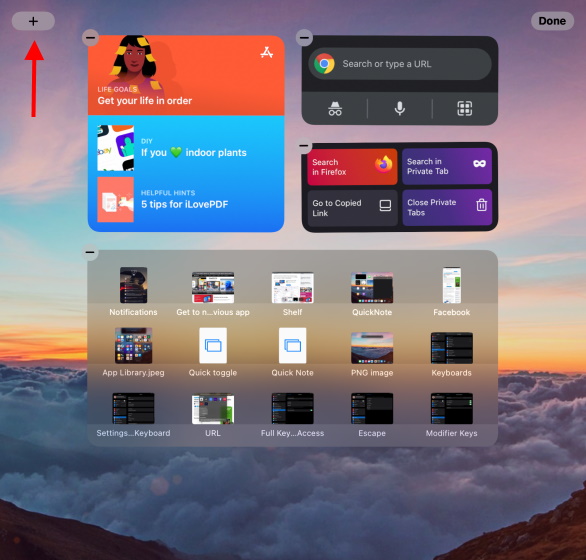
3. Tiếp đó hãy chọn Ngăn xếp thông minh từ thanh bên trái hoặc tìm kiếm nó.
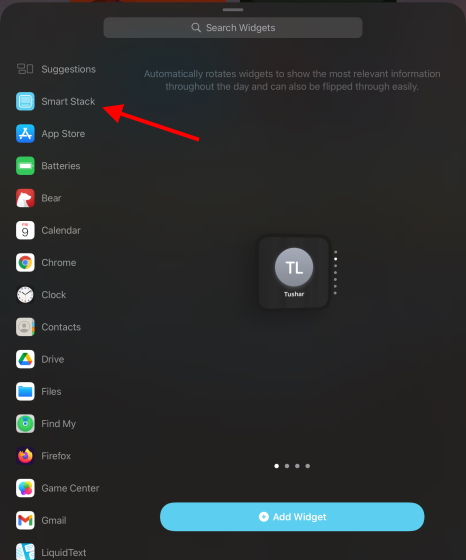
4. Chọn kiểu dáng và kích thước yêu thích của bạn từ các tùy chọn có sẵn. Vô nhẹ “Thêm tiện ích con”Hoặc kéo và thả ngăn xếp tiện ích con giống như các tiện ích con khác trên màn hình chính của bạn.
Và đó là khá nhiều. Bạn có thể xem các tiện ích khác bằng cách vuốt lên và xuống trên Smart Stack.
Phương pháp 2: Tạo ngăn xếp thông minh của riêng bạn Widget
Nếu bạn không muốn thêm Ngăn xếp thông minh được đề xuất và tạo Ngăn xếp thông minh của riêng mình, hãy làm theo các bước bên dưới để làm như vậy:
1. Như đã đề cập ở trên, hãy nhấn và giữ một vùng trống cho đến khi tất cả các biểu tượng trên màn hình chính bắt đầu rung.
2. Bây giờ, hãy nhấn và giữ một widget trên màn hình chính và kéo nó vào một widget khác. Và như được hiển thị trong GIF bên dưới, họ sẽ tự động kết hợp để tạo thành một ngăn xếp thông minh.
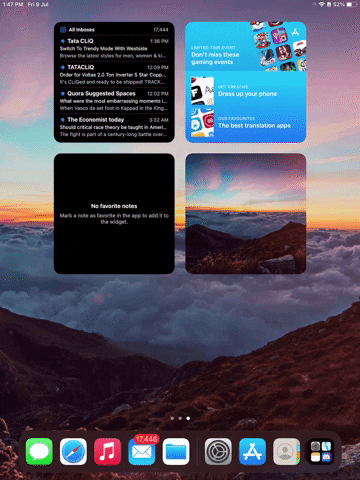
3. Bạn có thể tiếp tục thêm các tiện ích con khác bằng cách kéo chúng qua ngăn xếp hiện có để tạo một Ngăn xếp thông minh đầy đủ.
Bạn có thể tạo nhiều ngăn xếp bằng cách sử dụng các phương pháp trên. Smart Stacks không khác với các widget khác và thay vào đó, nó giúp ngăn chặn sự lộn xộn trên màn hình chính. Các vật dụng liên tục cập nhật thông tin mới.
Cách chỉnh sửa các tiện ích ngăn xếp thông minh trong iPadOS 15
Bạn có thể thay đổi thứ tự của các tiện ích con xuất hiện trong Ngăn xếp thông minh. Bạn cũng có thể thêm hoặc xóa bất kỳ tiện ích con nào khỏi ngăn xếp, tùy thuộc vào nhu cầu của bạn. Chúng tôi sẽ chỉ cho bạn cách dễ dàng chỉnh sửa Smart Stack, vì vậy hãy làm theo các bước bên dưới:
1. Chuyển đến màn hình chính của iPad có tiện ích Ngăn xếp thông minh. Nhấn và giữ nó cho đến khi menu ngữ cảnh xuất hiện.
2. Trong menu ngữ cảnh, hãy nhấn vào “Chỉnh sửa ngăn xếp“, Và menu chỉnh sửa sẽ mở ra.
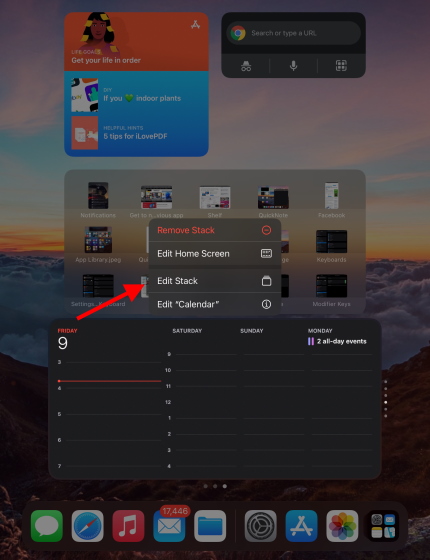
3. Tại đây, bạn có thể thấy một số tùy chọn để chỉnh sửa Smart Stack của mình. Bạn có thể chạm và giữ một tiện ích rồi di chuyển nó xung quanh để điều chỉnh thứ tự.
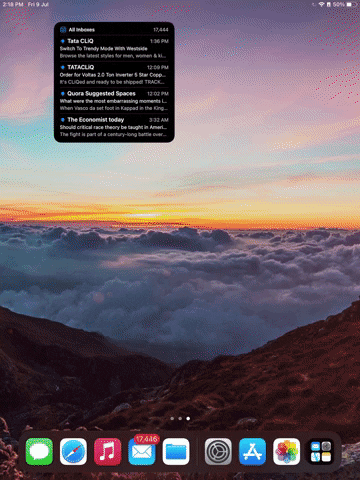 Hơn nữa, bạn có thể loại bỏ bất kỳ tiện ích nào bằng cách nhấn nút dấu trừ. Nếu bạn không cần Ngăn xếp thông minh đưa ra đề xuất hoặc thay đổi thứ tự trong ngày, hãy tắt tùy chọn Xoay thông minh và Đề xuất tiện ích con xuất hiện bên dưới menu chỉnh sửa.
Hơn nữa, bạn có thể loại bỏ bất kỳ tiện ích nào bằng cách nhấn nút dấu trừ. Nếu bạn không cần Ngăn xếp thông minh đưa ra đề xuất hoặc thay đổi thứ tự trong ngày, hãy tắt tùy chọn Xoay thông minh và Đề xuất tiện ích con xuất hiện bên dưới menu chỉnh sửa.
Sử dụng các widget giống như một chuyên gia trên iPad của bạn
Chúng tôi hy vọng hướng dẫn này hữu ích trong việc giới thiệu cho bạn hệ thống widget mới trong iPadOS 15, cùng với các bước cần thiết để thêm / xóa chúng khỏi màn hình chính. Bên cạnh các widget mới, bản cập nhật iPadOS 15 còn được trang bị các tính năng ứng dụng mới. Bạn có thể xem phim cùng nhau với bạn bè trên FaceTime, chia sẻ màn hình của mình trên FaceTime với đồng nghiệp và thậm chí cài đặt tiện ích mở rộng Safari trên iPad của bạn. Hơn nữa, nếu bạn thích viết ra những ý tưởng ngẫu nhiên, hãy xem cách sử dụng Quick Note trong iPadOS 15. Bạn cần trợ giúp trong bất kỳ bước nào? Hãy cho chúng tôi biết trong phần bình luận bên dưới!
