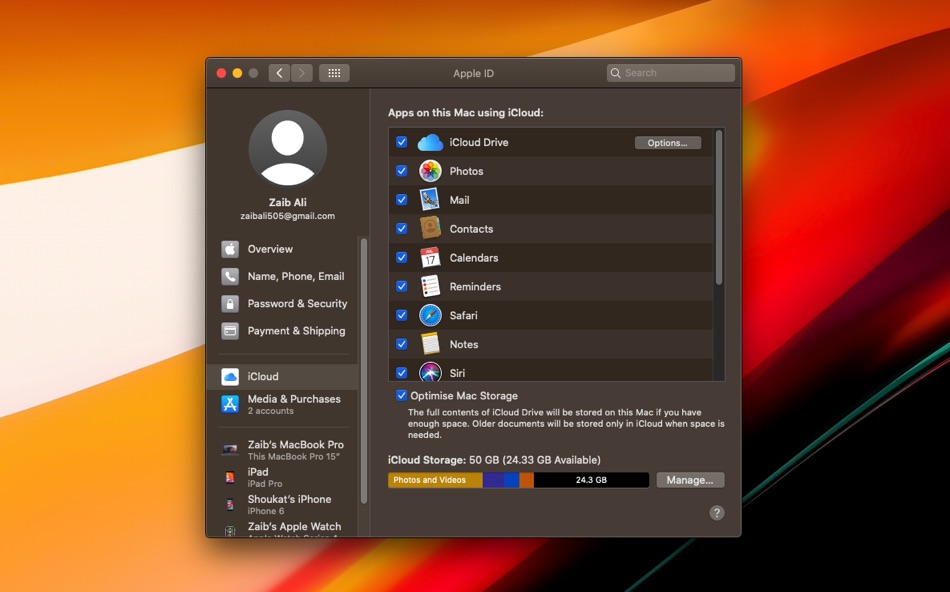
Một trong những lợi ích lớn nhất của việc sử dụng iCloud Drive là nếu bạn cập nhật tài liệu của mình trên một thiết bị, nó sẽ tự động được cập nhật trên tất cả Apple các thiết bị. Hơn nữa, bạn cũng có thể truy cập chúng cho dù bạn đang sử dụng iPhone, iPad, iPod touch hay Mac.
Nếu bạn không biết cách thiết lập iCloud Drive hoặc bạn là người dùng iPhone mới, đừng lo lắng! Bởi vì đây là những gì tôi sẽ nói với bạn để thiết lập iCloud Drive trên tất cả Apple các thiết bị.
Vậy hãy bắt đầu…
Trước khi thiết lập iCloud Drive, hãy làm điều này
- Cập nhật iPhone, iPad hoặc iPod touch của bạn lên iOS, iPadOS hoặc macOS mới nhất
- Thiết lập iCloud trên tất cả Apple các thiết bị.
- Đảm bảo bạn đã đăng nhập vào iCloud bằng cùng Apple ID trên thiết bị của bạn.
- Trong trường hợp sử dụng Windows PC, nâng cấp lên Windows 7 hoặc tải xuống iCloud cho Windows.
Thiết lập iCloud Drive trên Apple Thiết bị
Bây giờ nếu bạn đang sử dụng iPhone và băn khoăn không biết làm thế nào để truy cập iCloud Drive trên iPhone thì hãy làm theo các bước dưới đây.
- Đi tới ‘Cài đặt’ rồi đến tên của bạn
- Nhấn vào iCloud (tìm tệp iCloud Drive trong ứng dụng Tệp)
- Bật iCloud Drive
Sau khi bật iCloud Drive, bạn có thể truy cập tất cả nội dung của nó bằng ứng dụng Tệp.
Đối với iOS 9 hoặc 10
- Đi tới ‘Cài đặt’
- iCloud Drive
- Bật iCloud Drive
- Nhấn vào ‘Hiển thị trên Màn hình chính’ (bây giờ bạn có thể tìm thấy các tệp của mình trong ứng dụng iCloud Drive).
Thiết lập và truy cập iCloud Drive trên máy Mac
Đối với những người đang tìm cách truy cập iCloud Drive trên máy Mac, hãy làm theo các bước sau trên máy Mac của họ.
- Đi đến Apple thực đơn
- Đi tới ‘Tuỳ chọn Hệ thống’ và nhấp vào Apple ID (nếu bạn đang sử dụng macOS Mojave trở lên, hãy bỏ qua việc nhấp vào Apple TÔI)
- Bây giờ, chọn iCloud từ ngăn bên
- Nếu được hỏi, hãy đăng nhập bằng Apple TÔI
- Chọn iCloud Drive
Nếu bạn đang nghĩ iCloud Drive trên máy Mac ở đâu, bạn cần thêm tệp từ thư mục Máy tính để bàn và Tài liệu của máy Mac vào iCloud Drive, trước tiên hãy cập nhật máy Mac lên Sierra hoặc mới hơn, sau đó bật Máy tính để bàn và Tài liệu. Trên Mac, bạn sẽ tìm thấy các tệp của mình trên Máy tính để bàn và trong thư mục Tài liệu trong ‘Finder’ trong iCloud.
Trong trường hợp bạn thêm Máy tính để bàn Mac thứ hai, các tệp từ máy Mac thứ hai sẽ không tự động hợp nhất trên máy Mac đầu tiên. Đi tới thư mục Máy tính để bàn và Tài liệu trong iCloud Drive, sau đó tìm thư mục có cùng tên với máy Mac thứ hai của bạn.
iCloud Drive trên iCloud.com
Để truy cập iCloud Drive trên iCloud.com, hãy làm theo các bước sau.
- Đăng nhập iClould.com
- Bây giờ hãy chọn, Pages, Numbers hoặc Keynote
- Nếu được hỏi, hãy nhấp vào Nâng cấp lên iCloud Drive
Sau khi iCloud Drive đã được kích hoạt trên tài khoản của bạn, bạn có thể truy cập nó từ ứng dụng web iCloud Drive có trên trang web iCloud.com.
iCloud Drive đang bật Windows máy tính
Thiết lập iCloud Drive trên Windows PC cũng dễ dàng. Đơn giản, hãy làm theo các bước dưới đây.
- Đi tới ‘Bắt đầu’
- Mở ‘Ứng dụng’ hoặc ‘Chương trình’ và mở iCloud cho Windows.
- Nhập của bạn Apple Chi tiết đăng nhập ID
- Bây giờ chọn iCloud Drive và nhấp vào ‘Áp dụng’
Giờ thì sao?
Khi bạn đã thiết lập iCloud Drive trên (các) thiết bị của mình, các tài liệu đã được lưu trữ trong iCloud giờ đây sẽ tự động được chuyển sang iCloud Drive của bạn.
Bài viết này có hữu ích không? Chia sẻ với chúng tôi trong phần bình luận bên dưới.
Để biết thêm về cách thực hiện và cách hack iOS, hãy theo dõi iOSHacker.com.
