
Bạn có thể có các tùy chọn riêng khi nói đến các hướng cuộn, cho dù bạn đang sử dụng chuột hay bàn di chuột. Một số người muốn trang cuộn theo cùng một hướng khi họ di chuyển ngón tay trên bàn di chuột. Một số làm điều đó theo cách khác xung quanh. Điều này được gọi là tua lại. Cho phép tua lại hệ thống Windows 10 trên bàn di chuột của máy tính xách tay thật dễ dàng vì hệ thống Windows nó cung cấp tùy chỉnh này theo mặc định. Trong một số trường hợp, bàn di chuột cuộn không chính xác vì một số lý do. Vấn đề này có thể được khắc phục. Nếu bạn đang tự hỏi làm thế nào để kích hoạt tua lại hệ thống Windows 10, hãy làm theo các bước được liệt kê trong bài viết này.
Cách thực hiện tua lại trên hệ thống Windows 10
Dưới đây chúng tôi đã chỉ cho bạn cách thực hiện cuộn ngược trên cả bàn di chuột và chuột.
Phương pháp 1: trên bàn di chuột
Windows 10 hỗ trợ tua lại trên một số máy tính có bàn di chuột chính xác. Nếu tùy chọn này không khả dụng, bạn có thể thay đổi hướng cuộn của hệ thống Windows 10 bằng phần mềm của nhà sản xuất thiết bị ngoại vi. Làm theo hướng dẫn tua lại hệ thống bên dưới Windows 10 trên bàn di chuột.
1. Nhấn đồng thời các phím Windows + I để mở Cài đặt.
2. Bây giờ bấm vào Thiết bị như được hiển thị.
3. Cuộn xuống bảng điều khiển bên trái và chọn Bàn di chuột.

4. Vào phần Scrolling and Zooming ở khung bên phải chọn Move Down cuộn xuống như hình.
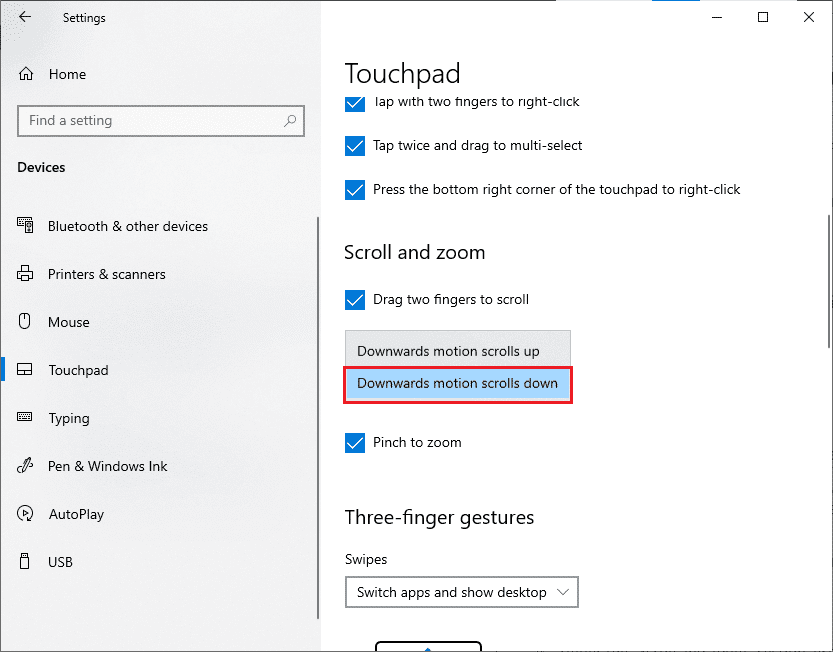
5. Sau khi làm theo các bước này, các trang sẽ cuộn xuống khi bạn cuộn lên trên bàn di chuột. Đây là cách bạn thay đổi hướng cuộn Windows 10 bằng bàn di chuột.
Phương pháp 2: Trên chuột
Nếu bạn sử dụng chuột để điều hướng các trang của hệ thống Windows 10, bạn cần điều chỉnh một số khóa đăng ký để kích hoạt tính năng tua lại hệ thống Windows 10. Điều này có nghĩa là sẽ không có tùy chọn mặc định trong cài đặt nhưng bạn sẽ có thể thay đổi hành vi cuộn bằng cách xác định VID của chuột và thực hiện các thay đổi trong trình chỉnh sửa sổ đăng ký.
LƯU Ý: Chỉnh sửa hoặc xóa các khóa trong Registry là rủi ro vì một thay đổi nhỏ có thể làm hỏng máy tính của bạn một cách nghiêm trọng. Do đó, bạn nên tạo một bản sao lưu đầy đủ trên máy tính của mình trước khi tiếp tục. Nếu bạn không biết cách sao lưu sổ đăng ký, hãy xem hướng dẫn của chúng tôi Cách sao lưu và khôi phục sổ đăng ký trên hệ thống của bạn Windows.
Bước I: Xác định chuột VID
Mã định danh nhà cung cấp (VID) được sử dụng để phân biệt các thiết bị với nhau. Đây là các số gồm 16 chữ số được Diễn đàn triển khai USB chỉ định cho một công ty cụ thể nơi Mã định danh nhận dạng sản phẩm (PID) được chỉ định cho các sản phẩm cụ thể. Chúng được nhúng trong thành phần và được kích hoạt khi kết nối với thiết bị. Bước đầu tiên để thay đổi hướng cuộn trên hệ thống của bạn Windows 10 là tìm chuột VID theo hướng dẫn bên dưới. Thực hiện theo các bước bên dưới để xác định số ID của chuột.
1. cắm chìa khóa Windows và nhập Trình quản lý thiết bị, sau đó nhấp vào Mở.
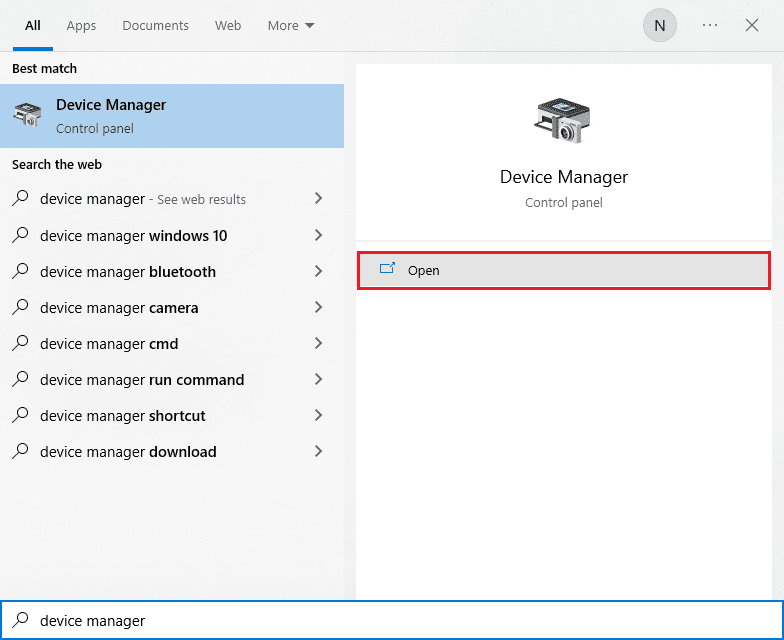
2. Bấm đúp vào Micrô và các thiết bị trỏ khác để mở rộng nó.
3. Nhấp chuột phải vào cái đang hoạt động và nhấp vào Thuộc tính.
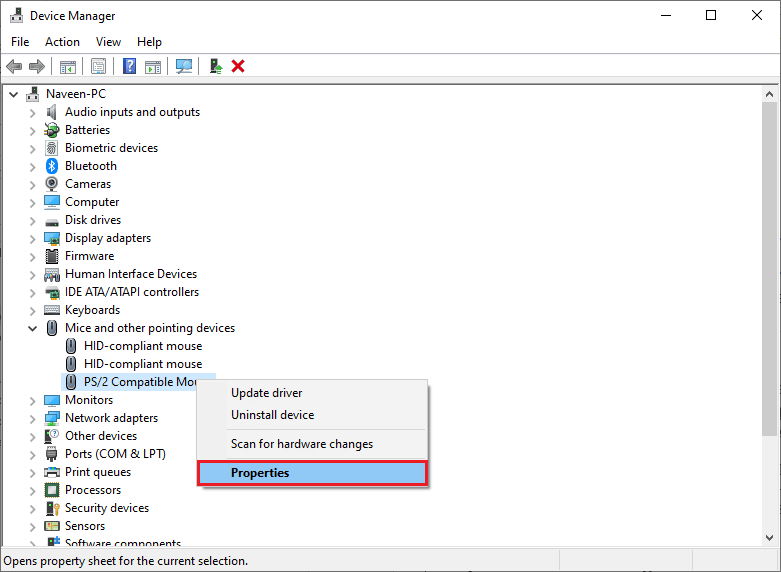
4. Chuyển đến tab Chi tiết và chọn Đường dẫn phiên bản thiết bị trong menu thả xuống Thuộc tính.
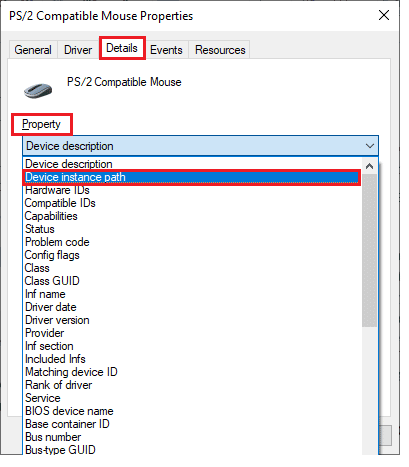
5. Lưu ý giá trị VID ID của chuột. Trong ví dụ của chúng tôi, đó là: ACPIDLL09EC4&4E6962E&0.
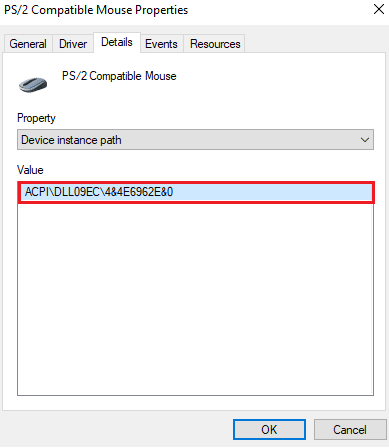
6. Sau khi làm theo tất cả các hướng dẫn ở trên, hãy làm theo các bước bên dưới để sửa đổi Sổ đăng ký để kích hoạt tính năng tua lại.
Bước II: Tua lại
Khi đã tìm thấy chuột VID, bạn có thể thực hiện thao tác sau để tùy chỉnh cuộn registry lại cho hệ thống của mình Windows 10.
1. cắm chìa khóa Windows và gõ regedit và bấm mở.
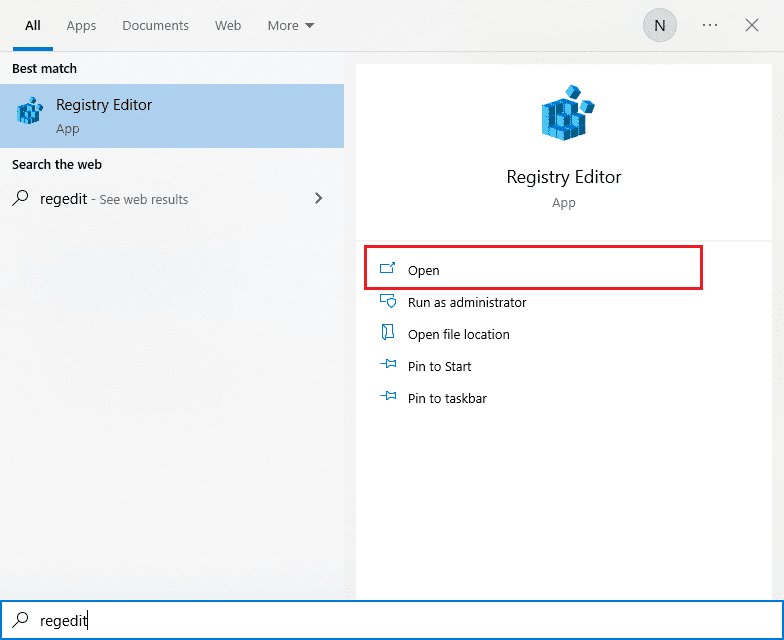
2. Điều hướng đến đường dẫn sau trong Registry Editor.
HKEY_LOCAL_MACHINESYSTEMCurrentControlSetEnumHID
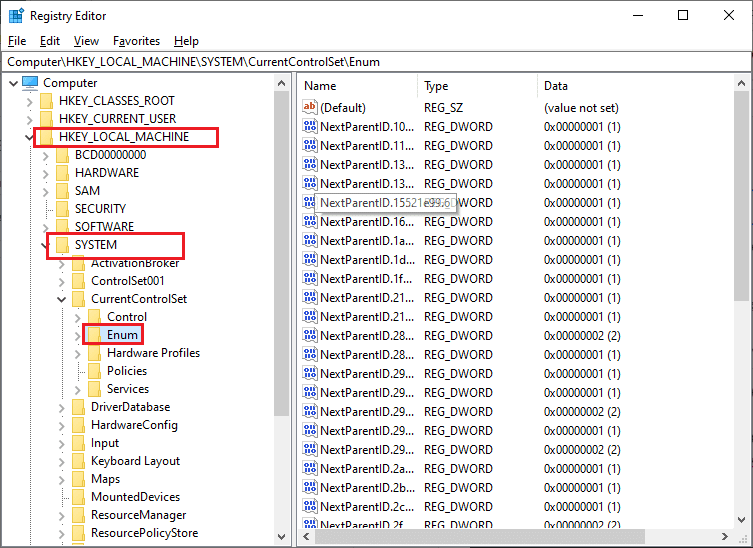
3. Mở rộng thư mục keys tương ứng với chuột VID, ví dụ ACPIDLL09EC4&4E6962E&0.
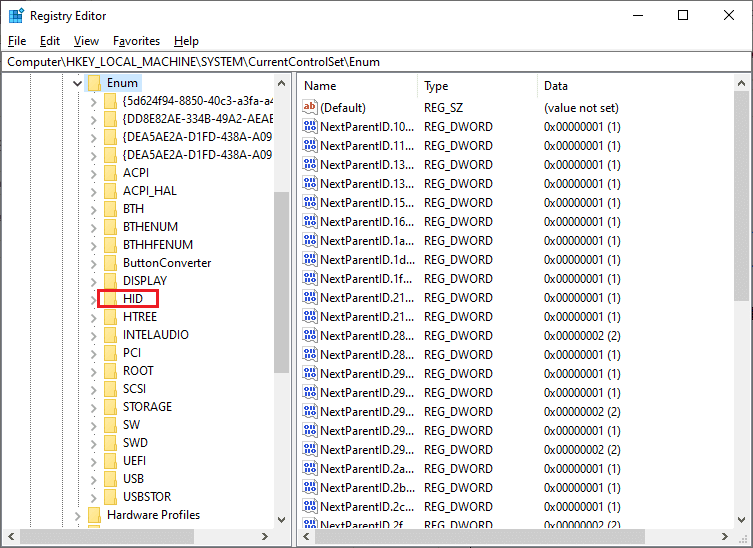
4. Mở rộng khóa có sẵn và mở khóa Thông số thiết bị.
5. Bây giờ trong ngăn bên phải, bấm đúp vào FlipFlopWheel DWORD.
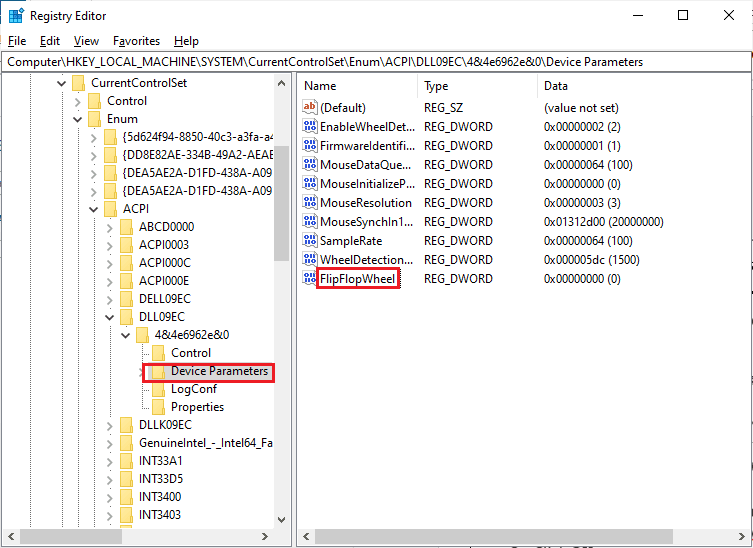
5. Sau đó thay đổi Dữ liệu giá trị từ 0 trên 1 và bấm OK.
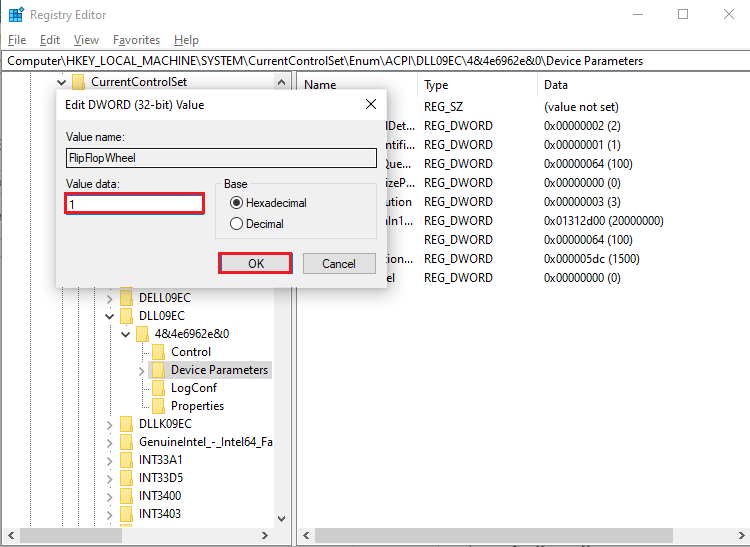
6. Đóng trình chỉnh sửa sổ đăng ký và khởi động lại máy tính của bạn.
7. Bây giờ trang sẽ cuộn lên khi bạn di chuyển con lăn chuột.
8. Nếu bạn muốn hoàn nguyên các thay đổi về cài đặt mặc định của chúng, hãy làm theo các bước tương tự ở trên, nhưng đảm bảo rằng trong bước 5 bạn đặt giá trị từ 0 xuống 1.
Phương pháp bổ sung: cách thực hiện tua lại bằng tập lệnh macro
Có một cách bổ sung để đảo ngược hướng cuộn, đó là sử dụng phần mềm có khả năng cấu hình các tập lệnh macro. Cách dễ nhất để thực hiện việc này là sử dụng AutoHotkey. Nó thân thiện với người dùng và hoàn toàn miễn phí. Bạn có thể lật cả chuột và bàn di chuột bằng phương pháp này.
1. Bạn có thể tải xuống phần mềm miễn phí bằng cách truy cập trang web chính thức của Autokey.
2. Tại đây, nhấp vào nút Tải xuống. Đợi quá trình tải xuống hoàn tất và chạy tệp thiết lập từ Tải xuống của tôi để cài đặt nó trên hệ thống của bạn Windows 10.

3. Nhấp chuột phải vào màn hình nền và chọn Mới > Tài liệu văn bản. Điều này tạo ra một tài liệu văn bản mới.
Lưu ý: Bạn không cần đặt tên cho tệp ngay bây giờ.
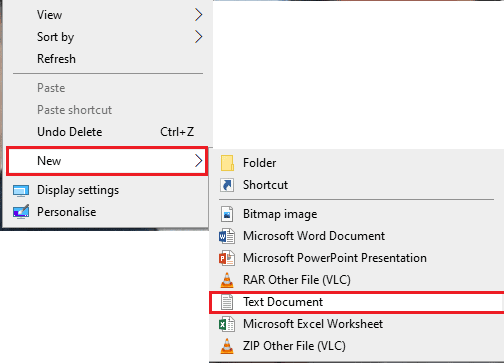
4. Mở một tài liệu văn bản mới và dán các lệnh sau.
WheelUp::
Send {WheelDown}
Return
WheelDown::
Send {WheelUp}
Return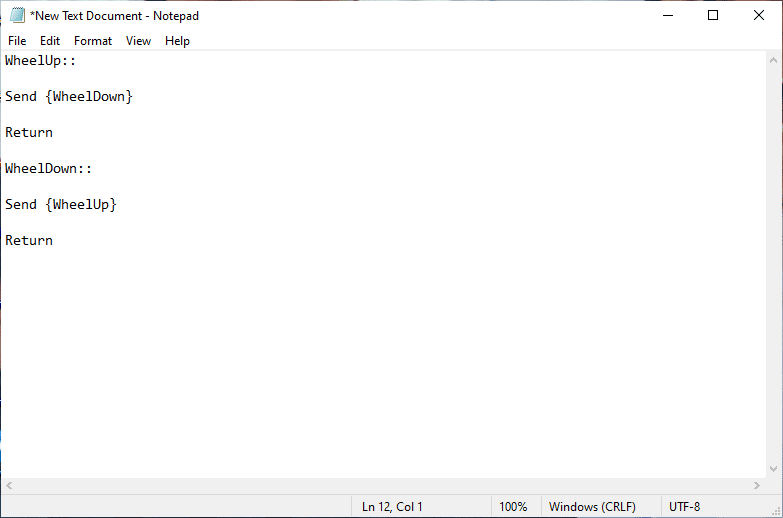
5. Bây giờ hãy lưu các sửa đổi và thay đổi phần mở rộng thành .ahk từ .txt. Bây giờ bạn sẽ nhận được lời nhắc cho biết rằng tệp của bạn có thể không sử dụng được. Đừng lo lắng, hãy tiếp tục bằng cách nhấp vào OK.
LƯU Ý: Nếu bạn không thấy tiện ích mở rộng này, hãy mở cửa sổ File Explorer. Sau đó chuyển đến tab Xem và chọn hộp bên cạnh Phần mở rộng tên tệp.
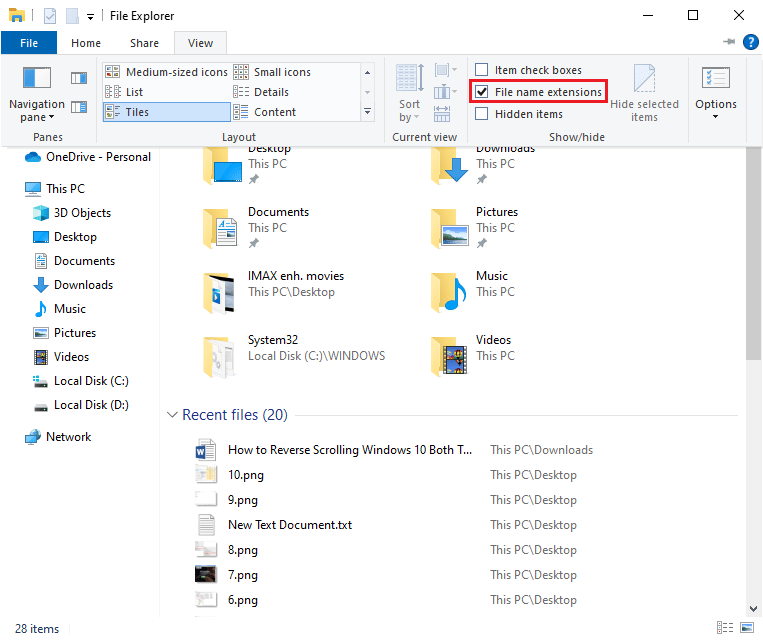
6. Ngay khi nhấn nút OK, bạn sẽ thấy biểu tượng tệp văn bản chuyển đổi sang một định dạng khác. Trong trường hợp đó, hệ thống Windows nhận ra nó là một tệp AutoHotkey. Buộc sử dụng phím tắt bằng cách nhấp đúp vào phím tắt và cuộn chuột ngược lại.
7. Nếu bạn muốn tắt phím nóng và thích cách cuộn mặc định hơn, hãy mở Trình quản lý tác vụ bằng cách tìm kiếm nó trong thanh tìm kiếm hệ thống Windows. Nhấp vào Mở để chạy nó.
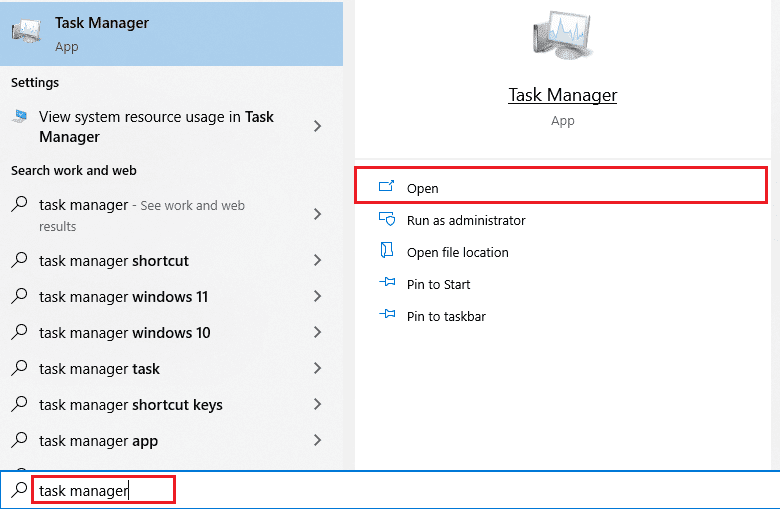
8. Bây giờ, hãy chuyển đến tab Quy trình và tìm AutoHotkey, đôi khi sẽ nằm trong các quy trình hoặc ứng dụng nền.
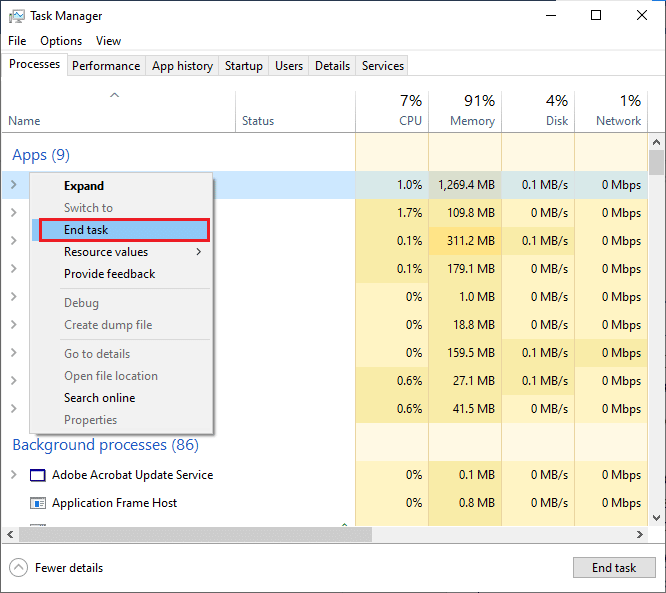
9. Sau đó nhấp vào Kết thúc tác vụ để khôi phục cài đặt mặc định. Phương pháp này đơn giản và hiệu quả nếu bạn muốn thay đổi hướng cuộn Windows 10 bằng ứng dụng của bên thứ ba.
Chúng tôi hy vọng bạn thấy hướng dẫn này hữu ích trong việc sửa lỗi cuộn chuột sai hướng và tìm hiểu cách hoạt động của cuộn ngược Windows 10 trên thiết bị của bạn. Vui lòng liên hệ với chúng tôi với các truy vấn và đề xuất của bạn qua phần bình luận bên dưới. Hãy cho chúng tôi biết bạn muốn chúng tôi khám phá chủ đề nào tiếp theo.
Mẹo chuyên nghiệp: Làm cách nào để sửa chuột bị đảo ngược?
Các bước khắc phục chuột ngược hoàn toàn khác nhau trên các hệ thống Windows và Mac. Nếu bạn có máy Mac, quá trình này rất đơn giản và đây là cách thực hiện.
Tùy chọn I: Trên máy Mac
Sửa chuột bị đảo ngược trên Mac.
1. nhấp vào biểu tượng Appleđể đi đến cài đặt chính.
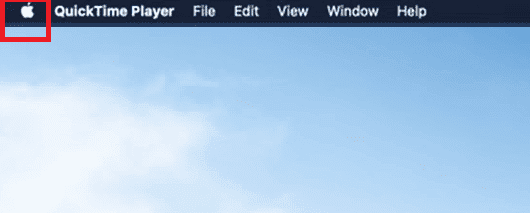
2. Chuyển đến Tùy chọn hệ thống, sau đó nhấp vào Chuột.
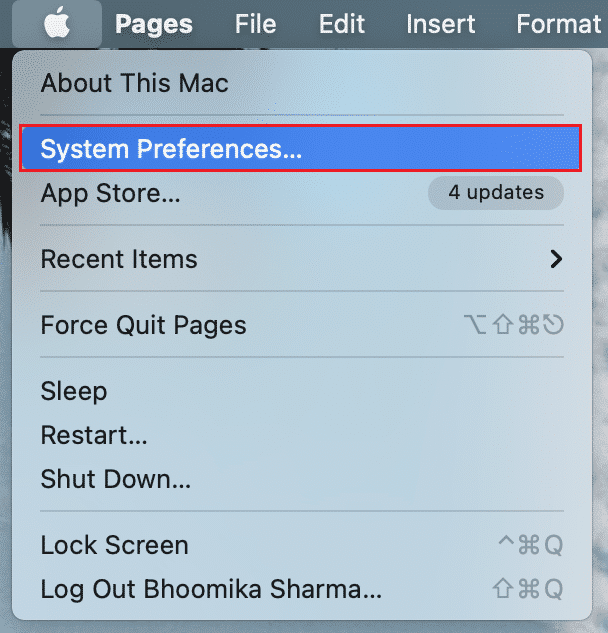
3. Bây giờ hãy bỏ chọn hộp bên cạnh Hướng cuộn: Tự nhiên.
Phương án II: Trong hệ thống Windows
Dưới đây là các bước để làm điều này trên hệ thống của bạn Windows.
1. Chuyển đến Trình quản lý thiết bị, sau đó Chuột và các thiết bị trỏ khác.
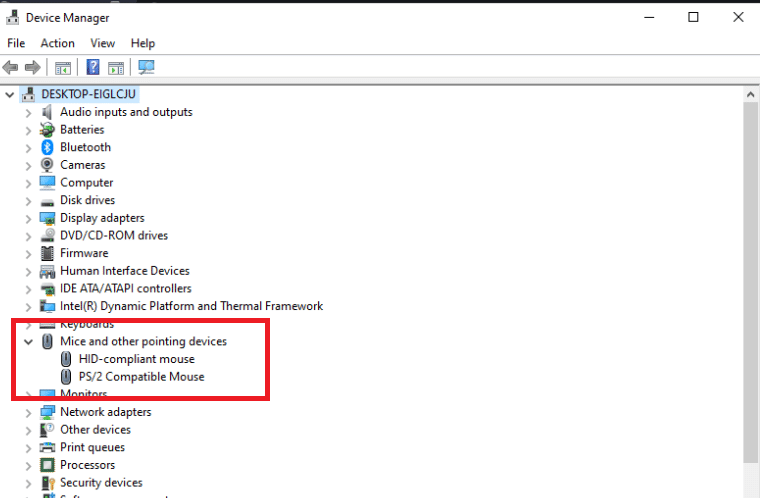
2. Nhấp chuột phải và chọn Thuộc tính.
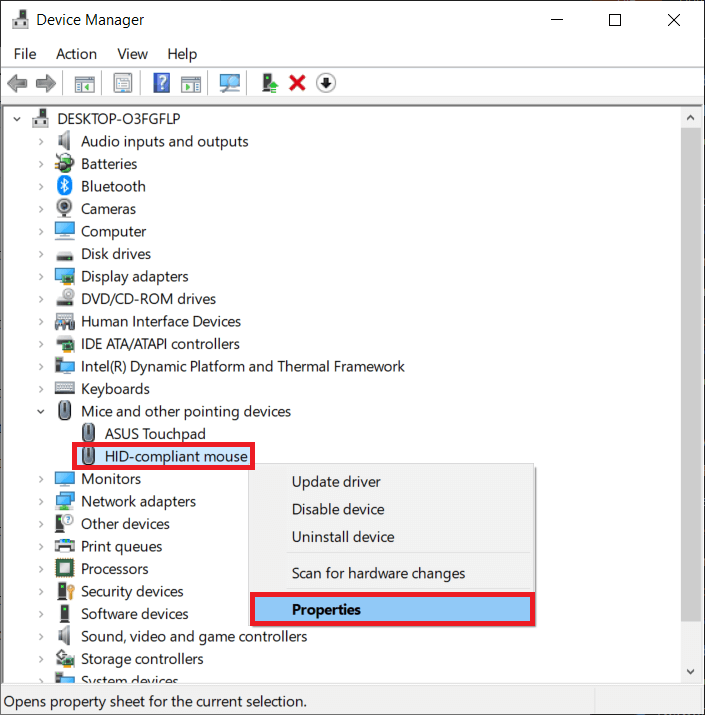
3. Chuyển đến tab Chi tiết và chọn Đường dẫn phiên bản thiết bị trong menu Thuộc tính.
4. Lưu ý văn bản trong trường Giá trị.
5. Chuyển đến Trình quản lý sổ đăng ký, sau đó điều hướng đến đường dẫn sau.
HKEY_LOCAL_MACHINESYSTEMCurrentControlSetEnumHID
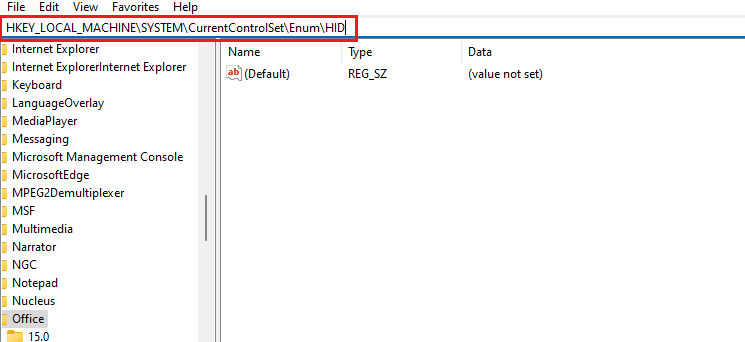
6. Tìm thư mục được đặt tên theo văn bản trong trường Giá trị rồi mở thư mục đó.
7. Nhấp vào Thông số thiết bị và chuyển đến thuộc tính FlipFlopWheel. Thay đổi giá trị trong trường Giá trị. Đó là, nếu giá trị là 1đổi nó thành 0và nếu giá trị là 0đổi nó thành 1.
8. Nhấp vào OK.
Sau đây là giải đáp một số câu hỏi thường gặp liên quan đến tua máy trong hệ thống Windows 10 (cả touchpad và chuột).
Câu hỏi thường gặp (FAQ)
Q1. Làm cách nào để đảo ngược bánh xe cuộn trong Minecraft?
câu trả lời Thông thường, hướng cuộn của chuột trong Minecraft giống như được thực hiện trong cài đặt máy tính. Tuy nhiên, nếu chuột của bạn di chuyển sai hướng, bạn có thể thay đổi điều này trong cài đặt trò chơi. Chuyển đến cài đặt Điều khiển và nhấp vào tùy chọn Invert Mouse Off để thay đổi hướng cuộn.
Q2. Bạn có thể đảo ngược hướng cuộn không?
câu trả lời Có, bạn có thể đảo ngược hướng cuộn của chuột hoặc bàn di chuột. Một số người muốn trang cuộn theo cùng một hướng khi họ di chuyển ngón tay trên bàn di chuột. Một số làm điều đó theo cách khác xung quanh. Điều này được gọi là tua lại.
Q3. Tại sao chuột của tôi cuộn sai cách?
câu trả lời Đôi khi lý do cho điều này có thể đơn giản. Nếu có bụi xung quanh bánh xe cuộn, chuột có thể cuộn sai hướng. Một lý do phổ biến khác là pin cũ. Trong hầu hết các trường hợp, vấn đề là do trình điều khiển chuột. Bạn có thể cập nhật nó trong hệ thống Windowsbằng cách mở Device Manager và kích chuột phải vào chuột nằm dưới Mice and other pointer devices, sau đó chọn Update Driver.
***
Bài viết này thảo luận về các phương pháp khắc phục sự cố Nexus Mod Manager không cập nhật. Chúng tôi hy vọng bạn thấy bài viết này hữu ích. Vui lòng gửi đề xuất và câu hỏi của bạn trong phần bình luận về chủ đề đang thảo luận.
