Mặc dù Chromecast hoạt động rất tốt trong hệ sinh thái Android – Chrome, nhưng thời điểm bạn bước ra khỏi khu vườn linh thiêng của Google, bạn nhận ra rằng có rất ít sự lựa chọn cho Windows người dùng. Bạn không thể truyền phương tiện cục bộ được lưu trữ trên Windows 10 máy tính vào Android TV. Bạn không thể truyền bất kỳ chương trình nào ngoài Chrome. Vì vậy, nếu bạn đang tìm kiếm một giải pháp để truyền Windows 10 toàn bộ cho Android TV thì bạn đã đến đúng nơi. Ở đây, chúng tôi hướng dẫn bạn cách thiết lập phản chiếu màn hình từ Windows 10 cho Android TV hoặc cho vấn đề đó, bất kỳ TV thông minh nào khác sử dụng Miracast. Vì vậy, không có bất kỳ sự chậm trễ nào, chúng ta hãy đi qua hướng dẫn.
Dàn diễn viên Windows 10 đến Android TV hoặc bất kỳ TV thông minh nào
Ở đây, chúng tôi đã đề cập đến tất cả các phương pháp để bạn có thể làm theo hướng dẫn từng bước. Trước khi tiếp tục, hãy xem qua các yêu cầu và kiểm tra xem thiết bị của bạn có hỗ trợ Miracast hay không. Bạn có thể nhấp vào liên kết bên dưới để chuyển liên tục đến phần.
- Yêu cầu
- Tìm Hỗ trợ Miracast trên Windows 10
- Tìm hỗ trợ Miracast trên Android TV
- Dàn diễn viên Windows 10 đến Android TV
Dự án Windows 10 Màn hình cho Android TV
Yêu cầu
- TV tương thích với Miracast
- Tuân thủ Miracast Windows PC hoặc máy tính xách tay
- Cả Android TV của bạn và Windows 10 máy tính phải được kết nối với mạng WiFi chung.
Tìm Hỗ trợ Miracast trên Windows 10
1. nhấn Thắng + R để mở cửa sổ Run. Tại đây, nhập dxdiag và nhấn enter.
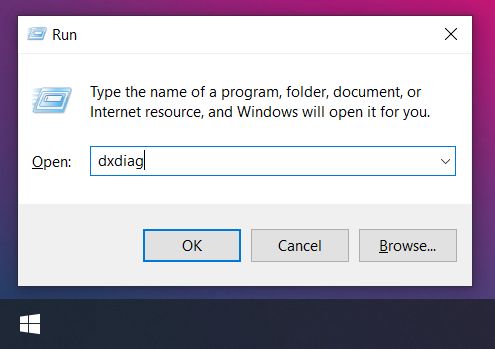
2. Bây giờ, hãy nhấp vào “Lưu tất cả thông tin”Và lưu tệp trên màn hình. Nó sẽ được lưu trong một tệp văn bản.
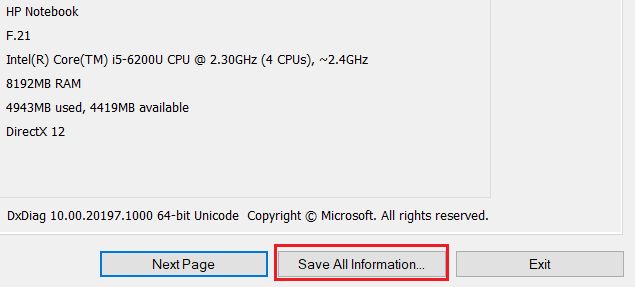
3. Mở tệp văn bản và tìm kiếm “Miracast“. Nếu nó hiển thị “Có sẵn” thì bạn đã sẵn sàng.
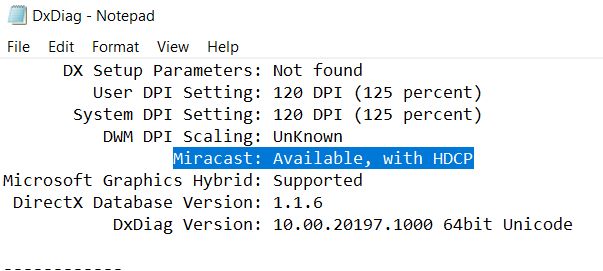
4. Trong trường hợp, nó hiển thị “Không được hỗ trợ bởi trình điều khiển đồ họa”Sau đó tải xuống Intel Driver Assistant (Miễn phí) và cập nhật tất cả các trình điều khiển. Có thể xảy ra trường hợp máy tính của bạn có phần cứng phù hợp, nhưng do thiếu trình điều khiển thích hợp, Miracast có thể không khả dụng trên thiết bị của bạn. Vì vậy, hãy tiếp tục và thử thông qua Hỗ trợ trình điều khiển Intel. Hãy nhớ rằng, để Miracast hoạt động, cần hỗ trợ cả phần cứng và phần mềm.
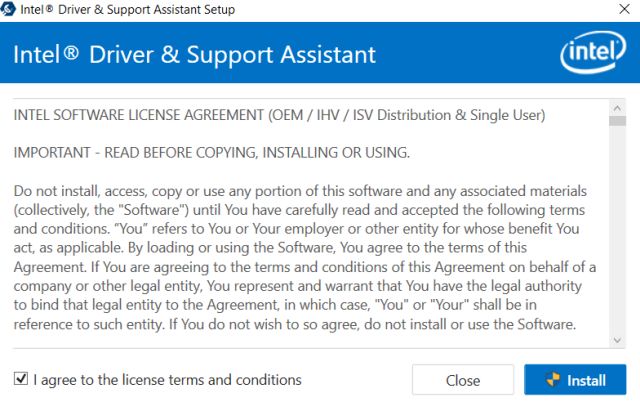
5. Bạn cũng có thể thử cập nhật Bộ điều hợp hiển thị không dây của Microsoft (Miễn phí) từ Microsoft Store.
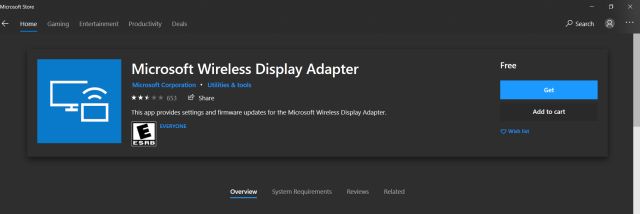
Tìm hỗ trợ Miracast trên Android TV
Trước khi chúng ta bắt đầu, hãy để tôi cho bạn biết tôi đang sử dụng Mi TV 4X chạy Android mới nhất 9. Xiaomi gần đây đã thêm hỗ trợ cho Miracast trên Mi TV vì vậy tôi có thể sử dụng tính năng Miracast ngay bây giờ. Xiaomi đã thêm một ứng dụng Miracast riêng biệt để kết nối với màn hình không dây.
Đối với TV Android được sản xuất bởi các nhà cung cấp khác như Sony, Samsung, LG và cộng sự, bạn có thể phải đào sâu vào cài đặt và tìm menu “Miracast”. Điều này có thể áp dụng cho không chỉ Android TV mà tất cả các TV thông minh. Đảm bảo rằng Miracast được bật và có thể phát hiện được. Tôi cũng khuyên bạn nên đi qua Cài đặt -> Ứng dụng -> Xem Tất cả ứng dụng.
Nếu cần, hãy xem qua tất cả Ứng dụng hệ thống (nằm ở dưới cùng) và tìm menu Miracast. Bạn cũng có thể đi qua tất cả menu Cài đặt và tìm tùy chọn Miracast. Đối với hướng dẫn này, tôi sẽ chỉ cho bạn cách bạn có thể tìm thấy hỗ trợ Miracast trên Mi TV.
1. Trên giao diện Android TV, chuyển đến phần “Nút + ” có sẵn trong phần “Ứng dụng”.
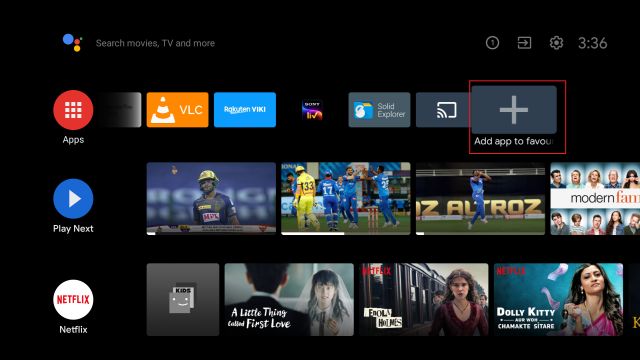
2. Tại đây, bạn sẽ tìm thấy ứng dụng “Miracast”. Chỉ cần chọn nó và ứng dụng sẽ được thêm vào phần ứng dụng yêu thích của bạn. Nếu như Miracast không khả dụng tại đây, sau đó tìm kiếm nó trong Cài đặt -> Ứng dụng -> Xem Tất cả ứng dụng.
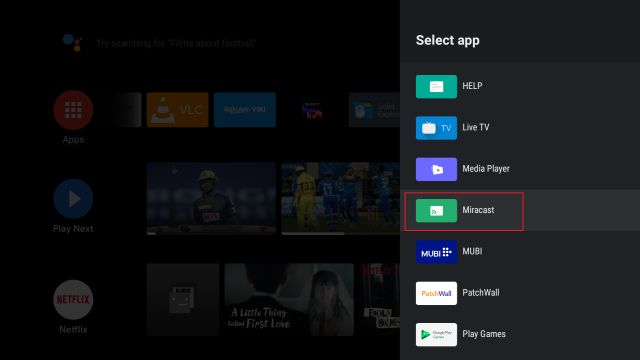
3. Bây giờ hãy mở ứng dụng Miracast và tính năng hiển thị không dây sẽ được bật. Bạn nên dính vào màn hình này trong khi truyền Windows 10 đến Android TV.
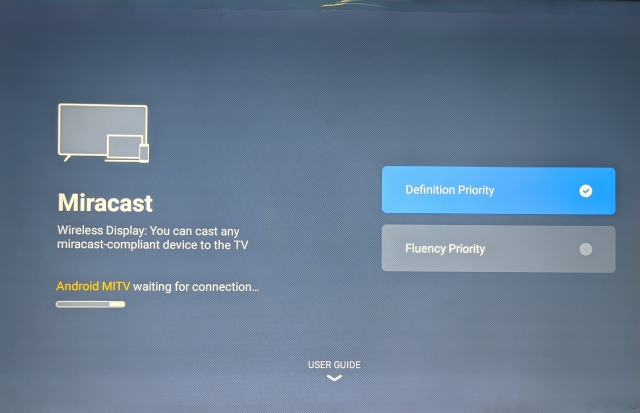
Dàn diễn viên Windows 10 đến Android TV
1. Mở ứng dụng Miracast trên Android TV của bạn và ở trên màn hình đó. Để biết thông tin của bạn, Ưu tiên Định nghĩa có nghĩa là độ rõ nét cao nhất có thể, nhưng đồng bộ hóa theo thời gian thực sẽ chiếm ưu thế. Ưu tiên lưu loát có nghĩa là kết nối ổn định với đồng bộ hóa thời gian thực nhưng ở chất lượng độ phân giải thấp (tốt hơn cho các thiết bị cấp thấp). Tôi muốn giữ Ưu tiên Định nghĩa làm mặc định.
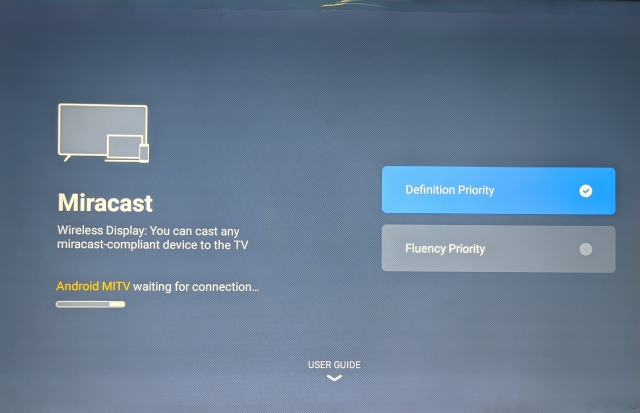
2. Bây giờ, hãy quay lại Windows 10 máy tính và nhấn nút “Phím tắt Win + K ”. Nó sẽ mở ra một cửa sổ “Kết nối” ở khung bên phải.
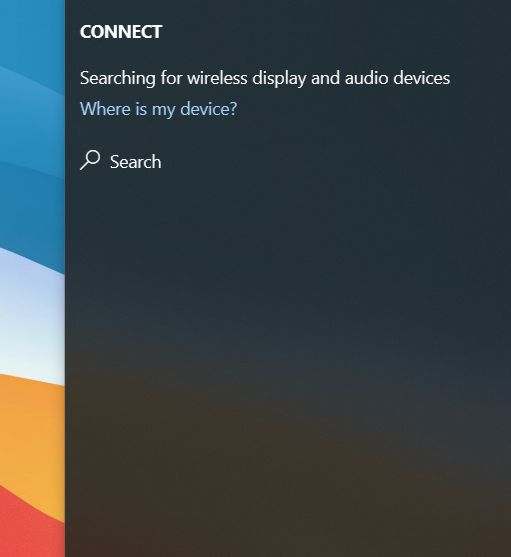
3. Nếu cửa sổ “Kết nối” không bật lên thì hãy mở Cài đặt -> Hệ thống -> Hiển thị. Tại đây, cuộn xuống và nhấp vào “Kết nối với màn hình không dây”.
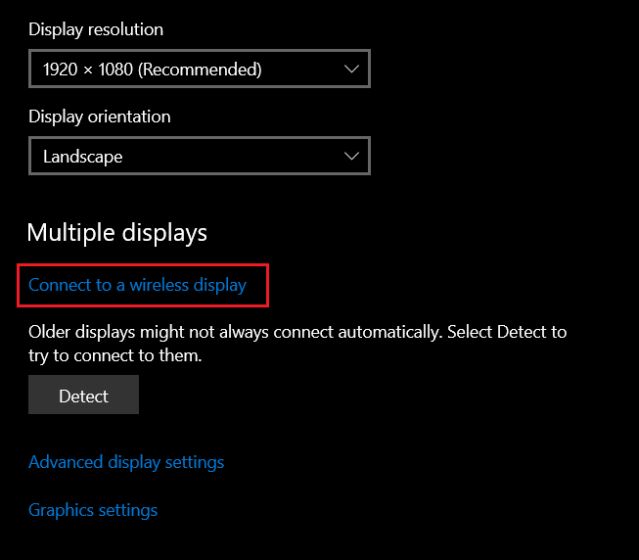
4. Bây giờ, nó sẽ bắt đầu tìm kiếm và trong vài giây, Android TV của bạn sẽ hiển thị. Đảm bảo rằng ứng dụng Miracast đang mở trên Android TV của bạn và cả hai thiết bị của bạn đều được kết nối với mạng WiFi chung. Kế tiếp, nhấp vào Android TV của bạn.
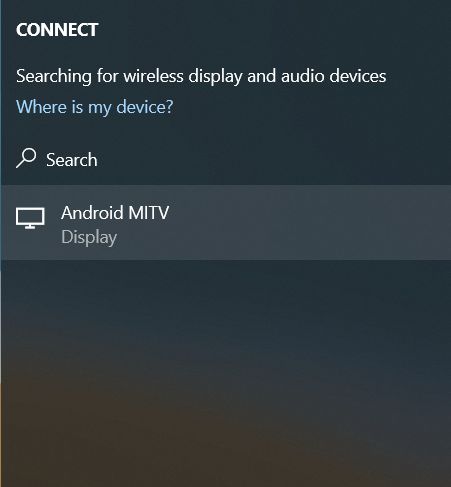
5. Cuối cùng, Windows 10 sẽ truyền màn hình của nó trên Android TV của bạn. Cũng giống như Chromecast, bạn có thể phát nhạc và nó sẽ được định tuyến qua loa TV của bạn. Bạn có thể duyệt Internet, mở bất kỳ ứng dụng nào (không chỉ giới hạn ở Chrome), chơi trò chơi và hơn thế nữa.
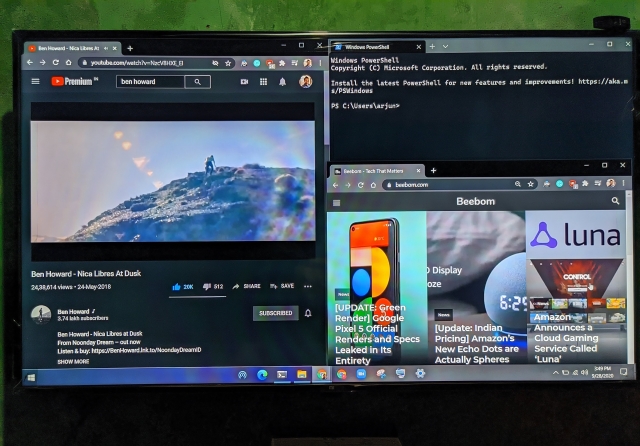
6. Trong trường hợp, bạn muốn mở rộng màn hình của mình hoặc chỉ thiết lập màn hình thứ hai, sau đó nhấn “Thắng + P ”Và thay đổi chế độ chiếu.
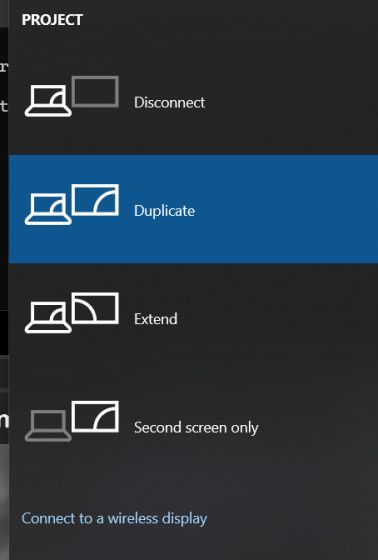
Phản chiếu màn hình từ Windows 10 đến Android TV bằng Miracast
Vì vậy, đó là cách bạn có thể truyền Windows 10 đến Android TV và chơi bất kỳ phương tiện hoặc trò chơi nào. Nếu bạn có một máy tính, bộ định tuyến và Android TV mạnh mẽ thì bạn rất có thể biến Android TV của mình làm màn hình thứ hai. Dù sao, đó là tất cả từ chúng tôi. Nếu bạn muốn tìm hiểu thêm các mẹo và thủ thuật Mi TV như vậy, hãy xem hướng dẫn được liên kết của chúng tôi. Và nếu bạn đang gặp phải bất kỳ vấn đề nào thì hãy bình luận xuống bên dưới và cho chúng tôi biết. Chúng tôi chắc chắn sẽ cố gắng giúp bạn.
