Mọi thứ trở nên tốt hơn mỗi khi bạn thêm liên lạc của riêng mình và điều này bao gồm thanh tác vụ của Windows 10. Nó không phải là một thiết kế quá kinh khủng, nhưng ngay cả khi tôi có thể thay đổi nó một chút, nó sẽ thực sự làm bừng sáng một ngày của cô ấy.
Bạn có biết rằng bạn có thể đặt thanh tác vụ ở hai bên màn hình không? Bạn có thể đặt nó ở bên phải hoặc bên trái, và cả ở trên cùng nếu bạn muốn. Hãy xem làm thế nào bạn có thể làm điều đó.
Tùy chỉnh thanh tác vụ bằng Cài đặt
Cách dễ nhất để tùy chỉnh thanh tác vụ là đi tới Cài đặt> Thanh tác vụ. Tại đây bạn có thể làm những việc như:
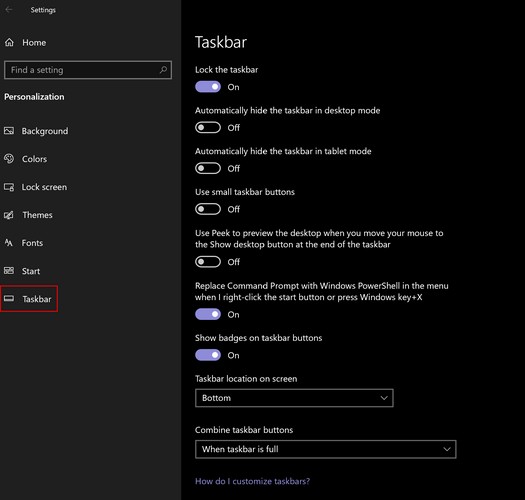
- Khóa thanh công cụ
- Tự động ẩn thanh tác vụ trong chế độ máy tính để bàn
- Tự động ẩn thanh tác vụ trong chế độ máy tính bảng
- Sử dụng nút nhỏ trên thanh tác vụ
- Sử dụng Peek để xem trước màn hình khi bạn di chuyển chuột qua nút Hiển thị màn hình hoặc nhấn Windows + X
- Thay thế biểu tượng sistema với Windows PowerShell trong menu khi bạn nhấp chuột phải vào nút Bắt đầu hoặc nhấn phím nguồn Windows + X
Sắp xếp các nút trên thanh tác vụ
Khi ở trong Cài đặt, bạn cũng có thể sử dụng tùy chọn cho phép bạn kết hợp các nút trên thanh tác vụ. Bằng cách nhấp vào menu thả xuống, bạn có thể chọn từ các tùy chọn như:
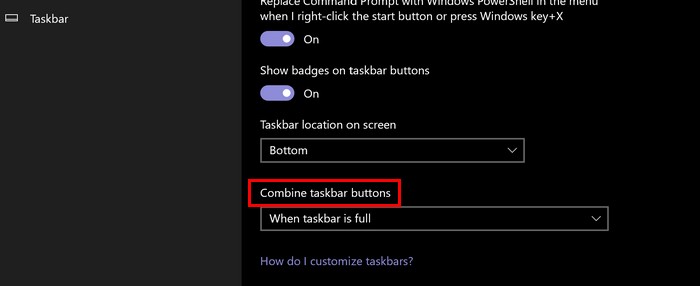
- Luôn ẩn nhãn
- Khi thanh tác vụ đầy
- Không bao giờ
Cách thay đổi thanh tác vụ
Có lẽ các biểu tượng hiện đang xuất hiện trên thanh tác vụ không phải là mục yêu thích của bạn. Để thay đổi nó, hãy cuộn xuống khu vực thông báo. Nhấp vào các chữ cái màu xanh lam có nội dung Chọn các biểu tượng để hiển thị trên thanh tác vụ.
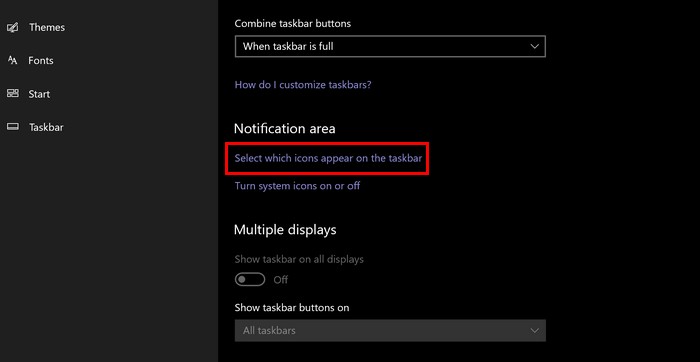
Bạn có tùy chọn để thêm tất cả chúng bằng cách nhấp vào tùy chọn ở trên cùng bên trái cho biết Luôn hiển thị tất cả các biểu tượng trong khu vực thông báo. Hoặc, nếu muốn, bạn có thể bật những cái cụ thể bằng cách chuyển đổi chúng riêng lẻ.
Nếu bạn muốn tắt các biểu tượng trên sistemacó một tùy chọn cho điều đó trong khu vực thông báo.
Cách thay đổi màu của thanh tác vụ
Nếu màu đen không phải là màu của bạn, có những màu khác để bạn lựa chọn. Đi
- cài đặt
- Cá nhân hóa
- màu sắc
Đối với các tùy chọn màu sắc, bạn có thể chọn chế độ Dark hoặc Light hoặc bạn có thể tùy chỉnh nó nếu bạn muốn. Sử dụng thanh trượt để quyết định hiệu ứng trong suốt.
Để xem màu mới trên thanh tác vụ, hãy chọn hộp Bắt đầu, thanh tác vụ và trung tâm hành động quyền mua.
Cách sử dụng thanh tác vụ với nhiều màn hình
Trong phần Multiple Displays, cũng có một tùy chọn để làm cho thanh tác vụ xuất hiện trên tất cả các màn hình hoặc chỉ trên màn hình chính. Nếu bạn muốn thanh tác vụ trên tất cả các màn hình, hãy đảm bảo rằng các tùy chọn cho Hiển thị thanh tác vụ trên tất cả các màn hình đã được bật.
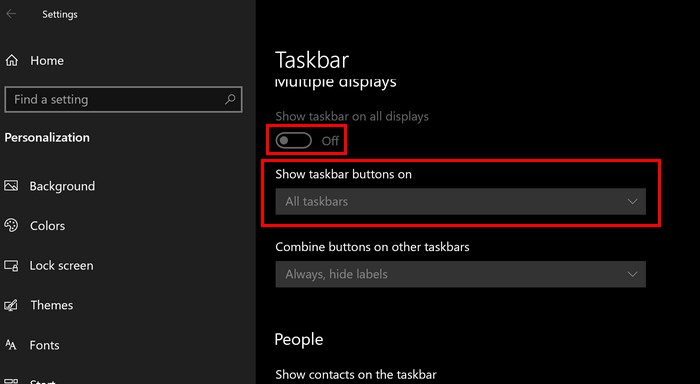
Nếu tùy chọn này được kích hoạt, bạn sẽ thấy các tùy chọn như:
– Với tùy chọn này, bạn sẽ chỉ thấy các biểu tượng của chương trình bạn đã mở trên màn hình đó
– Tùy chọn này sẽ giữ cho tất cả các biểu tượng luôn mở và được ghim vào thanh tác vụ cho tất cả các màn hình của bạn
– Bạn có thể thấy tất cả các biểu tượng trên màn hình chính của mình, nhưng trên các màn hình khác, bạn sẽ chỉ thấy các biểu tượng khay sistema cho các chương trình bạn đang sử dụng trên màn hình đó.
Khi ở đó, bạn cũng có thể định cấu hình các nút hợp nhất cho các tùy chọn thanh tác vụ khác một cách thuận tiện.
Cách làm cho tất cả các biểu tượng trên thanh tác vụ xuất hiện ở trung tâm
Đặt các biểu tượng trên thanh tác vụ của bạn ở giữa sẽ thực sự làm cho nó nổi bật hơn so với phần còn lại. Tùy chọn thanh tác vụ khóa phải được tắt để nó hoạt động. Bạn có thể kiểm tra xem bạn đã bật tùy chọn này chưa bằng cách nhấp chuột phải vào thanh tác vụ.
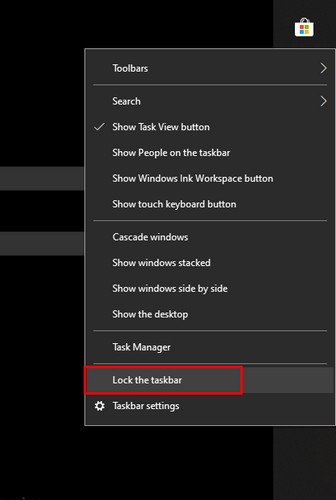
Di chuột qua tùy chọn của barras công cụ trong menu ngữ cảnh nhấp chuột phải. Chọn liên kết và tùy chọn bây giờ sẽ ở bên phải. Nhấp và kéo dấu đệm bên cạnh tùy chọn liên kết vào giữa và các biểu tượng cũng sẽ di chuyển.
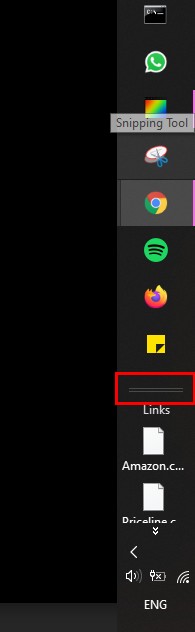
Bây giờ các biểu tượng đã ở chính giữa, hãy nhấp chuột phải vào tham số Liên kết và đảm bảo rằng hiển thị văn bản và hiển thị tiêu đề Các tùy chọn không được chọn.
phần kết luận
Khi bạn tùy chỉnh thanh tác vụ của Windows, truy cập các chương trình hoặc làm những việc khác dễ dàng hơn nhiều. Những thay đổi nào sẽ được thực hiện đối với thanh tác vụ? Hãy cho tôi biết bên dưới trong.
