Để màn hình không bị mỏi mắt, tôi muốn chuyển đổi giữa Chế độ tối và Chế độ ban đêm trên máy Mac của mình. Điều làm cho cái sau trở nên hữu ích là khả năng tự động chuyển màu của màn hình đến điểm cuối ấm hơn của phổ màu sau khi tối, do đó giúp mắt dễ dàng xem nội dung hơn nhiều. Sử dụng đồng hồ và vị trí địa lý của Mac, Night Shift xác định thời điểm mặt trời lặn và bắt đầu chuyển màu. Trong hướng dẫn này, tôi sẽ chỉ cho bạn cách bạn có thể tùy chỉnh và sử dụng Night Shift trên máy Mac của mình.
Tùy chỉnh và sử dụng Night Shift trên máy Mac như một người chuyên nghiệp
Một số nghiên cứu đã chỉ ra rằng việc tiếp xúc với ánh sáng xanh vào buổi tối có tác động xấu đến nhịp sinh học. Kết quả là, bạn sẽ khó đi vào giấc ngủ hơn. Nếu bạn không còn muốn thời gian làm việc bắt đầu gây ra các vấn đề cho mắt và thậm chí bắt đầu cản trở giấc ngủ khó kiếm được, bạn nên điều chỉnh Night Shift cho phù hợp với lịch trình của mình.
Ngoài việc cho phép bạn lên lịch Night Shift, macOS cũng cho phép bạn điều chỉnh nhiệt độ màu. Do đó, bạn có thể tinh chỉnh cường độ của nó để phù hợp với nhu cầu của mình hơn. Đó là tất cả những gì đang được nói, chúng ta hãy bắt đầu!
Máy Mac của bạn có tương thích với Night Shift không
Night Shift hỗ trợ macOS Sierra 10.12.4 hoặc sau đó. Vì vậy, hãy đảm bảo máy Mac của bạn tương thích để sử dụng tính năng này.
Các máy Mac sau hỗ trợ Night Shift:
- Các mẫu MacBook từ đầu năm 2015 trở lên
- Các mẫu MacBook Air từ giữa năm 2012 trở lên
- Các mẫu MacBook Pro từ giữa năm 2012 trở lên
- Các mẫu Mac mini từ cuối năm 2012 trở lên
- Các mẫu iMac từ cuối năm 2012 trở lên
- Các kiểu máy Mac Pro từ cuối năm 2013 trở lên
Các màn hình sau Hỗ trợ Night Shift:
- Apple Pro Display XDR
- Apple Màn hình LED Cinema
- Apple Màn hình Thunderbolt
- Màn hình LG UltraFine 5K
- Màn hình LG UltraFine 4K
3 Cách Bật / Tắt Night Shift trên Mac
Có nhiều cách để kích hoạt Night Shift trên Mac. Đối với tôi, cách dễ nhất để đưa nó vào hoạt động là thông qua Siri hoặc trung tâm điều khiển kiểu iOS.
Bật / tắt Night Shift từ Tùy chọn hệ thống
- Khởi chạy Tùy chọn hệ thống ứng dụng trên máy Mac của bạn. Hoặc, nhấp vào Apple thực đơn ở góc trên cùng bên trái của màn hình và chọn Tùy chọn hệ thống.
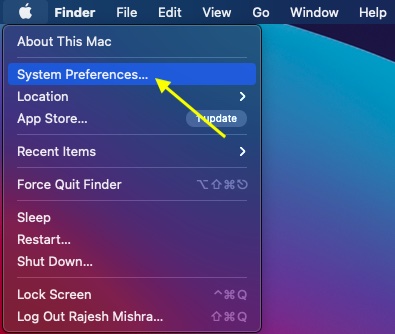
2. Bây giờ, hãy nhấp vào Hiển thị.
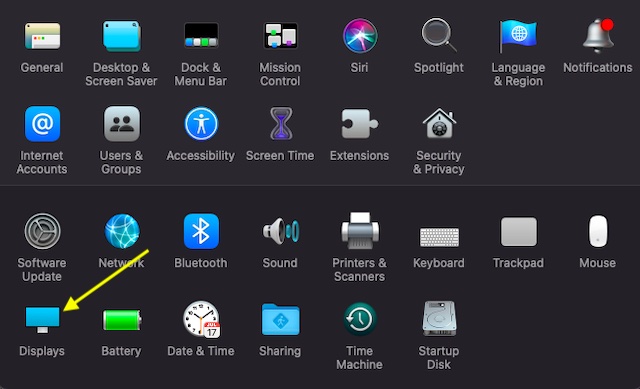
3. Tiếp theo, hãy đảm bảo Tab Night Shift đã được chọn. Sau đó, chọn hộp ngay bên cạnh Thủ công để bật Night Shift trên máy Mac của bạn. Xin lưu ý rằng Night Shift sẽ vẫn bật cho đến ngày hôm sau hoặc khi bạn chọn tắt nó.
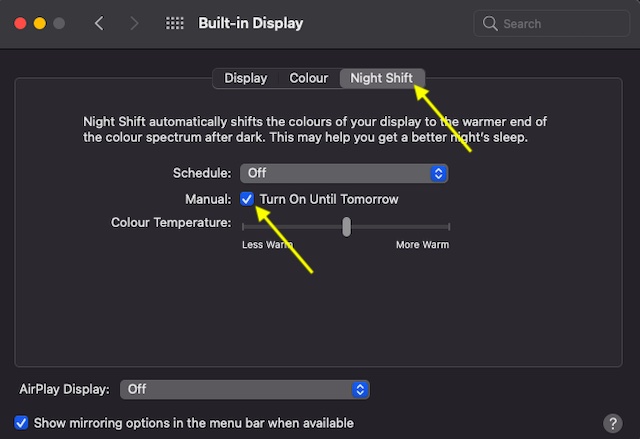
Bật / tắt Night Shift từ Control Center
Gọi Night Shift từ Control Center dễ dàng hơn rất nhiều vì nó hầu như không mất một vài cú nhấp chuột.
- Bấm vào Trung tâm điều khiển ở góc trên cùng bên phải của màn hình.
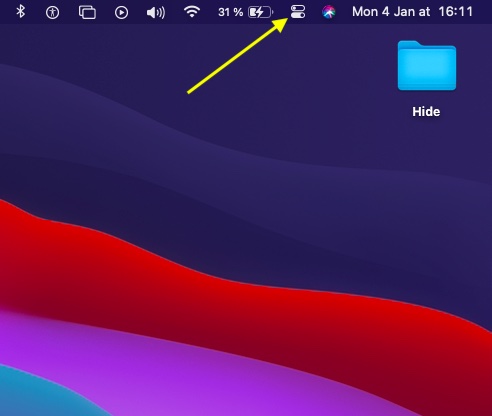
2. Bây giờ, hãy nhấp vào Trưng bày.
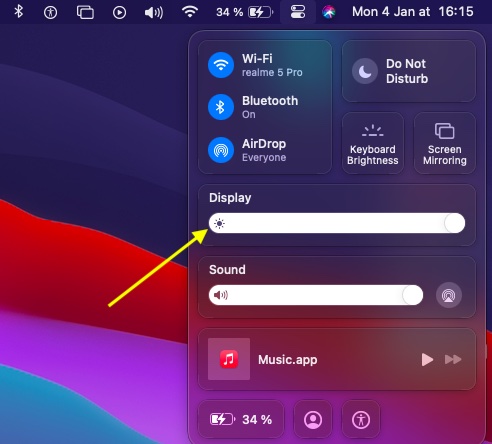
3. Tiếp theo, nhấp vào Ca đêm để bật nó lên.
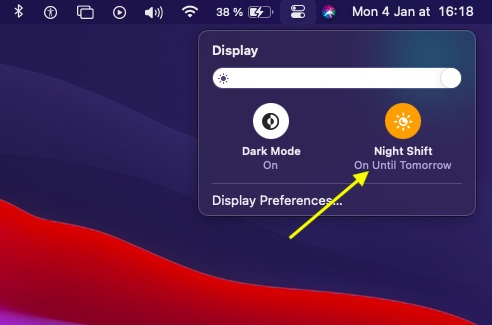
Bật / tắt Night Shift bằng Siri
Như đã nói ở trên, bạn cũng có thể sử dụng Siri để bật / tắt Night Shift một cách dễ dàng trên máy Mac của mình. Đơn giản chỉ cần gọi trợ lý cá nhân và sau đó yêu cầu nó làm những việc cần thiết.
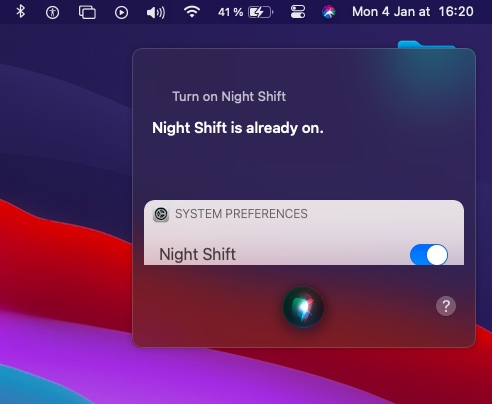
Tùy chỉnh Night Shift trên Mac
Tùy thuộc vào nhu cầu của bạn, bạn có thể tinh chỉnh Night Shift để tự động kích hoạt và tắt nó vào thời gian đã định. Bên cạnh đó, cũng có một tùy chọn để điều chỉnh nhiệt độ màu để làm cho nó ấm hơn / ít hơn.
- Mở Tùy chọn hệ thống ứng dụng trên máy Mac của bạn.
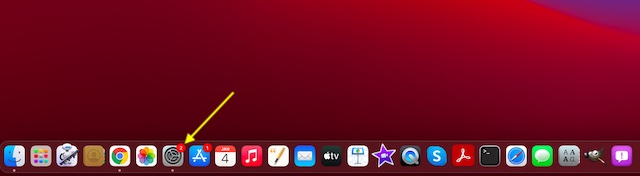
2. Bây giờ, hãy chọn Hiển thị Lựa chọn.
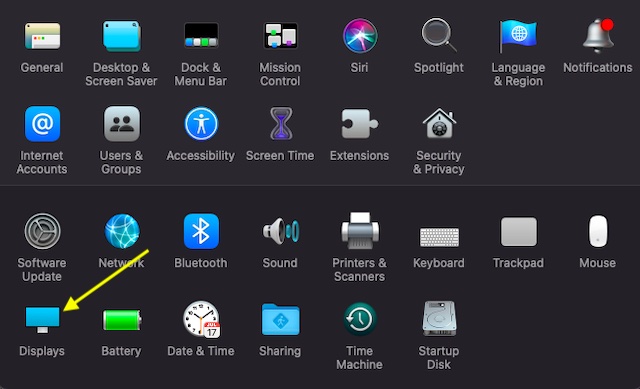
3. Tiếp theo, chọn Tab Night Shift. Sau đó, nhấp vào hộp thả xuống ngay bên cạnh Lịch trình. Sau đó, bạn có thể chọn đặt phạm vi tùy chỉnh hoặc giữ cho nó được bật từ hoàng hôn đến bình minh.
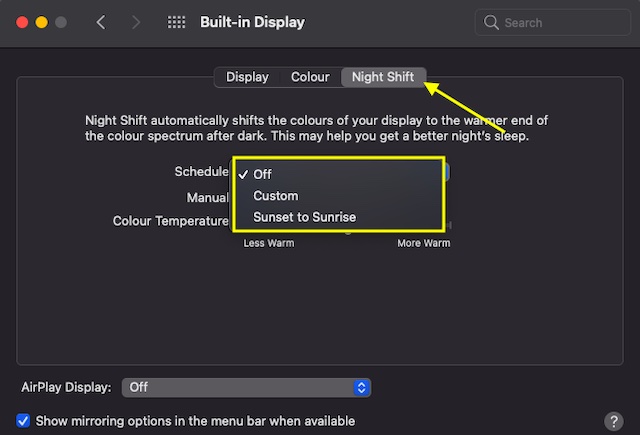
5. Có một thanh trượt ngay bên cạnh Nhiệt độ màu. Kéo thanh trượt về phía bên phải để tăng độ ấm và kéo nó về phía bên trái để giảm độ ấm.
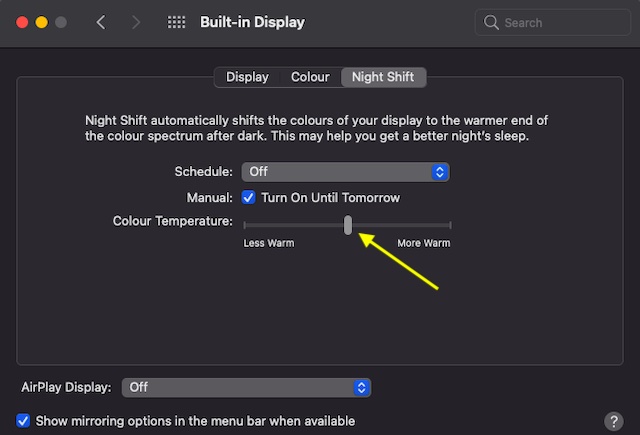
Tận dụng tối đa việc thay đổi ban đêm để bảo vệ đôi mắt của bạn
Vì vậy, đó là cách bạn có thể sử dụng Night Shift trên máy Mac của mình. Cân nhắc mức độ cần thiết của việc bảo vệ mắt cần thiết, bạn nên tận dụng tối đa nó, đặc biệt nếu bạn thường xuyên làm việc trong đêm hoặc môi trường thiếu ánh sáng.
Cá nhân tôi giữ nó được bật từ lúc mặt trời lặn đến mặt trời mọc. Bằng cách chuyển màn hình hiển thị sang điểm cuối ấm hơn của phổ màu, nó làm cho nội dung hiển thị nhẹ nhàng cho mắt. Có một tính năng hữu ích khác được gọi là “Bộ lọc màu” có thể đóng một vai trò quan trọng trong việc nâng cao trải nghiệm đọc của bạn trên máy Mac. Hãy xem hướng dẫn của chúng tôi nếu bạn muốn dùng thử tính năng Trợ năng đáng chú ý này.
Bạn có bất kỳ câu hỏi nào liên quan đến Night Shift? Hãy gửi chúng qua phần bình luận.
