Kể từ tháng 7 năm 2021, bạn không thể cài đặt Windows 11 mà không có tài khoản Microsoft vì bản nâng cấp chỉ khả dụng như một phần của Windows Chương trình nội bộ. Tuy nhiên, khi bạn đã cài đặt Windows 11, bạn có thể xóa, xóa hoặc hủy liên kết tài khoản Microsoft của mình khỏi PC và sử dụng tài khoản cục bộ để thay thế. Chắc chắn, bạn sẽ không thể cập nhật bản mới nhất Windows 11 bản dựng và sẽ không thể truy cập tất cả các tính năng mới thú vị như Widget, hỗ trợ ứng dụng Android, v.v. Tuy nhiên, bạn vẫn có thể sử dụng hệ điều hành máy tính để bàn mới nhất. Vì vậy, hãy tìm hiểu cách bạn có thể xóa tài khoản Microsoft khỏi Windows 11.
Xóa Tài khoản Microsoft khỏi Windows 11 (năm 2021)
Chúng tôi sẽ chỉ cho bạn cách xóa Tài khoản Microsoft của bạn khỏi bất kỳ Windows 11 PC trong bài viết này. Bạn có thể làm như vậy theo một số cách, bao gồm thông qua Cài đặt, qua Bảng điều khiển và từ menu Tài khoản người dùng. Chúng tôi cũng sẽ chỉ cho bạn cách tạo tài khoản cục bộ vì nếu không có tài khoản đó, Windows sẽ không cho phép bạn xóa Tài khoản Microsoft khỏi máy tính của mình. Vì vậy, không cần thêm quảng cáo, chúng ta hãy bắt đầu.
Những điều cần nhớ trước khi xóa tài khoản Microsoft của bạn
Xóa Tài khoản Microsoft khỏi Windows 11 là một công việc tương đối dễ dàng, như bạn sẽ thấy ở phần sau của bài viết này. Tuy nhiên, có một số điều bạn cần biết trước khi dấn thân vào con đường đó. Họ đây rồi:
- Thứ nhất, nếu bạn muốn ngắt liên kết tài khoản Microsoft khỏi PC của mình, thay đổi loại tài khoản của bạn thay vì xóa tài khoản Microsoft của bạn Từ máy tính của bạn. Quá trình này sẽ giữ lại tất cả các tệp, thư mục, ứng dụng và cài đặt của bạn. Về cơ bản, bạn sẽ sử dụng cùng một tài khoản có cùng dữ liệu nhưng với tên đã thay đổi. Ngoài ra, bạn sẽ không thể truy cập một số dịch vụ và tính năng liên quan của Microsoft.
- Thứ hai, nếu bạn đã quyết định, bạn sẽ cần một tài khoản cục bộ có đặc quyền Quản trị viên để có thể xóa tài khoản Microsoft của mình khỏi Windows 11.
- Thứ ba, xóa tài khoản Microsoft của bạn sẽ xóa tất cả dữ liệu trong tài khoản đó. Chúng tôi khuyên bạn nên tạo một bản sao lưu nếu bạn có các tệp quan trọng và không muốn mất chúng.
- Thứ tư, các báo cáo cho thấy rằng Windows 11 Home có thể yêu cầu tài khoản Microsoft cho quá trình cài đặt và thiết lập, ngay cả phiên bản ổn định. Nếu chúng ta đi theo các báo cáo này, chỉ phiên bản “Pro” mới cho phép bạn cài đặt HĐH bằng tài khoản cục bộ.
- Cuối cùng, xóa tài khoản Microsoft của bạn khỏi máy tính sẽ không xóa tài khoản trực tuyến thực tế. Nó vẫn có thể được truy cập thông qua trình duyệt web bằng thông tin đăng nhập của bạn.
Mặc dù tài khoản Microsoft hiện là bắt buộc để cài đặt Windows 11, điều đó có thể sẽ thay đổi khi hệ điều hành được phát hành ổn định cho tất cả các thiết bị tương thích. Điều đó có nghĩa là về mặt kỹ thuật, bạn sẽ không cần thêm tài khoản Microsoft để sử dụng Windows 11 (ít nhất là phiên bản Pro).
Switch Từ tài khoản Microsoft sang tài khoản cục bộ
Để sử dụng tài khoản cục bộ trên Windows 11 PC, bạn không nhất thiết phải xóa tài khoản Microsoft của mình. Thay vào đó, bạn có thể chỉ cần chuyển sang tài khoản cục bộ, theo đó không có Windows các dịch vụ có thể tự động đăng nhập cho bạn. Trong trường hợp này, bạn sẽ phải đăng nhập thủ công vào từng dịch vụ để sử dụng chúng trên máy tính của mình. Vì vậy, hãy xem cách bạn có thể chuyển từ tài khoản Microsoft sang tài khoản cục bộ trong Windows 11.
- Trước tiên, hãy mở ứng dụng Cài đặt bằng cách sử dụng Windows 11 phím tắt Windows phím + I. Từ Cài đặt, nhấp vào “Tài khoản”Trên ngăn bên trái và chọn“Thông tin của bạn”Trên ngăn bên phải.

- Trên trang tiếp theo, trong Cài đặt tài khoản, hãy nhấp vào “Đăng nhập bằng tài khoản cục bộ thay thế“.

- Bây giờ bạn sẽ phải xác nhận danh tính của mình trước khi có thể thực hiện chuyển đổi. Vì vậy, trên trang tiếp theo, hãy xác nhận ID tài khoản Microsoft của bạn và chọn “Kế tiếp“.
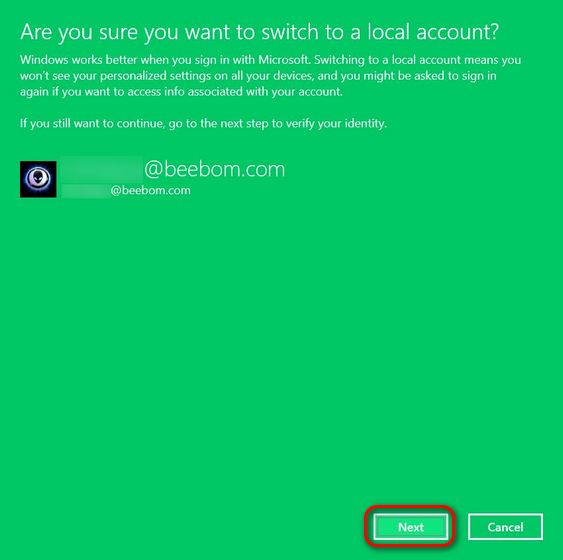
- Bây giờ hãy nhập mật khẩu của bạn cho tài khoản đó và nhấn OK.

- Trên trang tiếp theo, nhập tên người dùng của bạn (bắt buộc) và mật khẩu (tùy chọn). Cuối cùng, nhấp vào nút “Kế tiếp”Ở dưới cùng.

Note: Bạn có thể để trống phần mật khẩu vì không bắt buộc. Nếu bạn không muốn có mật khẩu đăng nhập cho tài khoản cục bộ của mình, chỉ cần chọn tên người dùng của bạn và tiếp tục.
Tạo tài khoản cục bộ trên của bạn Windows 11 máy tính
Nếu việc chuyển từ tài khoản Microsoft sang tài khoản cục bộ không thực hiện được, bạn sẽ cần bắt đầu quá trình xóa tài khoản Microsoft khỏi máy tính của mình. Bước đầu tiên liên quan đến việc tạo một tài khoản cục bộ với các đặc quyền của Quản trị viên. Để tạo một tài khoản cục bộ trên Windows 11 máy tính, hãy làm theo các bước dưới đây:
- Đi tới “Cài đặt -> Tài khoản” phần. Bây giờ hãy nhấp vào “Gia đình và những người dùng khác”Trên ngăn bên phải.
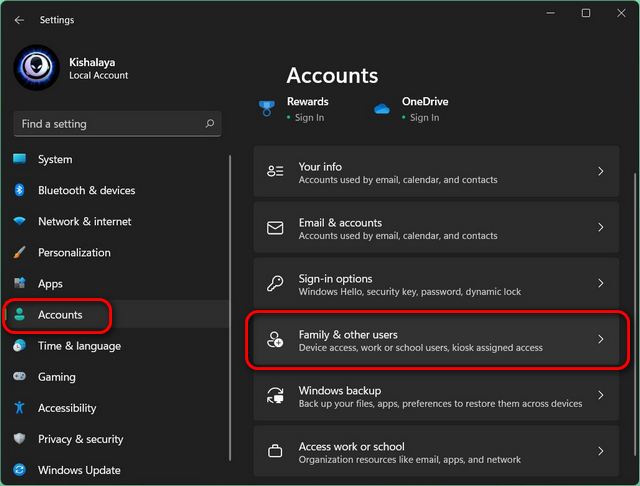
- Kế tiếp, tắt kết nối internet của bạn. Bây giờ, hãy tìm tùy chọn “Thêm người dùng khác” và nhấp vào “Thêm tài khoản”Bên cạnh nó.

Note: Tốt nhất bạn nên thực hiện bước trên mà không cần kết nối internet. Bằng cách đó, bạn sẽ nhận được tùy chọn tạo trực tiếp tài khoản cục bộ. Tuy nhiên, nếu bạn được kết nối với Internet, hãy chọn “Tôi không có thông tin đăng nhập của người này -> Thêm người dùng không có tài khoản Microsoft” trên hai màn hình tiếp theo. Sau đó, chuyển sang bước tiếp theo.
- Nhập tên người dùng đã chọn của bạn dưới “Ai sẽ sử dụng PC này?”. Chọn mật khẩu (tùy chọn), nhập lại chính xác và nhấn “Kế tiếp“. Một tài khoản cục bộ mới sẽ ngay lập tức được tạo bằng thông tin đăng nhập bạn đã chọn.
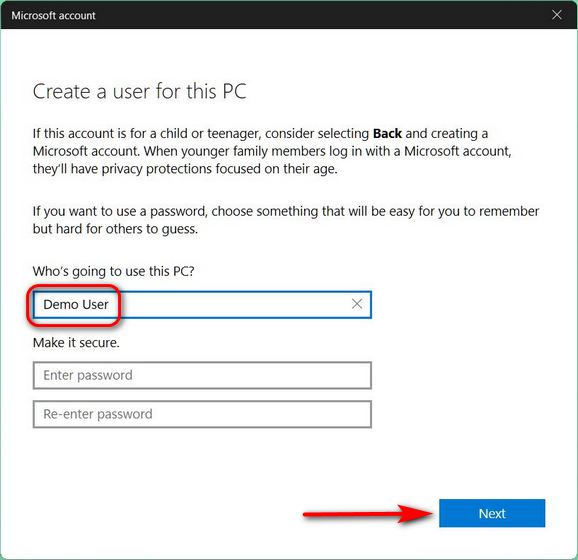
Note: Như đã giải thích trước đó, mật khẩu cho tài khoản cục bộ là tùy chọn, không bắt buộc. Bạn có thể để trống phần mật khẩu nếu bạn không muốn một mật khẩu cho tài khoản cục bộ của mình.
Thay đổi loại tài khoản từ người dùng chuẩn thành quản trị viên
Theo mặc định, tất cả các tài khoản mới đều là tài khoản “Người dùng chuẩn” trong Windows 11. Điều đó có nghĩa là bây giờ bạn sẽ phải thay đổi loại tài khoản của tài khoản mới thành “Quản trị viên” theo cách thủ công. Đây là cách bạn làm điều đó:
- Đi tới trang “Cài đặt -> Tài khoản -> Gia đình và người dùng khác” và nhấp vào tên người dùng của tài khoản mới tạo. Sau đó, nhấp vào nút “Thay đổi loại tài khoản”Bên cạnh Tùy chọn tài khoản.
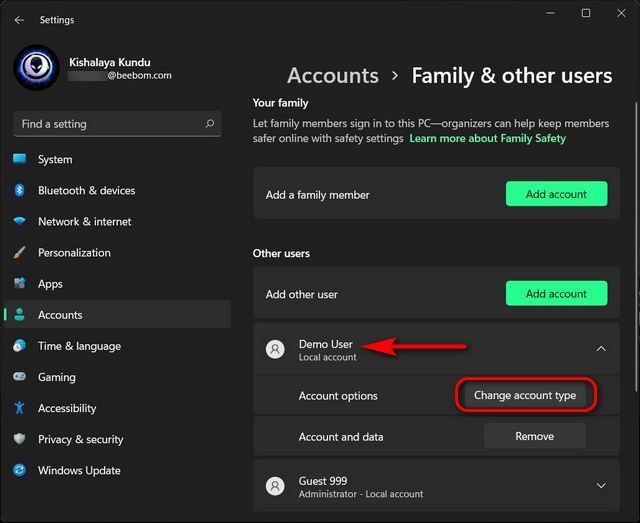
- Từ cửa sổ bật lên, nhấp vào menu thả xuống và chọn “Người quản lý“. Cuối cùng, nhấn nút “OK” để thực hiện thay đổi.
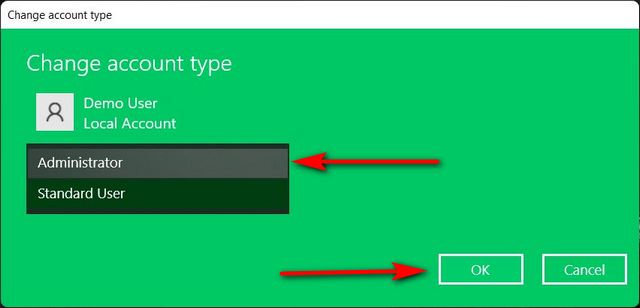
Cách xóa tài khoản Microsoft khỏi Windows 11
Phương pháp 1: Xóa Tài khoản Microsoft Qua Cài đặt
Nếu chuyển sang tài khoản cục bộ là không đủ và bạn muốn xóa tài khoản Microsoft khỏi Windows 11 PC tốt, hãy làm theo hướng dẫn từng bước dưới đây:
- Trước hết, hãy đăng nhập từ tài khoản Quản trị viên, tách biệt với tài khoản Microsoft mà bạn đang cố gắng xóa. Bạn có thể tạo tài khoản quản trị viên khác (cục bộ hoặc Microsoft) hoặc khám phá tài khoản quản trị viên ẩn trên Windows MÁY TÍNH.
- Tiếp theo, hãy chuyển đến “Cài đặt -> Tài khoản -> Gia đình và những người dùng khác“.

- Trong Người dùng khác, hãy chọn tài khoản Microsoft mà bạn muốn loại bỏ. Bây giờ, hãy nhấp vào “Di dời”Bên cạnh tùy chọn“ Tài khoản và Dữ liệu ”.

- Cuối cùng, xác nhận lựa chọn của bạn bằng cách nhấp vào “Xóa tài khoản và dữ liệu” trong cửa sổ bật lên xác nhận. Thao tác này sẽ xóa tài khoản Microsoft của bạn khỏi đó Windows 11 máy tính.
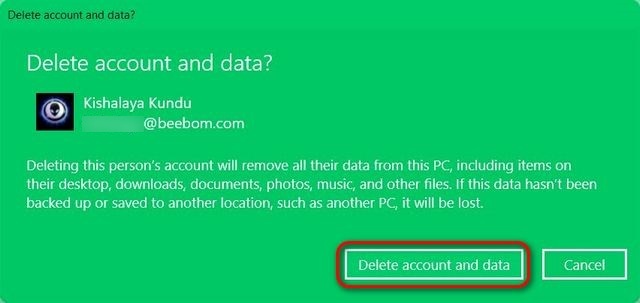
Phương pháp 2: Xóa Tài khoản Microsoft qua Bảng điều khiển
Một cách khác để xóa hoặc xóa tài khoản Microsoft của bạn (hoặc bất kỳ tài khoản người dùng nào cho vấn đề đó) là thông qua Bảng điều khiển. Đây là cách thực hiện:
- Mở Bảng điều khiển trên Windows 11 MÁY TÍNH. Để làm điều đó, hãy tìm kiếm “control” (không có dấu ngoặc kép) trong Windows thanh tìm kiếm và chọn “Bảng điều khiển”Từ kết quả.
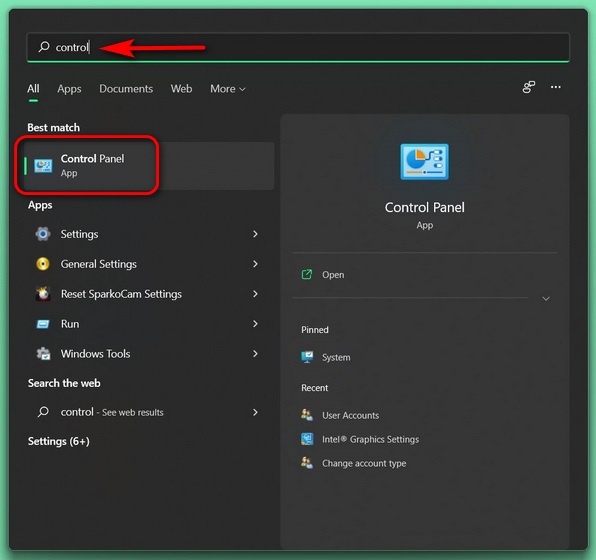
- Trên Bảng điều khiển, hãy đảm bảo rằng bạn đang sử dụng chế độ xem biểu tượng nhỏ hoặc lớn. Sau đó, nhấp vào “Tài khoản người dùng“.
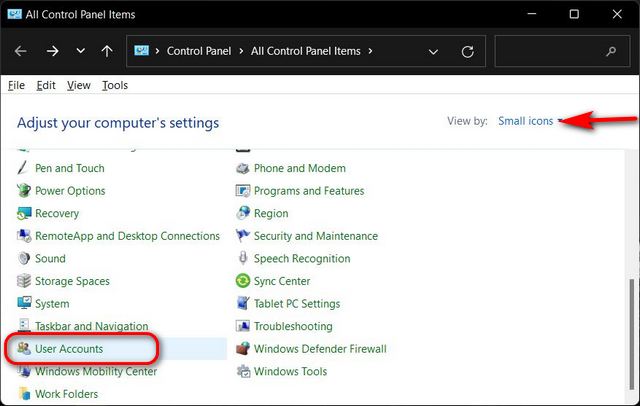
- Tiếp theo, nếu bạn đang sử dụng chế độ xem “Danh mục”, hãy nhấp vào “Xóa tài khoản người dùng”. Hoặc, nếu bạn đang sử dụng chế độ xem “Biểu tượng” (nhỏ hoặc lớn), hãy chọn “Quản lý tài khoản khác“. Trong cả hai trường hợp, bạn sẽ kết thúc trên cùng một trang.

- Trên trang tiếp theo, hãy nhấp vào tài khoản Microsoft mục tiêu.

- Sau đó, chọn nút “Xóa tài khoản” Lựa chọn.

- Bây giờ bạn sẽ được cung cấp hai tùy chọn về những gì Windows nên làm với các tệp của bạn: “Xóa tệp” hoặc “Giữ tệp”. Trong khi tùy chọn đầu tiên sẽ xóa tất cả các tệp, tùy chọn thứ hai sẽ chỉ lưu một số tệp chứ không phải tất cả. Chọn tùy chọn ưa thích của bạn. Bất kể bạn chọn gì, tài khoản Microsoft sẽ bị xóa trên Windows 11 MÁY TÍNH.
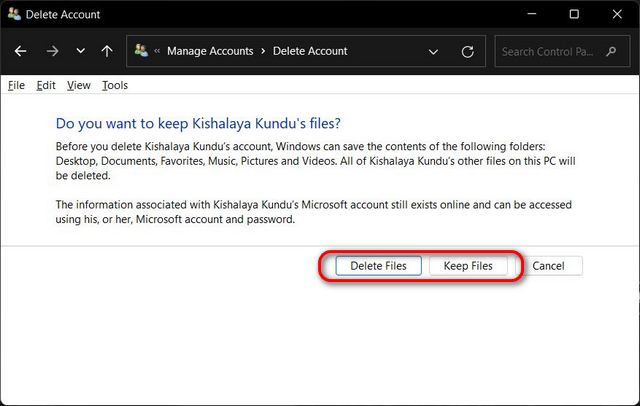
Phương pháp 3: Xóa Tài khoản Microsoft qua Bảng điều khiển Tài khoản Người dùng
Cách thứ ba và cuối cùng để xóa tài khoản Microsoft khỏi Windows 11 máy tính thông qua Bảng tài khoản người dùng. Đây là cách bạn làm về nó:
- Mở “Chạy”Bằng cách sử dụng phím tắt Windows phím + R. Bây giờ, hãy nhập “netplwiz”(Không có dấu ngoặc kép) và nhấn Enter.
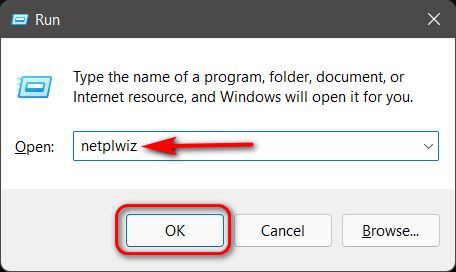
- Trong cửa sổ Tài khoản Người dùng, chọn tài khoản Microsoft bạn muốn xóa và sau đó nhấp vào nút “Xóa”.

- Cuối cùng, nhấp vào “đúng”Trong cửa sổ bật lên để xác nhận lựa chọn của bạn. Nó sẽ xóa tài khoản Microsoft đã chọn khỏi Windows 11 MÁY TÍNH.
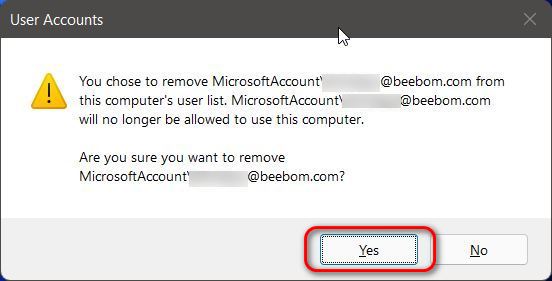
Sử dụng tài khoản cục bộ trên của bạn Windows 11 Máy tính
Hướng dẫn ở trên chỉ cho bạn ba cách dễ dàng để xóa tài khoản Microsoft khỏi Windows 11 máy tính. Vì vậy, hãy tiếp tục, làm theo hướng dẫn của chúng tôi để xóa hoặc hủy liên kết tài khoản Microsoft khỏi PC và sử dụng tài khoản cục bộ thay thế. Trong khi đó, hãy xem một số hữu ích khác của chúng tôi Windows 11 hướng dẫn, bao gồm cả cách tắt thông báo trong Windows 11, cách dừng cập nhật tự động trong Windows 11 và cách chụp ảnh màn hình trong Windows 11. Cuối cùng, nếu bạn cảm thấy khó điều chỉnh với hệ điều hành mới, hãy tìm hiểu cách bạn có thể khôi phục Windows 11 đến Windows 10 trong một vài bước đơn giản.
