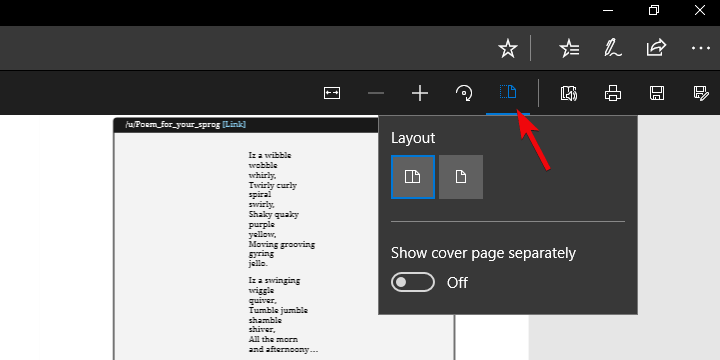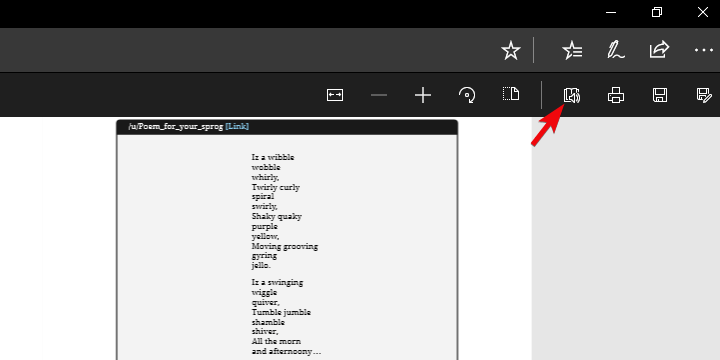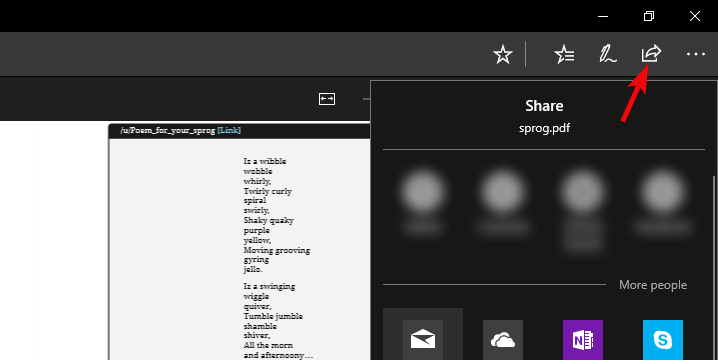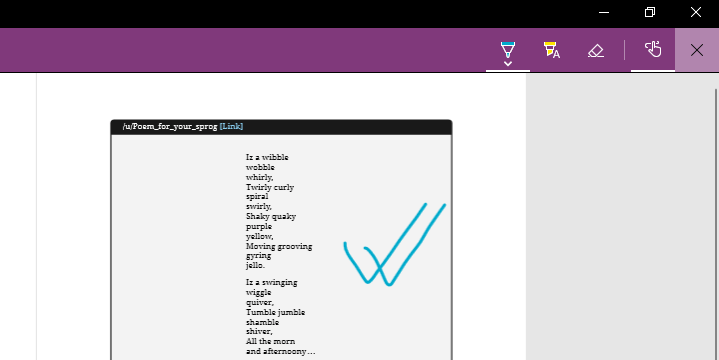- Microsoft Edge có rất nhiều điều tốt cho nó, như điều hướng nhanh và khả năng mở tệp PDF.
- Kiểm tra đánh giá của chúng tôi về trình xem PDF tích hợp của Microsoft bên dưới và nhận một số ý tưởng về Adobe Acrobat Reader, công cụ quản lý PDF chính thức, trong khi chúng tôi đang làm việc đó.
- Bất cứ khi nào bạn cần trợ giúp với một tài liệu PDF, hãy xem trang PDF chuyên dụng của chúng tôi.
- Bạn có sử dụng Edge làm trình duyệt chính của mình không? Tìm mọi thứ đáng để biết về Microsoft Edge của chúng tôi Hub.
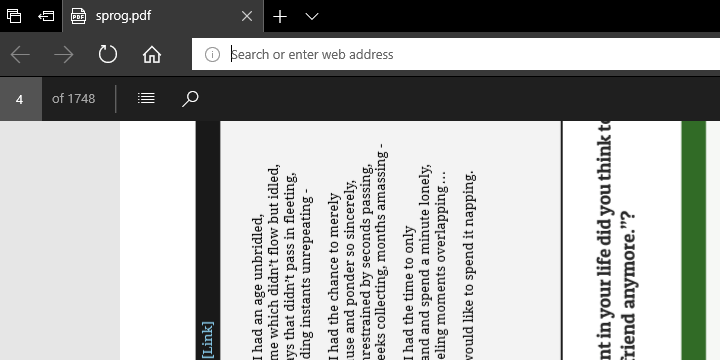
Microsoft Edge, dù muốn hay không, có rất nhiều điều tốt cho nó. Một trong những lý do có thể khiến người ta chọn Edge over, giả sử, Chrome hoặc Firefox, là sự tích hợp tuyệt vời với phần còn lại của Windows 10 tài nguyên.
Một trong những tính năng bị bỏ qua là sự phức tạp của Trình xem PDF Edge tích hợp. Với bản cập nhật lớn nhất vào cuối năm 2017, bạn thậm chí có thể xoay tệp PDF dễ dàng.
Hôm nay chúng tôi sẽ cung cấp cho bạn quan điểm của chúng tôi về việc xử lý các tệp PDF trong Microsoft Edge và chỉ cho bạn cách sử dụng các chức năng chính của nó. Nhưng trước tiên, hãy xem lại phần mềm chính thức để tạo, chỉnh sửa và thao tác với các tệp PDF: Adobe Acrobat Reader.
Cài đặt công cụ chính thức: Adobe Acrobat Reader

Trình đọc Adobe Đó là một cái tên đồng nghĩa với các tài liệu PDF và vì lý do chính đáng. Định dạng PDF được phát triển bởi không ai khác ngoài chính Adobe vào đầu những năm 90 và sử dụng công cụ của riêng bạn là cách tốt nhất để tương tác với các tệp này.
Nếu chúng ta phải so sánh, làm việc với các tệp PDF trong Edge là hoàn toàn khủng khiếp thay vì sử dụng công cụ được phát triển riêng cho định dạng này. Adobe Reader đã đi một chặng đường dài kể từ khi ra đời cách đây gần 30 năm. Ngày nay, nó là một gói hoàn chỉnh cho phép bạn chỉnh sửa các tài liệu PDF và thậm chí chuyển đổi chúng sang các định dạng khác.
Mặc dù mọi người đều quen thuộc với cái tên này, bạn có biết rằng Adobe Acrobat cũng có những tính năng tuyệt vời này:
- Thêm chữ ký vào tài liệu PDF
- Phối hợp với những người dùng khác trên cùng một tài liệu.
- Ghi chú
- Chuyển đổi sang Microsoft Word hoặc Microsoft Excel
- Thêm mật khẩu vào tài liệu PDF
=> Tải xuống Adobe Acrobat Reader miễn phí
Cách xoay tệp PDF trong trình duyệt Microsoft Edge
Mỗi trình duyệt hỗ trợ ít nhất là truy cập và xem các tệp PDF. Định dạng này là một tiêu chuẩn khi chỉnh sửa tài liệu và trên hết là đọc. Và hầu hết người dùng sẽ muốn làm điều đó trong trình duyệt mà không cần sử dụng trình đọc PDF của bên thứ ba.
Microsoft Edge, giống như mọi người khác, có thể đưa PDF vào quy trình làm việc ngay từ đầu. Tuy nhiên, theo chúng tôi, chỉ một vài tháng trước, Edge đã thực sự cạnh tranh trong bộ phận đó. Các tính năng bổ sung cải thiện đáng kể trải nghiệm tổng thể.
Các tệp PDF sẽ không mở trong Windows 10? Vui lòng tham khảo hướng dẫn toàn diện này để sửa chữa nó.
Xoay PDF là một trong những tính năng họ đã thêm và điều này tạo ra rất nhiều phản hồi tích cực. Cho dù nó có vẻ đơn giản như thế nào, sự vắng mặt của tùy chọn làm giảm đáng kể khả năng đọc PDF cho Edge.
Trên hết, các nhà phát triển có trách nhiệm đã thêm nhiều hơn một vài cải tiến thú vị, với hỗ trợ bút để chỉnh sửa và thêm ghi chú.
Để chia nhỏ, đây là các tùy chọn cơ bản bạn có thể sử dụng trong trình xem Edge PDF sau bản cập nhật chính: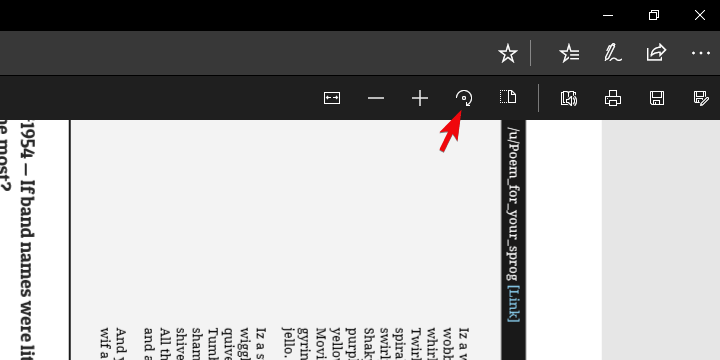
- Xoay PDF – Bấm vào tài liệu và bấm vào Rẽ phải hoặc nhấn F9.
- Thay đổi bố cục – Switch giữa một trang và hai bố cục trang. Nhấp vào tài liệu và nhấp vào Thiết kế.

- Đọc thành tiếng – Hãy để một trong những 3 Người kể chuyện đọc to nội dung của tài liệu. Bạn có thể chọn giữa 3 tiếng nói và điều chỉnh tốc độ đọc.

- Chia sẻ PDF – Trao đổi tài liệu nhanh chóng và đơn giản qua thư, Twitter, Skypevà những người khác Ngoài ra, bạn có thể gửi nó tới OneDrive hoặc OneNote chỉ bằng một cú nhấp chuột.

- Thêm ghi chú – Bạn có thể sử dụng bút vật lý trên màn hình cảm ứng hoặc thêm ghi chú bằng chuột. Quyết định là của bạn.

Như bạn thấy bây giờ bạn có thể xoay PDF và nhiều hơn nữa một cách khá trơn tru. Ngoài ra, chúng tôi có thể mong đợi nhiều cải tiến từ các lần lặp Edge trong tương lai và chúng tôi chỉ có thể hy vọng rằng thành phần hiển thị PDF không bị bỏ qua.
Với điều đó, chúng ta có thể kết luận nó. Trong trường hợp bạn có thêm câu hỏi hoặc đề xuất về việc xem và chỉnh sửa PDF trong Microsoft Edge, vui lòng đảm bảo cho chúng tôi biết trong phần bình luận bên dưới.
Các câu hỏi thường gặp – tìm hiểu thêm về cách làm việc với các tài liệu PDF
- Làm cách nào để xoay tệp PDF trong Windows 10?
Nếu bạn đang sử dụng Adobe Acrobat Reader, Mở tệp PDF> Xem > Xoay góc nhìn > Chọn theo chiều kim đồng hồ hoặc ngược chiều kim đồng hồ. Form Edge, đi đến nút mũi tên tròn ở đầu màn hình và nhấp vào nó để xoay tệp PDF của bạn.
- Làm cách nào để xoay tệp PDF trong Word?
Mở một tài liệu Microsoft Word và thêm PDF (bạn có thể làm điều đó bằng cách kéo và thả nó vào vị trí mong muốn). Word sẽ diễn giải nó dưới dạng hình ảnh và bạn có thể sử dụng các công cụ xoay hình ảnh để xoay PDF.
- Làm cách nào để thêm trang vào PDF trong Microsoft Edge?
Microsoft Edge không cho phép bạn chỉnh sửa tài liệu PDF, vì vậy bạn sẽ cần một giải pháp của bên thứ ba để làm như vậy. Adobe Acrobat Pro sẽ là công cụ tốt nhất để chỉnh sửa tài liệu PDF.
Từ biên tập viên Note: Bài đăng này ban đầu được xuất bản vào tháng 4 năm 2018 và kể từ đó đã được đổi mới và cập nhật vào tháng 4 năm 2020 để cung cấp sự mới mẻ, chính xác và toàn diện.