
Đôi khi có thể cần phải chia sẻ cấu trúc của một thư mục cụ thể với những người khác. Không cần phải viết lại tên và phân cấp của từng thư mục và tệp theo cách thủ công. Thay vào đó, bạn có thể nhanh chóng xuất nó sang định dạng ưa thích của mình và nhập nó vào Excel. Khi đó chương trình sẽ tự động sắp xếp dữ liệu thành hàng và cột ngay ngắn.
Hướng dẫn này giải thích cách xuất toàn bộ cấu trúc thư mục sang tệp Excel. Ngoài ra, nó trả lời các câu hỏi thường gặp nhất liên quan đến xuất tệp Excel.
Cách xuất cấu trúc thư mục sang excel trên hệ thống Windows
Để xuất cấu trúc thư mục sang Excel ở định dạng “.doc”, trước tiên bạn phải tạo tệp “output.doc” chứa cấu trúc thư mục. Làm theo hướng dẫn dưới đây:
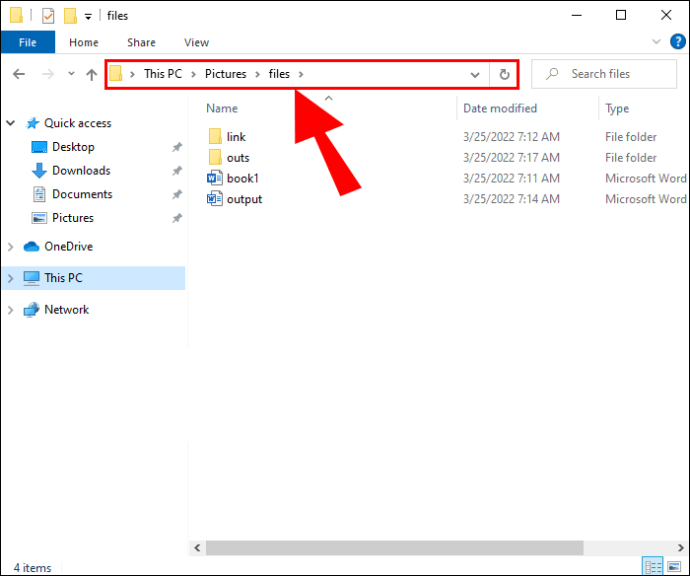
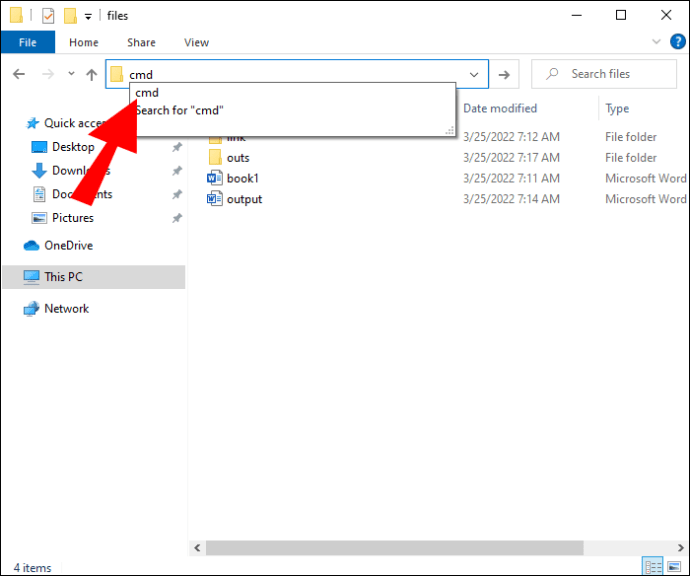
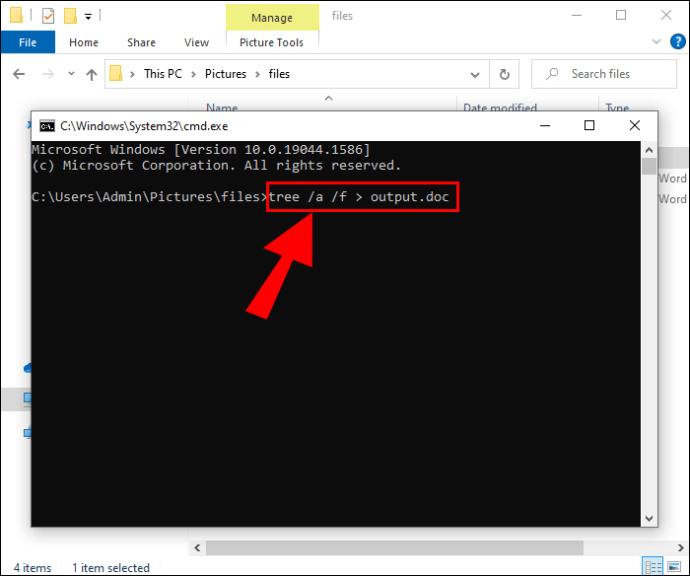
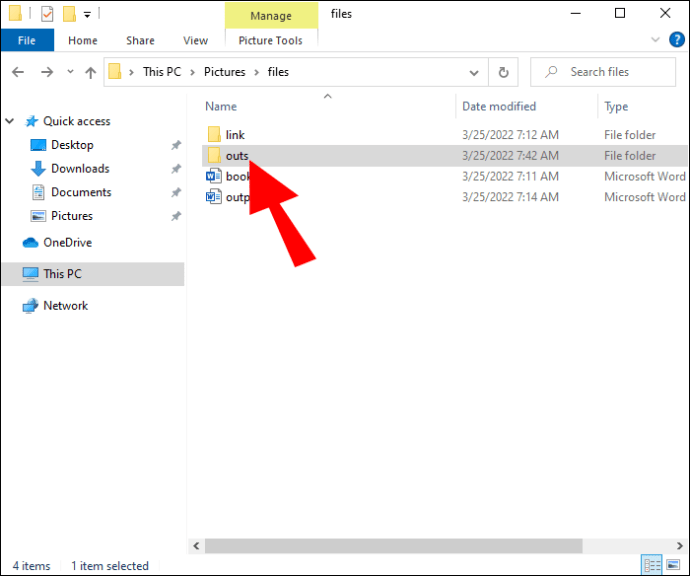
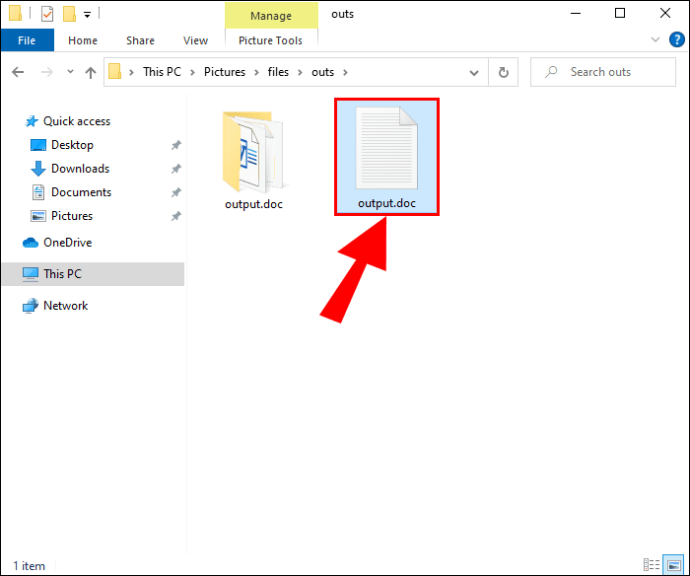
Lưu ý: Nếu cần, bạn có thể lưu tệp “output.doc” ở định dạng “.txt” và đặt tên khác cho tệp.
Bây giờ bạn có một thư mục ở định dạng “.doc”, bạn có thể nhập nó vào Excel:
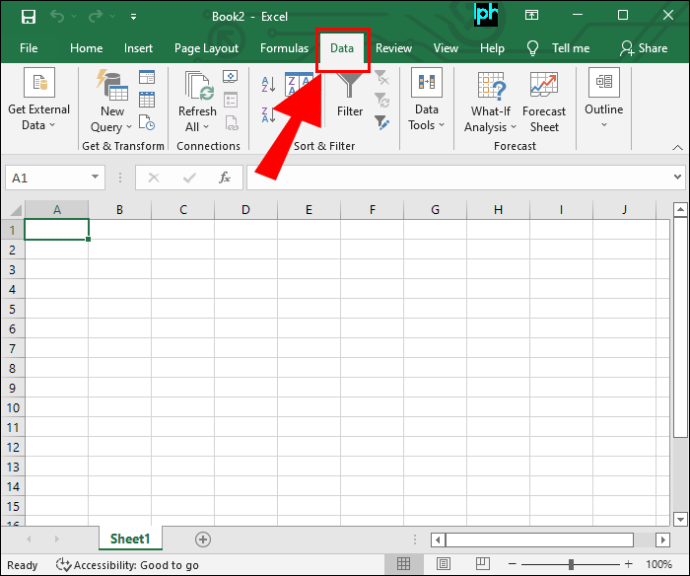
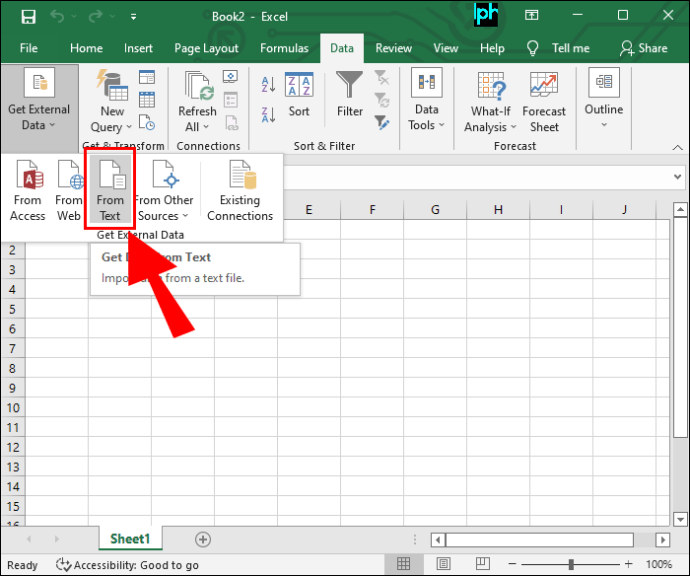
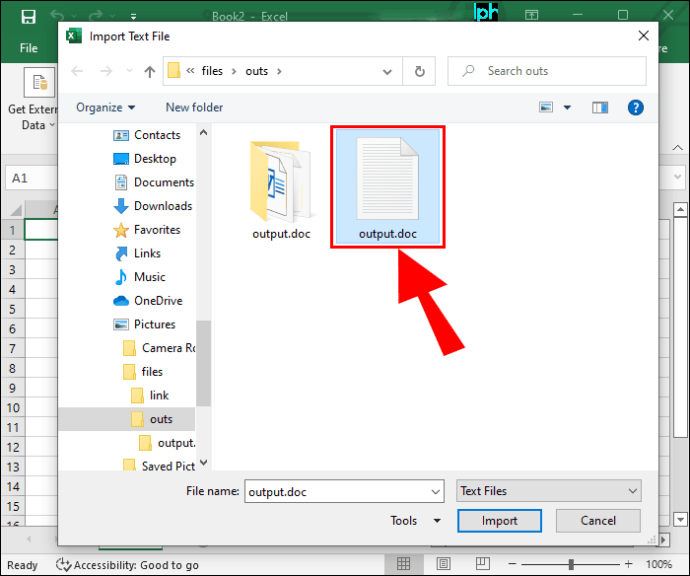
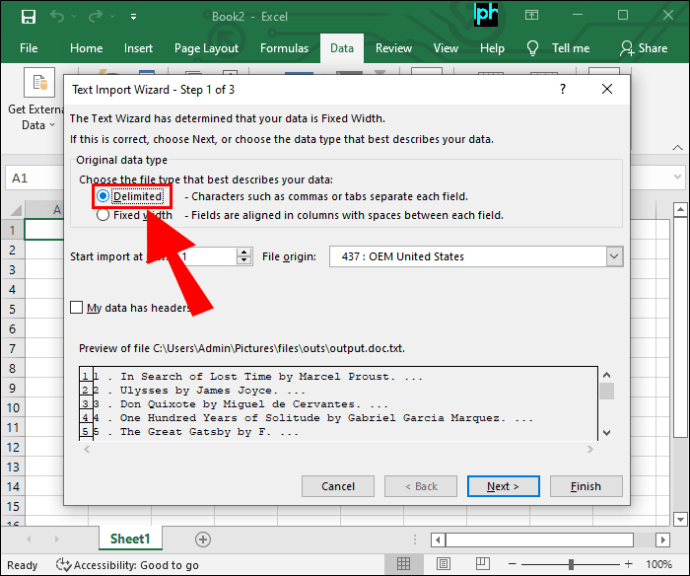
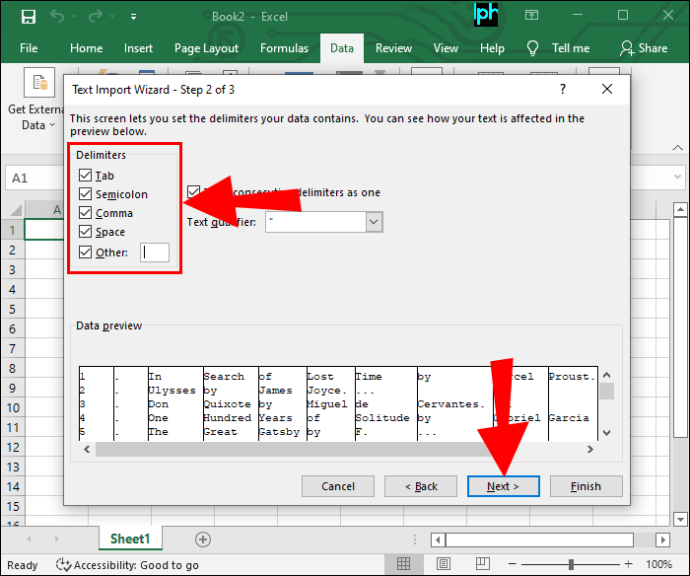
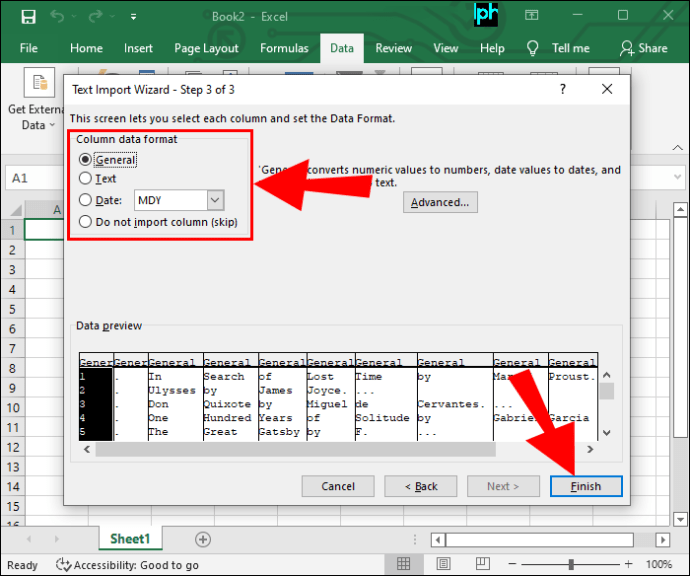
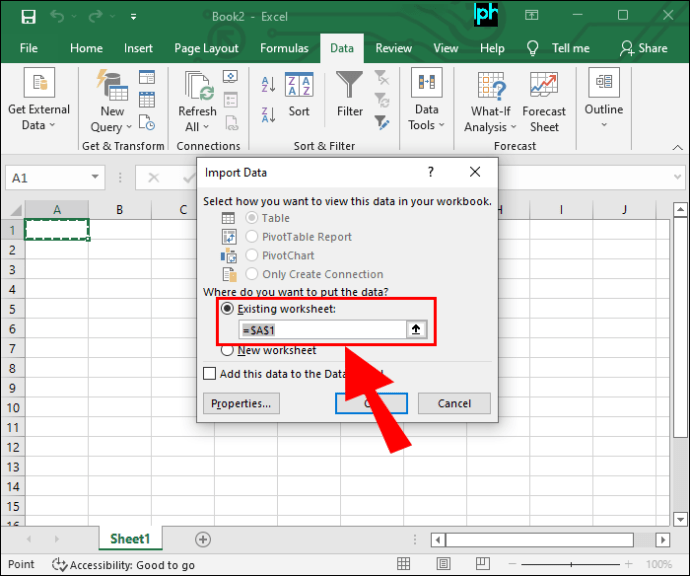
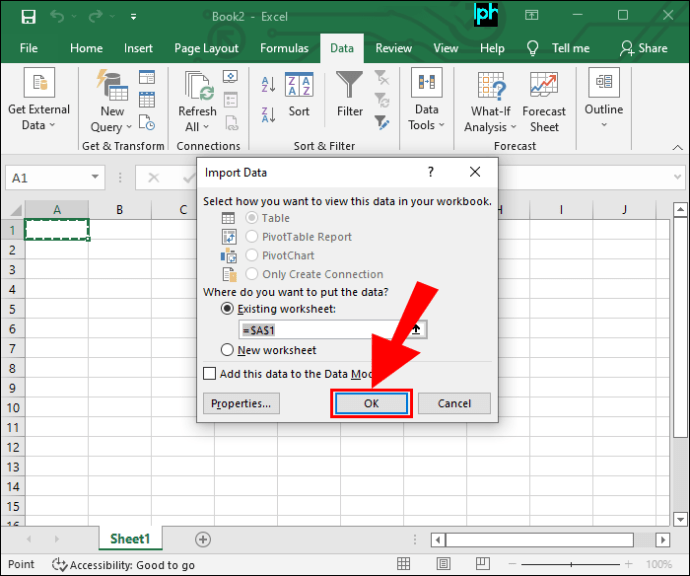
Cách xuất cấu trúc thư mục sang excel trên hệ thống Windows dưới dạng tệp “.CSV”?
Nếu bạn muốn lưu cấu trúc thư mục ở định dạng “.csv” chứ không phải “.doc”, bạn có thể thực hiện với Windows sức mạnh:
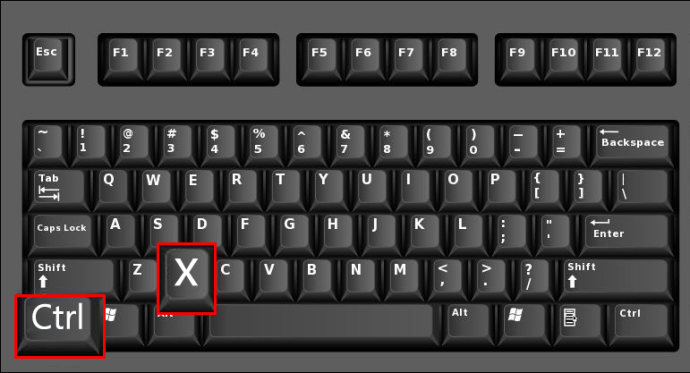
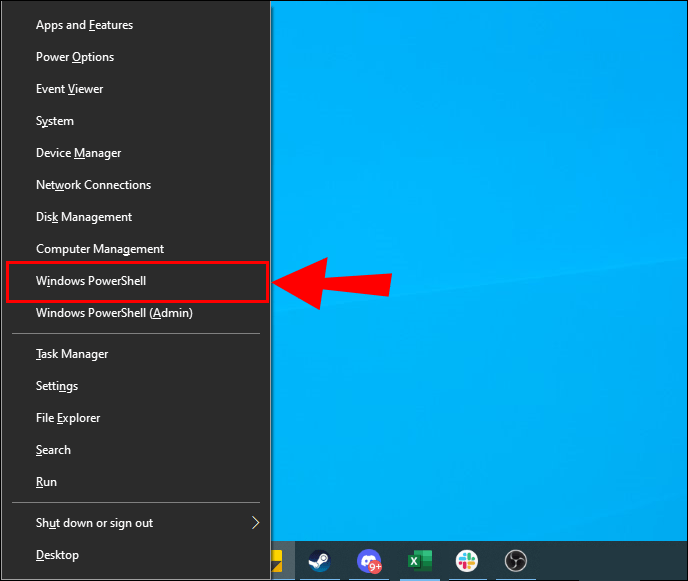
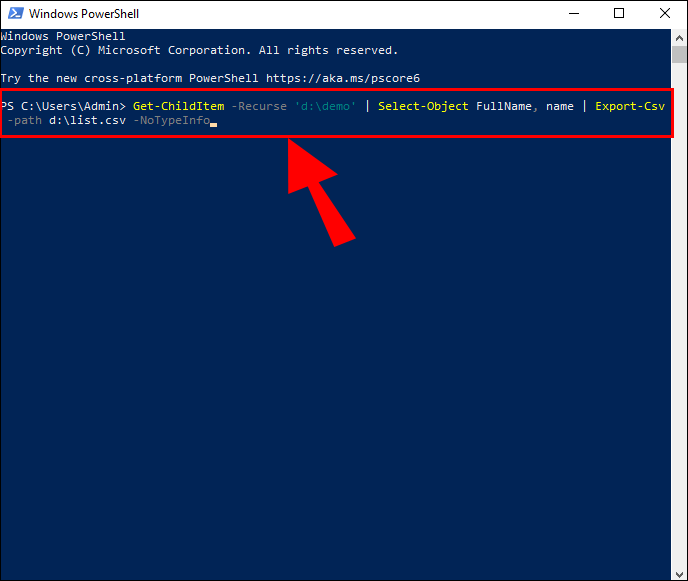
Sau khi bạn có tệp, hãy làm theo các bước sau để nhập tệp vào Excel:
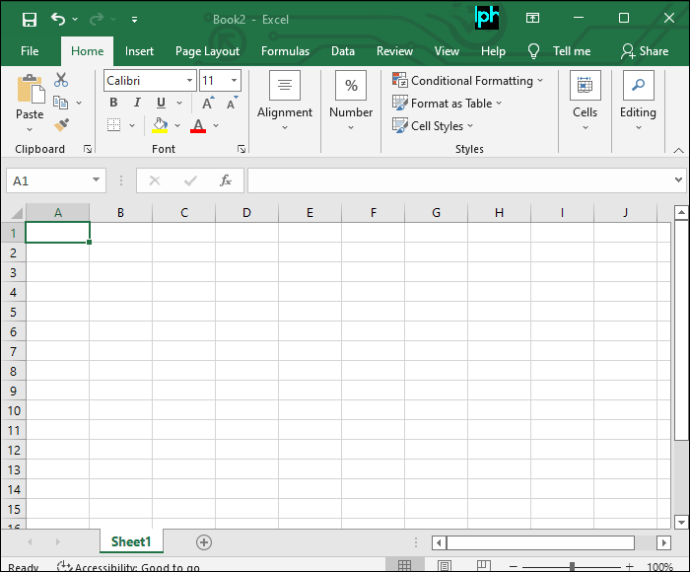
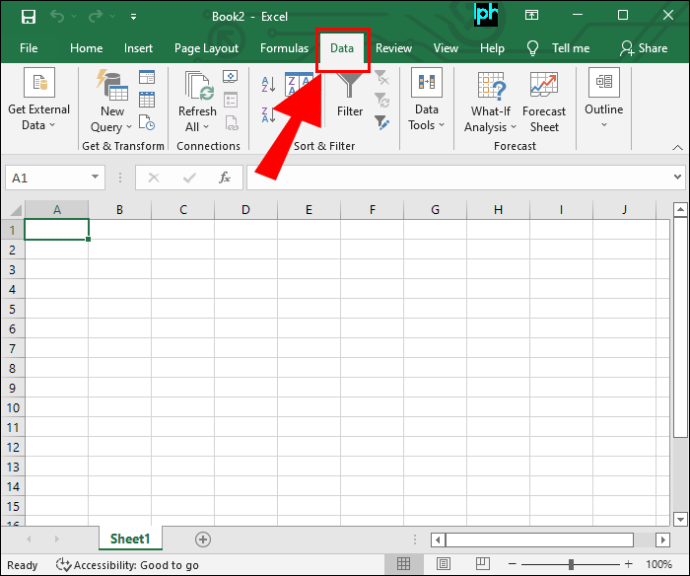
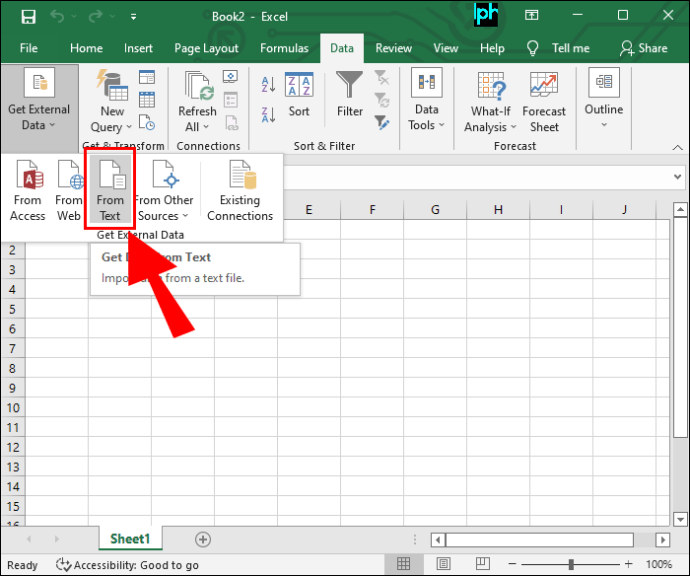
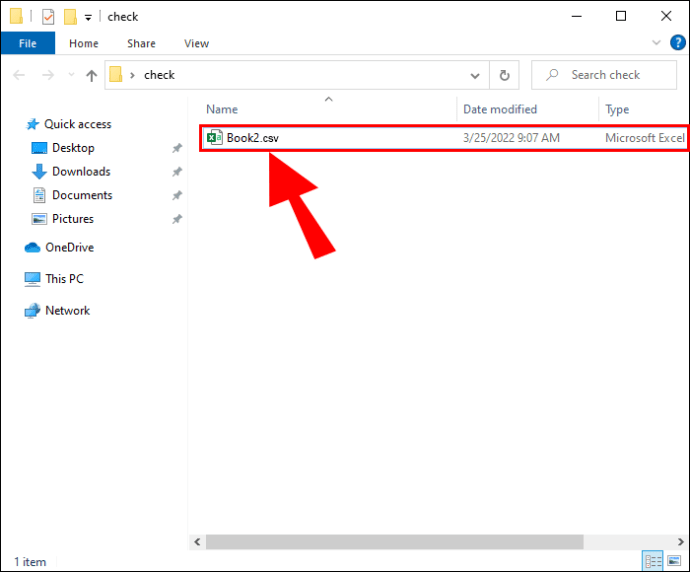
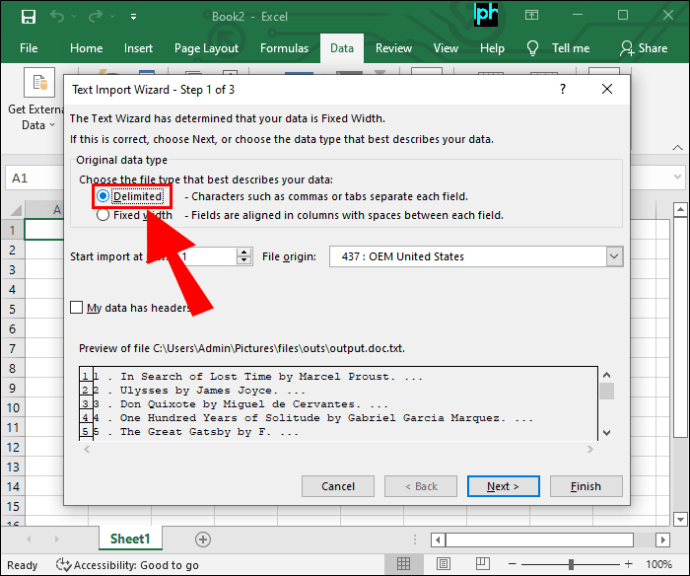
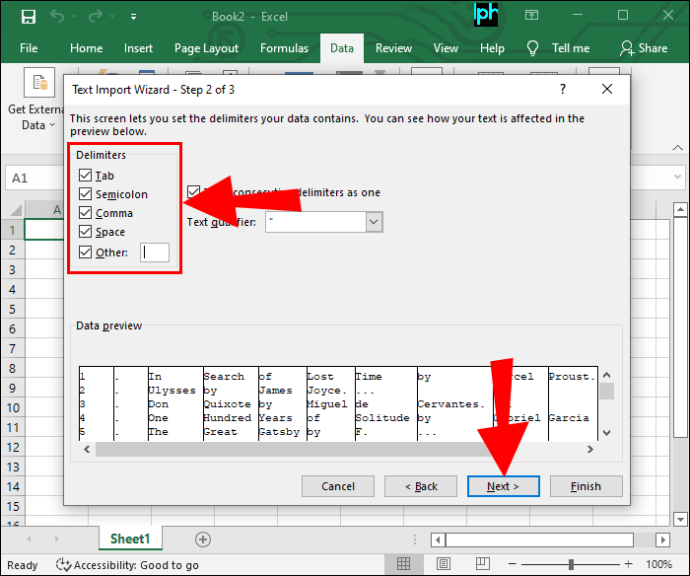
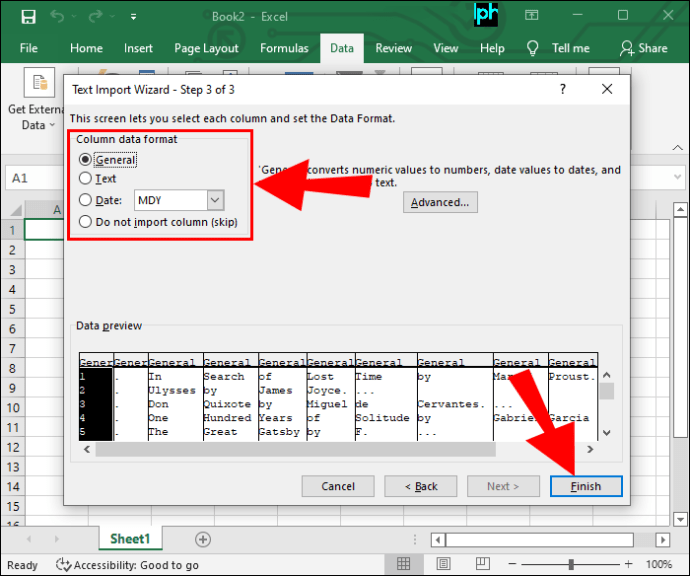
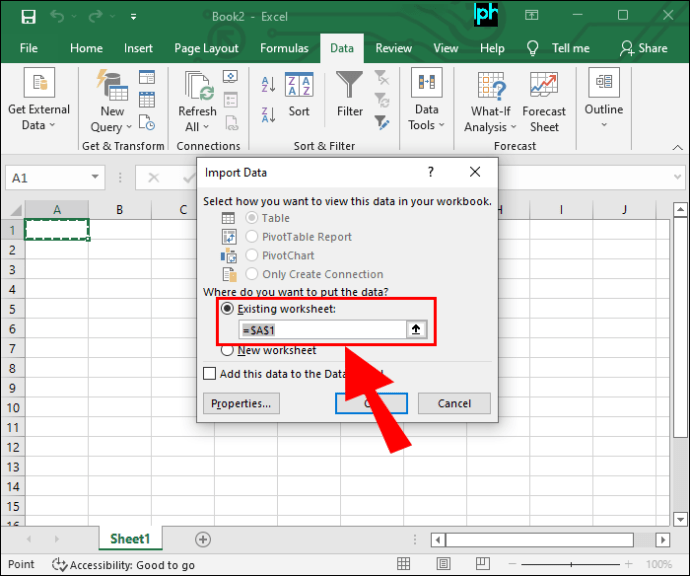
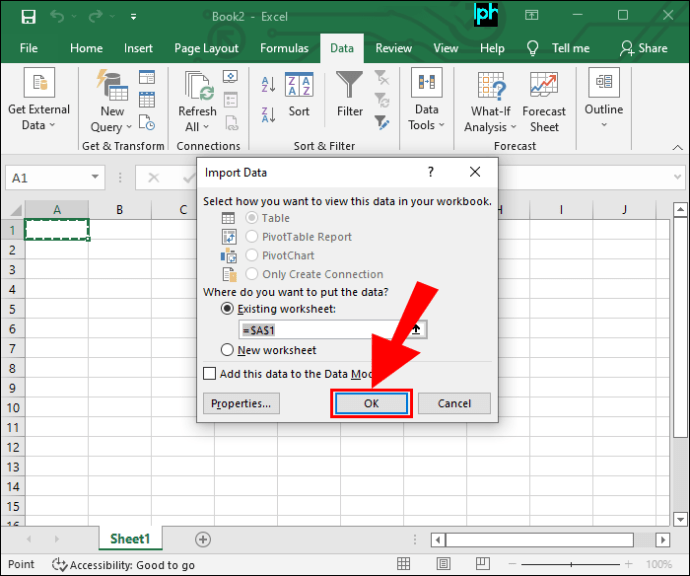
Làm cách nào để xuất cấu trúc thư mục trực tiếp sang Excel?
Nếu bạn có Excel 2016 trở lên, bạn có thể không cần xuất cấu trúc thư mục thành một tệp riêng biệt trước khi nhập nó vào Excel. Thay vào đó, hãy thử phương pháp xuất trực tiếp được hiển thị bên dưới:
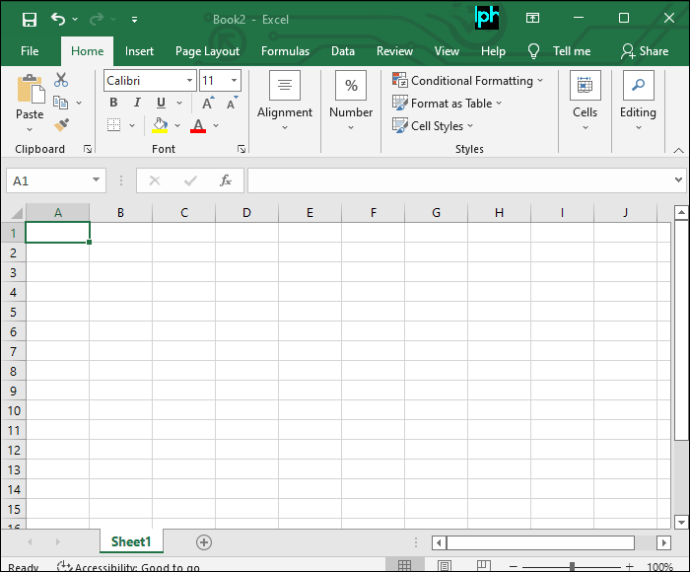
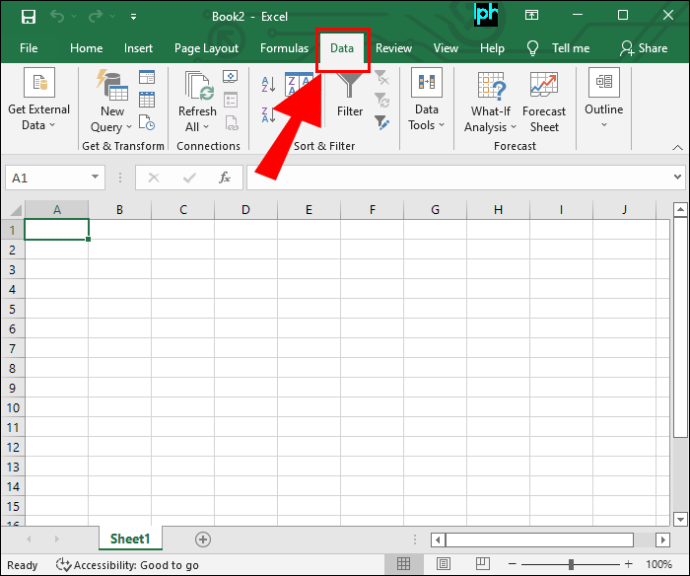
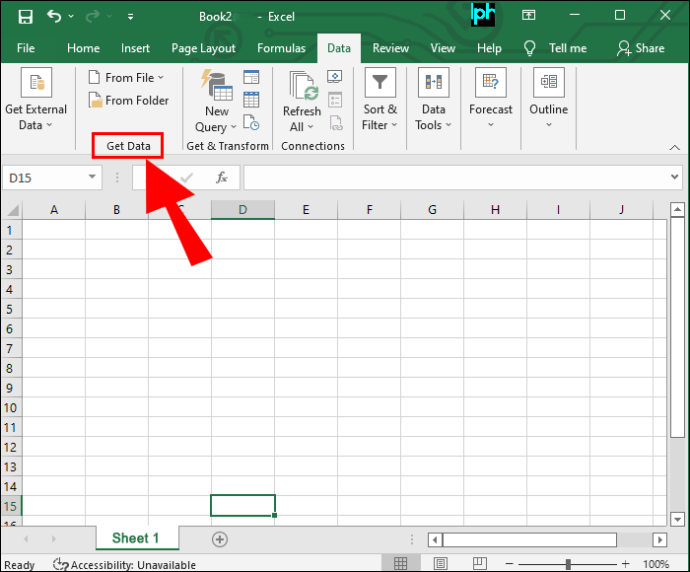
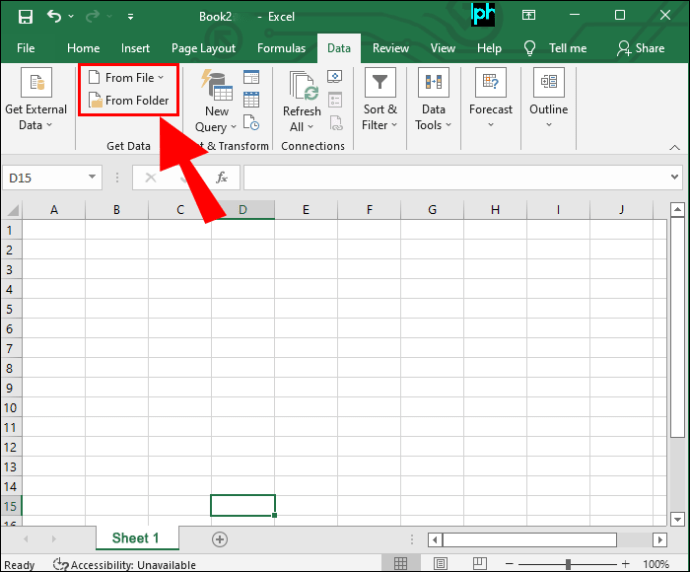
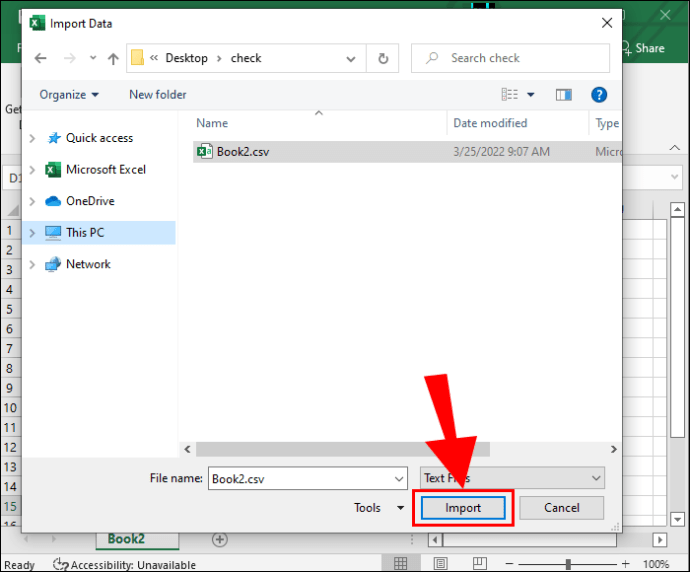
Lưu ý: Đôi khi bạn không thể nhấp vào “OK” khi chọn thư mục mẹ. Trong trường hợp này, hãy chọn một thư mục con và nhấp vào tên của địa chỉ ở cuối cửa sổ. Sau đó xóa tên thư mục con ở cuối dòng, chỉ để lại tên thư mục mẹ và nhấp vào “OK”.
Vậy là xong – tất cả nội dung của thư mục sẽ tự động được sắp xếp thành các cột và hàng. Bạn cũng có thể chỉ xuất các thư mục con cụ thể sang Excel bằng phương pháp này thay vì toàn bộ cấu trúc thư mục.
Cách xuất cấu trúc thư mục sang Excel trên Mac
Người dùng Mac có thể xuất cấu trúc thư mục sang Excel dễ dàng như người dùng hệ thống Windows. Tuy nhiên, hướng dẫn hơi khác một chút:
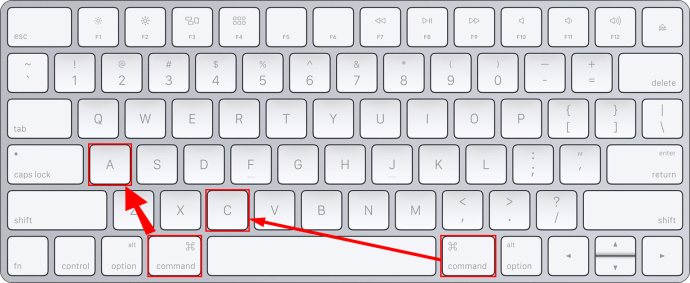
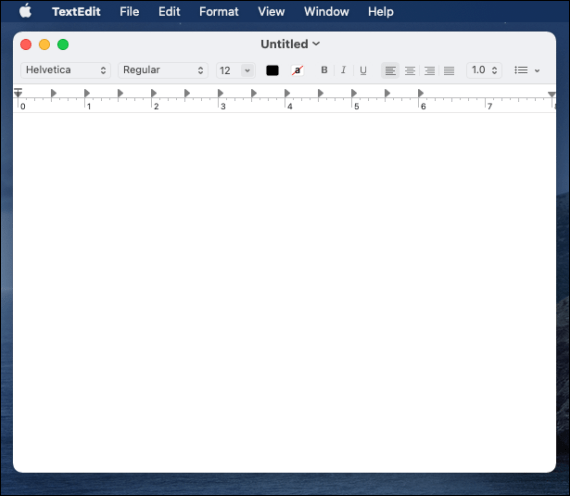
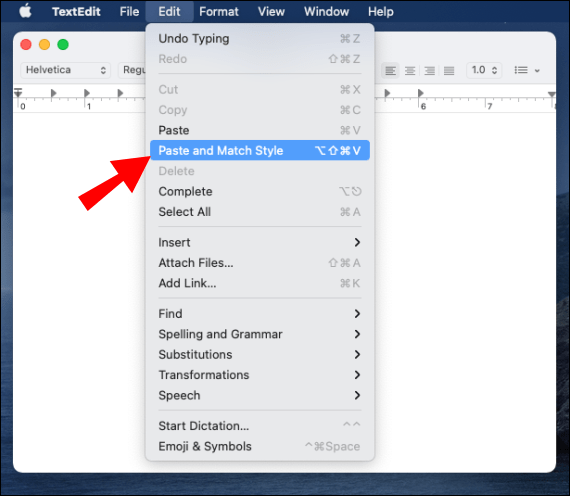
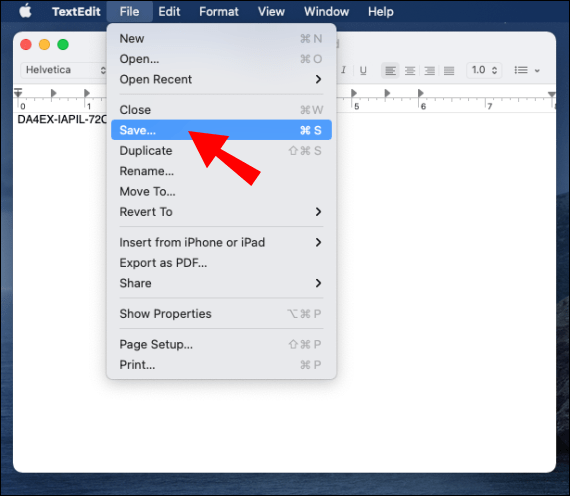
Khi bạn có tệp chứa cấu trúc thư mục, hãy làm như sau để nhập nó vào Excel:
Câu hỏi thường gặp
Đọc phần này để tìm hiểu thêm về cách xuất cấu trúc thư mục sang Excel.
Dấu phân cách là gì và tại sao tôi cần nó?
Khi xuất cấu trúc thư mục sang Excel, hãy chọn các dấu phân cách thích hợp trong cửa sổ Trình hướng dẫn nhập văn bản. Dấu phân cách đề cập đến một ký tự phân tách các chuỗi dữ liệu, cho biết chương trình nơi một mục dữ liệu kết thúc và mục tiếp theo bắt đầu. Nói cách khác, chương trình hiểu nó là phần cuối của trường, không phải là một phần của văn bản. Ví dụ: nếu dấu phân cách là “/”, một chương trình đọc “John/smith” sẽ hiểu nó là “John Smith”. Dấu phân cách là cần thiết để xuất các định dạng tệp khác nhau sang Excel và các chương trình khác với định dạng phù hợp.
Sự khác biệt giữa định dạng tệp “.doc” và “.csv” là gì?
Bạn có thể xuất cấu trúc thư mục sang Excel ở các định dạng khác nhau và bạn có thể tự hỏi cái nào tốt hơn. Cả hai đều là định dạng văn bản lưu dấu ngắt dòng, đặc điểm tab, ký tự và các thành phần định dạng khác của trang tính đã xuất. Sự khác biệt là dấu phân cách – định dạng “.doc” và “.txt” được phân cách bằng tab và “.csv” được phân cách bằng dấu phẩy.
Ví dụ: văn bản “John Smith” ở định dạng “.doc” sẽ xuất hiện dưới dạng “John Smith” trong khi ở định dạng “.csv” sẽ xuất hiện dưới dạng “John Smith”. Có một tab hoặc dấu phẩy giữa mỗi trường. Trong hầu hết các trường hợp, bạn có thể xuất dữ liệu ở bất kỳ định dạng nào vì Excel hỗ trợ cả hai định dạng. Nhưng nếu dữ liệu không được xuất chính xác ở một trong số chúng, bạn có thể thử cái còn lại để giải quyết vấn đề.
Tôi có thể chỉ xuất cấu trúc thư mục mà không có tệp sang định dạng “.doc” không?
Sau khi xuất cấu trúc thư mục sang định dạng “.doc” hoặc “.txt” bằng cách sử dụng “tree /a /f > output.doc” trong dòng lệnh, bạn sẽ nhận được một tệp chứa tất cả nội dung của thư mục, bao gồm cả các tệp. Nếu bạn không cần xuất tệp, chỉ xuất thư mục, hãy sử dụng “tree /a > output.doc” để thay thế.
Nhanh chóng và đơn giản
Chúng tôi hy vọng hướng dẫn của chúng tôi đã giúp bạn tăng tốc quy trình làm việc và cung cấp cho bạn dữ liệu cần thiết. Excel thực sự có thể làm việc kỳ diệu nếu bạn biết cách sử dụng nó một cách hiệu quả.
Định dạng tệp nào bạn muốn xuất sang Excel và tại sao? Chia sẻ ý kiến của bạn bằng cách bình luận xuống dưới.
