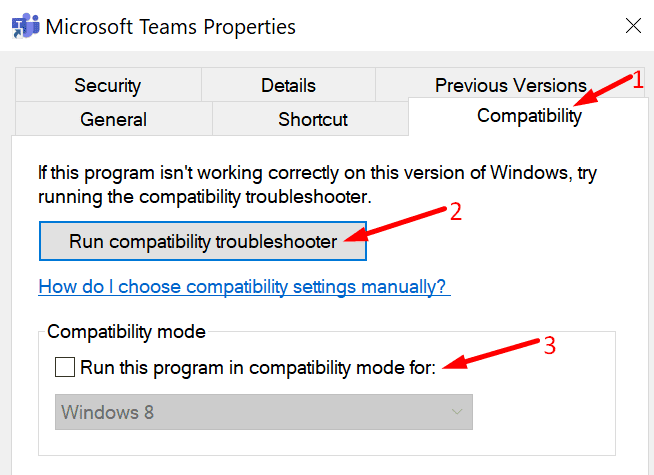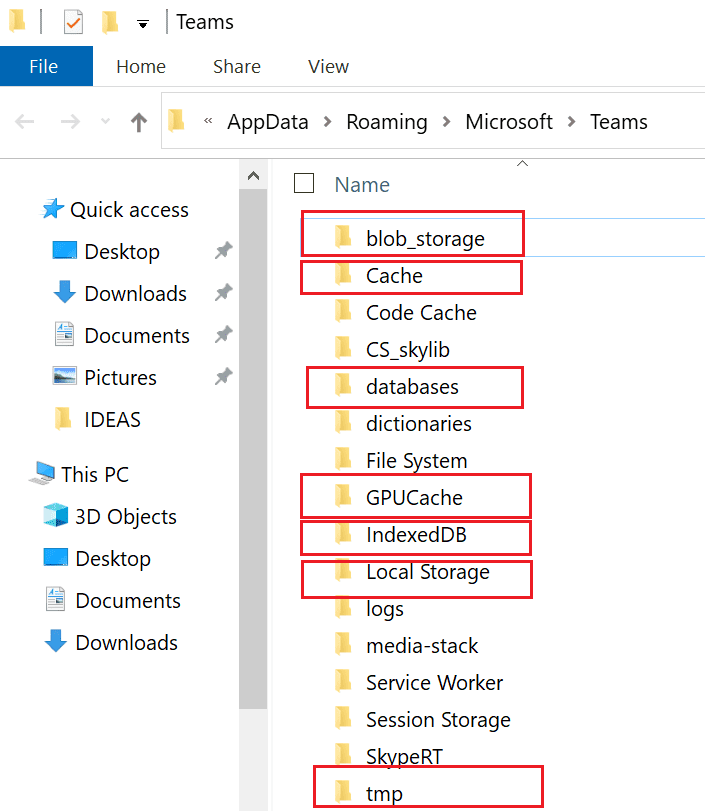Đôi khi Microsoft Teams có thể không thành công trong quá trình khởi chạy ngay sau khi bạn nhập thông tin đăng nhập của mình. Sự cố này ảnh hưởng đến cả phiên bản web và máy tính để bàn của Teams. Về cơ bản, máy tính của bạn không thể kết nối với máy chủ Microsoft Teams và truy xuất thông tin tài khoản của bạn. Hãy xem cách bạn có thể khắc phục sự cố này.
Phải làm gì nếu máy tính gặp sự cố trong quá trình khởi tạo
⇒ Các bản sửa lỗi nhanh chóng
- Khởi động lại thiết bị và bộ định tuyến của bạn. Nếu đây chỉ là sự cố kết nối tạm thời, bạn nên khắc phục bằng cách khởi động lại các thiết bị của mình.
- Ngoài ra, hãy kiểm tra xem bạn đã đăng nhập vào Teams trên thiết bị khác chưa. Nếu vậy, hãy đăng xuất.
- Nếu bạn đang gặp sự cố này trên ứng dụng dành cho máy tính để bàn của mình, hãy thử đăng nhập vào phiên bản web của Teams. Kiểm tra xem bạn có thể đăng nhập vào tài khoản Nhóm của mình ở chế độ riêng tư hay không.
- Kiểm tra cài đặt tường lửa của bạn và đảm bảo rằng ứng dụng Nhóm không bị chặn.
Chạy trình khắc phục sự cố tương thích
Một số người dùng đã có thể giải quyết vấn đề này bằng cách chạy Trình gỡ rối tương thích máy tính.
- Nhấp chuột phải vào tệp của bạn Biểu tượng trên máy tính của đội.
- Sau đó chọn Tài sản.
- Bấm vào Khả năng tương thích và chạy trình gỡ rối.

- Khởi động lại Nhóm và xem sự cố khởi tạo vẫn tiếp diễn.
Ngoài ra, bạn cũng có thể khởi động Nhóm ở chế độ tương thích Windows 8. Đi đến Khả năng tương thích tab lại và đánh dấu Chạy chương trình này ở chế độ tương thích với Windows 8.
kiểm tra trình duyệt của bạn
Mặt khác, nếu Teams cho web gặp sự cố trong quá trình khởi chạy và bạn đang tìm cách khắc phục nhanh chóng, hãy chuyển sang một trình duyệt khác.
Nếu bạn muốn gắn bó với trình duyệt mặc định của mình, vui lòng xóa bộ nhớ cache, tắt tất cả các tiện ích mở rộng và kiểm tra các bản cập nhật. Để biết thêm thông tin về cách xóa bộ nhớ cache duyệt web, hãy xem Cách xóa bộ nhớ cache trong Google Chrome. Các bước sau đây khá giống nhau trong tất cả các trình duyệt dựa trên Chromium.
Để tắt tiện ích mở rộng, hãy nhấp vào menu trình duyệt và chọn Tiện ích mở rộng một trong hai Các công cụ khác. Tắt tiện ích mở rộng theo cách thủ công. Khởi động lại trình duyệt của bạn và kiểm tra kết quả.
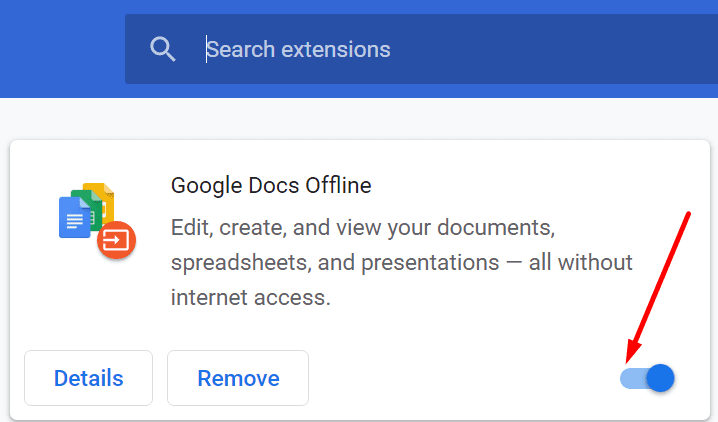
Xóa bộ nhớ cache của ứng dụng
- Thoát Microsoft Teams hoàn toàn. Đảm bảo rằng không có quy trình Nhóm nào đang chạy trong nền.
- Sau đó nhấp đúp vào máy tính này Và đi đến C: \ Users \ Username \ AppData \ Roaming \ Microsoft \ Teams.
- Xóa tất cả các tệp được lưu trữ trong các thư mục sau: bộ nhớ cache, blob_storage, cơ sở dữ liệu, GPUCache, IndexedDB, LocalStorage và tmp.

- Khởi động lại Nhóm và xem liệu bạn có thể vượt qua màn hình khởi động ngay bây giờ hay không.
phần kết luận
Tóm lại, nếu Microsoft Teams gặp sự cố, hãy chạy trình khắc phục sự cố tương thích và xóa bộ nhớ cache của ứng dụng. Đảm bảo rằng bạn chưa đăng nhập vào tài khoản Nhóm của mình trên một thiết bị khác.
Vui lòng cho chúng tôi biết nếu bạn đã khắc phục được sự cố này. Chia sẻ của bạn bên dưới.