Google Trang tính là một công cụ tuyệt vời để theo dõi cũng như xem dữ liệu. Biểu đồ, đồ thị và hơn thế nữa: Nhờ chương trình trực tuyến miễn phí của Google, việc này trở nên dễ dàng hơn bao giờ hết. Hoặc ít nhất nó phải như vậy. Không phải tất cả các tính năng đều hiển thị rõ ràng, đặc biệt là đối với người dùng mới, vì vậy, đây là một số mẹo về cách thay đổi màu biểu đồ và đồ thị cũng như các mẹo khác để giúp bạn khai thác tối đa bảng tính của mình.
- Nhấp chuột phải vào biểu đồ và chọn Kiểu biểu đồ
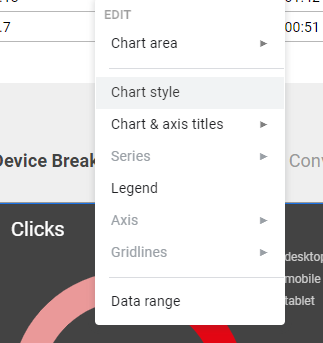 menu ngắn
menu ngắnChỉ cần nhấp chuột phải vào biểu đồ bạn muốn khôi phục và chọn tùy chọn Kiểu biểu đồ. Bạn sẽ thấy một tab có tên Trình chỉnh sửa đồ thị ở phía bên phải của trang tính và bạn có thể thực hiện một số thay đổi đối với biểu đồ.
- Tìm các tùy chọn bạn muốn thay đổi
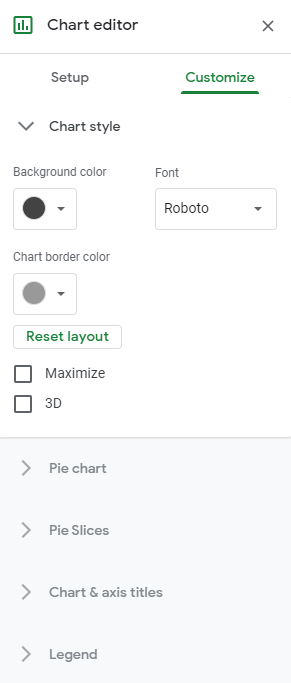 Tùy chọn phong cách đồ họa
Tùy chọn phong cách đồ họaBạn có thể thiết kế lại một số thứ không dễ thấy: Trong phần Kiểu biểu đồ, bạn có thể thay đổi màu nền và đường viền của biểu đồ. Các phần khác sẽ phụ thuộc vào loại biểu đồ bạn đang sử dụng. Từ biểu đồ hình tròn đến biểu đồ thu nhỏ và các loại biểu đồ khác, Google Trang tính cung cấp một số tùy chọn.
Đối với biểu đồ hình tròn, bạn có thể thay đổi cả đường viền của hình tròn và màu sắc của các phần. Chỉ cần nhấp vào tùy chọn thả xuống để chọn phân đoạn mong muốn và sử dụng công cụ chọn màu để điều chỉnh theo nhu cầu của bạn. Trong tùy chọn tiêu đề và chú giải, bạn có thể thay đổi màu văn bản và tùy chọn phông chữ.
- Đóng trình chỉnh sửa đồ họa
Sau khi thiết lập tất cả các tùy chọn, bạn có thể đóng trình chỉnh sửa – các thay đổi được lưu tự động. Do đó, bạn có thể tiếp tục làm việc với trang tính của mình!
Lời khuyên:
- Đảm bảo bạn có biểu đồ tốt nhất cho mục đích của mình: Google Trang tính hỗ trợ nhiều loại biểu đồ khác nhau, bao gồm biểu đồ đường, khu vực, cột, hình tròn, thanh, địa lý và giỏ hàng, cũng như một số biểu đồ khác, không giải quyết cho biểu đồ thanh! nếu một bản đồ phù hợp hơn với bạn!
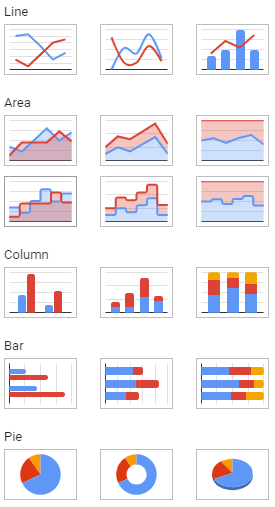 các biểu đồ khác nhau
các biểu đồ khác nhau- Tận dụng tối đa các tùy chọn bạn có: Thoải mái thử các cài đặt cho đến khi bạn tìm thấy tùy chọn phù hợp với mình. Từ việc chọn các ký tự dễ đọc hơn đến kéo chú giải biểu đồ đến một nơi hữu ích hơn, hãy thử nghiệm cho đến khi bạn hiểu đúng.
- Khóa biểu đồ khi bạn hoàn tất: Sử dụng tính năng Bảo vệ Ô và Dải ô để đảm bảo rằng bạn không vô tình thay đổi bất kỳ điều gì trên biểu đồ!
