3. Cách tạo đồ thị trong Google Sheets
Dữ liệu có thể khó diễn giải, đó là lý do tại sao chúng ta sử dụng biểu đồ. Google Sheets đi kèm với nhiều loại biểu đồ khác nhau. Trước khi bạn chọn một, hãy chắc chắn rằng bạn đã sẵn sàng dữ liệu của mình. Chọn tất cả các ô bạn muốn biểu thị bằng đồ họa và nhấp vào Biểu đồ bên dưới Chèn.
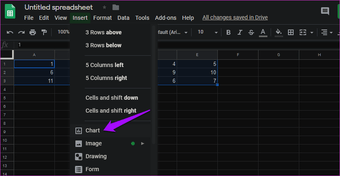
Bây giờ bạn sẽ thấy một biểu đồ thanh theo mặc định với một số tùy chọn ở bên phải. Bạn có thể thay đổi loại biểu đồ từ thanh sang bánh hoặc khác, màu sắc, chọn ô, thêm tiêu đề và chú giải, và thậm chí nhiều hơn ở đây.
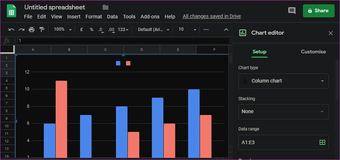
Tôi sẽ đề nghị bạn sử dụng một số dữ liệu giả và chơi xung quanh cho đến khi bạn hiểu rõ về nó. Tạo đồ thị và biểu đồ dù sao cũng không khó.
4. Cách gói văn bản trong Google Sheets
Bạn viết một chuỗi văn bản dài và nó tràn vào ô tiếp theo, cản trở giá trị ở đó hoặc đơn giản là nó biến mất vào thành tế bào. Chọn ô và bấm vào Gói văn bản dưới Định dạng. Đó là nơi bạn chọn tùy chọn Wrap.
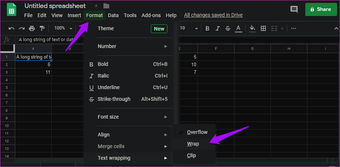
Chọn tùy chọn Tràn sẽ cho phép văn bản tiếp tục vào ô tiếp theo trong khi Clip sẽ cắt ngắn, như chúng ta đã thấy trong ảnh chụp màn hình ở trên.
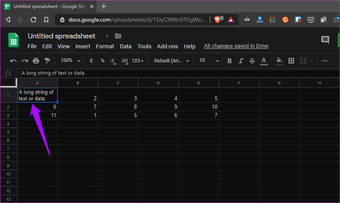
5. Cách tính tổng cột trong Google Sheets
Google Sheet có thể thực hiện các phép tính toán học một cách dễ dàng. Ngoài ra là một công thức mà hầu hết mọi người sử dụng thường xuyên. Chọn các ô trong cột hoặc hàng bạn muốn tạo tổng cộng và chọn tùy chọn Sum dưới biểu tượng toán học.
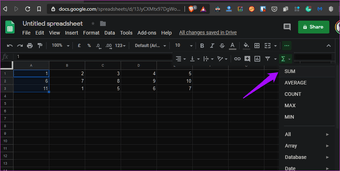
Nhận thấy tất cả các công thức khác có sẵn ở đó? Google Sheets có thể hoạt động như một máy tính khá tốt.
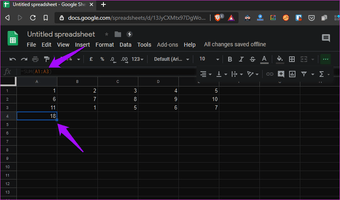
6. Cách thêm Cột và Hàng trong Google Sheets
Khi bạn đang quản lý nhiều dữ liệu trên một trang tính, việc di chuyển chúng xung quanh chỉ để thêm một hàng hoặc cột không phải là một ý tưởng hay. May mắn thay, có một cách dễ dàng. Chỉ cần chọn hàng hoặc cột nơi bạn cần một hàng / cột trống mới và chọn Chèn 1 tùy chọn trên hoặc dưới.
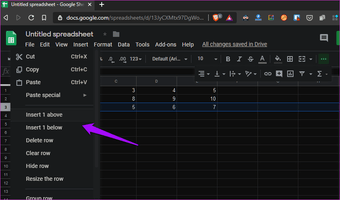
Bạn sẽ thấy hàng trống bây giờ. Số chỉ mục / bảng chữ cái sẽ tự động thay đổi trên trang tính.
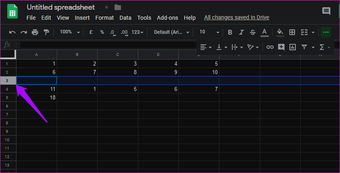
Bạn có thể sử dụng cùng một phương pháp để thêm các cột.
7. Cách khóa các ô trong Google Sheets
Khóa một tế bào sẽ ngăn chặn những thay đổi tình cờ đến cùng. Don lồng nhầm nó cho một biện pháp an ninh. Mọi người vẫn có thể chụp ảnh màn hình, in ra hoặc thậm chí sao chép-dán nội dung của ô.
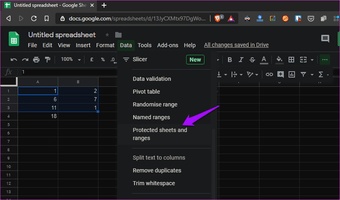
Chọn các ô bạn muốn khóa và chọn các trang và phạm vi được bảo vệ trong Dữ liệu.
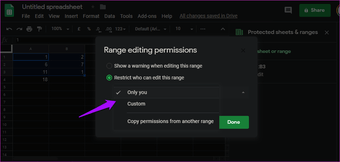
Bạn không chỉ có thể khóa các ô ở đây mà còn toàn bộ trang tính. Nhập một mô tả sẽ giúp dễ dàng nhận ra các ô bị khóa trong tương lai trong trường hợp bạn có nhiều hơn một bộ. Chọn Đặt quyền khi hoàn tất. Bây giờ bạn có thể chọn tất cả những người có quyền truy cập vào các ô bị khóa.
8. Cách tạo trình đơn thả xuống trong Google Sheets
Danh sách thả xuống tiết kiệm rất nhiều không gian, giúp dễ dàng hơn trong việc chọn giá trị và điền vào biểu mẫu hoặc chơi xung quanh với các biến. Chọn ô nơi bạn muốn tạo trình đơn thả xuống và nhấp vào Xác thực dữ liệu trong Dữ liệu.
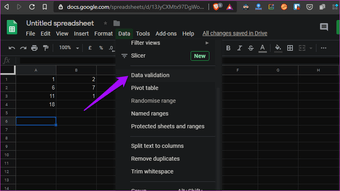
Bây giờ bạn có thể chọn tiêu chí cho ô đang đề cập. Ví dụ: bạn có thể tạo danh sách ngày, số, tên, hộp đánh dấu hoặc các mục. Sau đó, bạn có thể chọn một phạm vi và xác định điều gì xảy ra khi dữ liệu không hợp lệ được nhập vào.
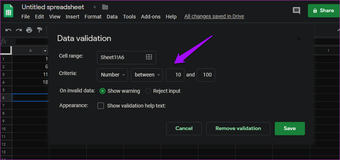
Tôi đã chọn một số từ 10 đến 100. Vì vậy, khi tôi nhập 5 trong ô cụ thể đó, Google Sheets hiển thị dấu đỏ để biểu thị lỗi.
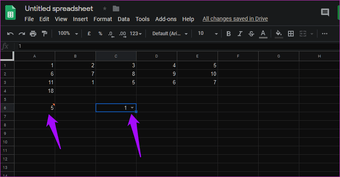
Tạo một danh sách với nhiều giá trị tùy chọn sẽ chèn một mũi tên xuống để biểu thị danh sách thả xuống.
9. Cách gắn nhãn huyền thoại trong Google Sheets
Bạn có thể dễ dàng thêm văn bản và định dạng huyền thoại trong Google Sheets. Quá trình này đơn giản và dễ dàng để làm cho dữ liệu của bạn dễ dàng được nhận dạng, đặc biệt nếu bạn đang chia sẻ trang tính với một số người khác.
Truyền bá nó tốt
Google Sheets mạnh mẽ, linh hoạt và miễn phí trọn đời mà không có chuỗi nào được đính kèm. Việc nó có sẵn trên tất cả các nền tảng và hoạt động ngay trên trình duyệt khiến nó trở nên phổ biến hơn. Hãy chia sẻ mẹo và thủ thuật của bạn với chúng tôi trong phần bình luận bên dưới.
Tiếp theo: Làm việc với Google Sheets mọi lúc? Dưới đây là một số mẫu Google Sheets để tiết kiệm thời gian và tăng năng suất.
