bạn gặp sự cố với AirDrop, giúp bạn truyền không dây hầu hết mọi thứ từ iPhone, iPad hoặc Mac sang người khác gần đây Apple Thiết bị, sau đó đọc thêm để biết cách khắc phục AirDrop không hoạt động.
Để chia sẻ tệp, ảnh, video và những gì bạn muốn chia sẻ AirDrop là tốt nhất Apple: Phương pháp phát triển nội bộ giữa hai thiết bị iOS. Ban đầu, Bluetooth kết nối các thiết bị và WiFi giúp lưu trữ truyền. Nó được giới thiệu vào năm 2008 trên Mac và với sự ra mắt của iOS 7 Năm 2013, nó đã mở rộng sang các thiết bị iOS. Đó là một phương pháp tuyệt vời mà bạn sẽ trải nghiệm, nhưng có cơ hội gặp vấn đề khi bạn có phần cứng cũ hơn. Chà, người dùng cũng phải đối mặt với các vấn đề về khả năng hiển thị với phương pháp này, cho dù bạn có cố gắng bao lâu hay không, bạn sẽ không nhìn thấy người nhận.
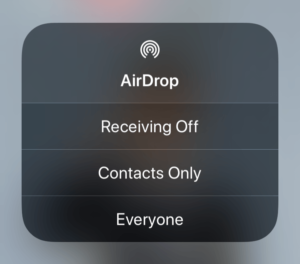 AirDrop không hoạt động
AirDrop không hoạt động
Chà, lý do đằng sau việc giới thiệu chip U1 mới ra thị trường hỗ trợ công nghệ siêu rộng của iPhone 11 chỉ là vấn đề này. Con chip này được thiết kế để loại bỏ các vấn đề mà AirDrop đã gây ra trong nhiều năm và để cải thiện khả năng khám phá thiết bị. Nhưng các nhà phát triển đang cố gắng hết sức để làm cho AirDrop hoạt động theo cách lỗi thời. Và ở đây chúng tôi có hướng dẫn về các phương pháp khác nhau mà bạn có thể sử dụng trên các nền tảng khác nhau cho iOS và Mac. Vì vậy, hãy bắt đầu với trình hướng dẫn bạn cần tuân theo để giải quyết các sự cố AirDrop hoặc nếu bạn muốn sử dụng AirDrop trên thiết bị của mình một cách trơn tru.
khả năng tương thích:
Nhưng trước khi chúng ta tiến xa hơn, trước tiên hãy giới thiệu về máy Mac có Airdrop tương thích.
- MacBook Pro mới hoặc cuối năm 2008
- MacBook mới hoặc cuối năm 2008
- MacBook Air mới hoặc cuối năm 2010
- Mac Pro mới hoặc đầu năm 2009 với sân bay cực đoan
- Mac mini
- iMac
- Các thiết bị có đèn flash thả
- Thiết bị chạy iOS 7 hoặc sau này
Vì vậy, đây là những thiết bị Mac và iOS hỗ trợ liền mạch Airdrop, nhưng hãy ghi nhớ mọi người, cho dù thiết bị của bạn có rộng đến đâu, thiết bị của bạn càng cũ, bạn sẽ càng gặp nhiều vấn đề hơn. Hãy đọc thêm để biết các phương pháp khắc phục sự cố AirDrop Không hoạt động.
Loose Airdrop không hoạt động trên Mac
#1. Cập nhật macOS
Tất nhiên, nếu bạn muốn giảm thiểu các sự cố phần mềm, bạn nên tiếp tục cập nhật thiết bị của mình. Bạn có thể gặp sự cố khi chia sẻ tệp cho iPhone 11 hoàn toàn mới với phiên bản macOS lỗi thời. Để cập nhật thiết bị Mac của bạn:
- Sao lưu máy Mac của bạn
- Chuyển đến cài đặt hệ thống
- Nhấp vào Cập nhật phần mềm và bắt đầu cài đặt các bản cập nhật hiện có sẵn.
- Bây giờ hãy mở cửa hàng ứng dụng và bắt đầu khám phá cho macOS.
- Tìm nó và bắt đầu tải về.
#2. Mở AirDrop trong Finder
Để tải lên các tệp, hãy mở kính ngắm và nhấp vào Airdrop nếu máy Mac của bạn đang chạy OS X Mavericks hoặc trước đó. Nhưng với các phiên bản sau của macOS, Apple không yêu cầu công cụ tìm, nếu bạn mở cửa sổ AirDrop trước khi tải lên các tệp, bạn sẽ nhận được kết quả tốt hơn nhiều.
#3. Vô hiệu hóa chế độ Không làm phiền
Chà, một vấn đề khác mà thiết bị Mac của bạn có thể gặp phải là chế độ Không làm phiền hiển thị. Vâng, nó cũng làm phiền Airdrop, vì vậy bạn phải kiểm tra nó. Chế độ này có thể làm cho thiết bị của bạn vô hình với các thiết bị khác trong khi chia sẻ dữ liệu. Vì vậy, mở trung tâm tin nhắn, bấm vào ứng dụng ngay hôm nay. Cuộn lên và tắt chế độ Không làm phiền. Dưới đây là cách tắt chế độ này và loại bỏ sự cố Airdrop trên thiết bị Mac của bạn.
#4. Vô hiệu hóa Bluetooth và WiFi theo cách thủ công
Đôi khi, tắt và bật Bluetooth và Wifi chỉ có thể khắc phục sự cố airdrop. Vì vậy, đi đến thanh menu và nhấp vào các biểu tượng có liên quan ở phía trên bên phải của màn hình.
#5. Khởi động lại máy Mac của bạn
Chà, giải pháp phổ biến nhất hoạt động nhiều lần nhất là khởi động lại thiết bị của bạn. Mặc dù có thể bất tiện nếu bạn đang ở giữa công việc, đôi khi giải pháp hoạt động.
Chà, nếu các giải pháp trên không hoạt động và bạn vẫn gặp phải sự cố AirDrop trên thiết bị Mac của mình, hãy thử các giải pháp được chia sẻ bên dưới.
- Nhìn vào thiết bị mạng của bạn và khởi động lại nó.
- Đăng xuất và đăng nhập lại Apple ID trong cài đặt hệ thống của bạn.
Khắc phục sự cố AirDrop trên thiết bị iOS
#1. Cập nhật phiên bản mới nhất
Cho dù bạn đang sử dụng thiết bị nào, dù là mac hay iOS, bạn cần cập nhật phiên bản mới nhất của thiết bị. Vì vậy, để cập nhật phiên bản mới nhất:
- Đi đến cài đặt.
- Switch để cập nhật chương trình chung
- Bắt đầu cài đặt các bản cập nhật mới nhất có sẵn.
#2. Thức dậy và mở khóa iPhone
Để cung cấp thiết bị của bạn cho các thiết bị Airdrop khác, hãy đảm bảo iPhone của bạn được mang theo. Khi thiết bị của bạn bị khóa, thông báo Yêu cầu AirDrop sẽ xuất hiện trên màn hình bị khóa của bạn. Vì vậy, nếu bạn muốn có kết quả tốt nhất, hãy làm cho thiết bị của bạn sẵn sàng, mở khóa và tỉnh táo.
#3. Vô hiệu hóa Không làm phiền chế độ
Chà, tất nhiên, không kích hoạt chế độ Không làm phiền mà thiết bị của bạn không nhận được yêu cầu AirDrop. Để tắt chế độ này bằng cách:
- Mở cài đặt và chuyển sang Không làm phiền.
#4. Vô hiệu hóa điểm nóng cá nhân
Chà, nếu bạn đã kết nối thiết bị của mình với điểm phát sóng cá nhân, bạn không thể sử dụng AirDrop. Vì vậy, mở trung tâm điều khiển, giữ bảng điều khiển với biểu tượng WiFi. Tắt các điểm nóng cá nhân để vô hiệu hóa nó.
#5. Khởi động lại thiết bị
Như chúng tôi đã chia sẻ ở trên, bạn có thể bật và tắt thiết bị của mình để giải quyết nhiều vấn đề. Vì vậy, nếu không có giải pháp nào ở trên hoạt động, chúng tôi khuyên bạn nên tắt thiết bị của mình và sau đó bật nó lên.
Đánh giá cuối cùng
Vì vậy, các bạn, đây là những mẹo giúp bạn khắc phục sự cố AirDrop của mình. Chúng tôi đã chia sẻ hướng dẫn cho cả thiết bị Mac và iOS. Vì vậy, bạn sẽ không còn phải đối mặt với vấn đề và sẽ có thể chuyển các tập tin trơn tru. Vì vậy, hãy làm theo hướng dẫn và thoát khỏi các vấn đề AirDrop.
Cảm ơn bạn đã chọn, để biết thêm thông tin cập nhật, hãy truy cập lại vào omgeeky.com
Bài viết Làm cách nào để sửa AirDrop không hoạt động? (Giải pháp làm việc) xuất hiện đầu tiên.
