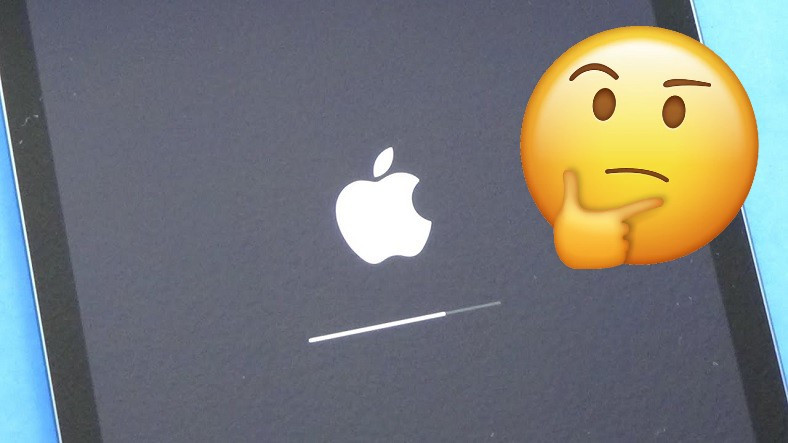
không có vấn đề gì mô hình bạn sử dụng Apple Bạn có thể gặp một số sự cố với máy tính bảng iPad và giải pháp có thể là khởi động lại hoặc đặt lại thiết bị. Đặt lại iPad là một quá trình hiệu quả sẽ giải quyết tận gốc nhiều vấn đề liên quan đến phần mềm. Chúng ta hãy xem xét làm thế nào để thiết lập lại iPad từng bước và xem các chi tiết quan trọng bạn cần biết.
Cho dù bạn sử dụng mẫu mã của thương hiệu nào thì lần đầu tiên cũng giống như một giấc mơ. Máy hoạt động mượt mà, các ứng dụng mượt mà. Tuy nhiên, theo thời gian, một số vấn đề chắc chắn phát sinh và giải pháp có thể là thiết lập lại thiết bị. Apple Người dùng máy tính bảng iPad thỉnh thoảng cũng gặp phải những vấn đề như vậy. Trong trường hợp này, hãy khởi động lại thiết bị hoặc Quy trình thiết lập lại iPad hiệu quả nhất có thể cần phải làm.
Khởi động lại thiết bị cho phép bạn khắc phục các sự cố nhỏ trong thời gian ngắn, trong khi thiết lập lại iPad là phương pháp bạn có thể áp dụng để giải quyết các vấn đề lớn hơn liên quan đến phần mềm. Cần phải chú ý đến sự chi tiết của vấn đề liên quan đến phần mềm, bởi vì rất tiếc, các vấn đề liên quan đến phần cứng sẽ không được giải quyết dễ dàng như vậy. Vị hôn thê Cách đặt lại iPad Hãy cùng xem xét từng bước và xem các chi tiết quan trọng bạn cần biết.
Làm thế nào để thiết lập lại iPad?
Phương pháp #1: Khởi động lại thiết bị trước:
- Tên của tôi #1: Nhấn và giữ nút nguồn của máy tính bảng iPad của bạn cho đến khi màn hình cuộn mở ra.
- Tên của tôi #2: Tắt thiết bị bằng cách trượt nút trên màn hình trượt sang phải.
- Tên của tôi #3: Chờ một vài phút.
- Tên của tôi #4: Apple Nhấn và giữ nút nguồn của máy tính bảng iPad của bạn cho đến khi logo xuất hiện.
- Tên của tôi #5: Bạn có thể bắt đầu sử dụng lại thiết bị.
Nếu bạn cho rằng có sự cố liên quan đến phần mềm với máy tính bảng iPad của mình trước khi dùng đến các phương pháp khó hơn Sử dụng phương pháp cổ điển để tắt và bật nó. Trong khi thiết bị khởi động lại, bộ nhớ đệm sẽ bị xóa và các lỗi nhỏ sẽ do hệ thống tự khắc phục. Tất nhiên, các bản sửa lỗi là những lỗi khá nhỏ. Vì vậy, bạn cũng có thể thử các phương pháp thay thế.
Phương pháp #2: Buộc khởi động lại thiết bị đã tắt nguồn:
- Tên của tôi #1: Nhấn nút nguồn và nút trang chủ cùng một lúc.
- Tên của tôi #2: Giữ một lúc.
- Tên của tôi #3: Nhấn và thả nút tăng âm lượng.
- Tên của tôi #4: Nhấn và thả nút giảm âm lượng.
- Tên của tôi #5: Nhấn và giữ nút nguồn một lúc.
- Tên của tôi #6: Tiếp tục nhấn các nút cho đến khi màn hình của thiết bị thay đổi.
- Tên của tôi #7: Khi thiết bị được bật, bạn có thể bắt đầu sử dụng nó.
nếu Apple Nếu máy tính bảng iPad của bạn bằng cách nào đó không tự khởi động lại bằng phương pháp cổ điển hoặc nếu màn hình bị tắt và hoàn toàn không bật Hãy thử khởi động lại bằng cách sử dụng các bước ở trên. Các bước đầu tiên dành cho các kiểu máy có nút Home và các bước khác dành cho kiểu máy không có nút Home. Bạn có thể áp dụng phương pháp bằng cách làm theo các bước phù hợp với thiết bị của mình.
Phương pháp #3: Đặt lại iPad qua Cài đặt:
- Tên của tôi #1: Mở ứng dụng Cài đặt iPad.
- Tên của tôi #2: Mở trang chung.
- Tên của tôi #3: Tìm tùy chọn Đặt lại ở cuối trang.
- Tên của tôi #4: Nhấn vào Xóa tất cả nội dung và cài đặt.
- Tên của tôi #5: Nhập mật khẩu thiết bị của bạn.
- Tên của tôi #6: Apple Nhập mật khẩu ID của bạn.
- Tên của tôi #7: Chờ cho đến khi màn hình chào mừng xuất hiện.
- Tên của tôi #8: Cài đặt lại thiết bị.
Chỉ cần làm theo các bước ở trên để đặt lại iPad của bạn trên trang Cài đặt của máy tính bảng. Sau quá trình này, thiết bị của bạn sẽ trở lại trạng thái ban đầu khi xuất xưởng. Vì vậy, tất cả dữ liệu của bạn được lưu trữ trên thiết bị sẽ bị xóa. Do đó, bạn có thể muốn ít nhất sao lưu dữ liệu quan trọng của mình trước khi thiết lập lại iPad.
Phương pháp #4: Đặt lại iPad qua máy tính của bạn:
- Tên của tôi #1: Kết nối máy tính bảng iPad với máy tính của bạn qua cáp USB.
- Tên của tôi #2: Nhấn và giữ nút nguồn và nút trang chủ.
- Tên của tôi #3: Nhấn và giữ nút nguồn và một trong các nút âm lượng.
- Tên của tôi #4: Chờ cho đến khi màn hình chế độ khôi phục xuất hiện.
- Tên của tôi #5: Tìm thiết bị được kết nối trên máy tính của bạn.
- Tên của tôi #6: Nhấp vào Khôi phục.
- Tên của tôi #7: Xác nhận hành động và đợi nó hoàn tất.
- Tên của tôi #8: Cài đặt lại thiết bị.
Chỉ cần làm theo các bước ở trên để đặt lại iPad của bạn thông qua máy tính mà bạn kết nối máy tính bảng với cáp USB. Sau quá trình này, thiết bị của bạn sẽ trở lại trạng thái ban đầu khi xuất xưởng. Tốt Tất cả dữ liệu của bạn được lưu trữ trên thiết bị sẽ bị xóa. Do đó, bạn có thể muốn ít nhất sao lưu dữ liệu quan trọng của mình trước khi thiết lập lại iPad.
Tại sao thiết lập lại iPad được thực hiện?
Không ai đặt lại máy tính bảng iPad hoạt động bình thường. Lý do phổ biến nhất để thiết lập lại iPad là, thiết bị hoạt động lạ. Nếu iPad của bạn chạy chậm hơn bình thường, các ứng dụng bị đóng băng, nếu bạn gặp sự cố khi cài đặt hoặc gỡ cài đặt một số ứng dụng nhưng không có vấn đề gì với các nút thiết bị thì có thể thực hiện reset iPad vì nguyên nhân có thể liên quan đến phần mềm.
Nếu lý do là buộc khởi động lại thiết bị hoặc thực hiện thiết lập lại iPad trên máy tính máy tính bảng không còn phản hồi với các thao tác chạm của người dùng. Tất nhiên, đây cũng có thể là sự cố phần cứng, nhưng cần nghi ngờ phần mềm trước. Nếu iPad không tự khởi động lại bằng các phương pháp đã biết hoặc thậm chí không phản hồi ngay cả khi buộc phải khởi động lại, thì có thể thực hiện đặt lại iPad.
Tất nhiên, ngoài tất cả những điều này, lý do được áp dụng nhiều nhất để thiết lập lại iPad là, là xóa tất cả dữ liệu và cài đặt trên thiết bị cùng một lúc. Apple Nếu bạn đã bán máy tính bảng iPad của mình hoặc người khác sẽ sử dụng nó ngay bây giờ, cài đặt của người dùng hiện tại sẽ cần được xóa. Đặc biệt nếu bạn định bán thiết bị, bạn nên đảm bảo thực hiện thiết lập lại iPad và xóa tất cả dữ liệu.
Sao lưu dữ liệu của bạn trước khi đặt lại iPad:
- Phương pháp #1: Sao lưu bằng iTunes
- Phương pháp #2: Sao lưu với iCloud
Phương pháp #1: Sao lưu với iTunes:
- Tên của tôi #1: Kết nối máy tính bảng iPad với máy tính của bạn qua cáp USB.
- Tên của tôi #2: Đảm bảo rằng cả hai thiết bị đều được kết nối với cùng một mạng Wi-Fi.
- Tên của tôi #3: Mở iTunes và xác nhận màn hình tin cậy.
- Tên của tôi #4: Bấm vào tên thiết bị.
- Tên của tôi #5: Nhấp vào tùy chọn Sao lưu.
- Tên của tôi #6: Nhấp vào Sao lưu ngay.
- Tên của tôi #7: Quá trình sao lưu sẽ được hoàn thành sau một khoảng thời gian thay đổi tùy thuộc vào mật độ dữ liệu trên máy tính của bạn.
Chỉ cần làm theo các bước trên để sao lưu dữ liệu thiết bị của bạn với iTunes trước khi thiết lập lại iPad. Trước khi sử dụng phương pháp này Đảm bảo rằng bạn đang sử dụng phiên bản iTunes mới nhất.
Phương pháp #2: Sao lưu với iCloud:
- Tên của tôi #1: Đảm bảo rằng thiết bị của bạn được kết nối với mạng Wi-Fi.
- Tên của tôi #2: Mở ứng dụng Cài đặt iPad.
- Tên của tôi #3: Nhấn vào tên thiết bị.
- Tên của tôi #4: Mở iCloud.
- Tên của tôi #5: Mở trang Sao lưu iCloud.
- Tên của tôi #6: Nhấn vào Sao lưu ngay.
- Tên của tôi #7: Quá trình sao lưu sẽ được hoàn thành sau một khoảng thời gian thay đổi tùy thuộc vào mật độ dữ liệu trên máy tính của bạn.
Chỉ cần làm theo các bước trên để sao lưu dữ liệu thiết bị của bạn với iCloud trước khi thiết lập lại iPad. Nếu bạn chưa mua gói bổ sung và đang sử dụng dung lượng iCloud miễn phí 5 GBmột bản sao lưu của đừng quên làm điều đó.
Để loại bỏ các sự cố liên quan đến phần mềm trên máy tính bảng của bạn Cách đặt lại iPad Bằng cách trả lời câu hỏi, chúng tôi đã giải thích các phương pháp bạn có thể áp dụng và các chi tiết bạn cần biết. Nếu bạn gặp sự cố trong quá trình này, Apple Bạn có thể liên hệ với bộ phận hỗ trợ.
