Raspberry Pi là một trong những máy tính bo mạch đơn tốt nhất và rẻ tiền nhất hiện có. Nếu bạn là một người yêu thích công nghệ, thì nó sẽ mở ra cánh cửa cho hầu hết mọi thứ, từ việc xây dựng một chiếc loa thông minh đến tạo máy chủ VPN cá nhân của bạn. Điều đó nói rằng, bạn cần một màn hình riêng để thiết lập Raspberry Pi, điều này làm tăng thêm chi phí tổng thể. Tuy nhiên, có một cách tiện lợi để sử dụng Windows máy tính xách tay làm màn hình cho Raspberry Pi. Trong hướng dẫn này, chúng tôi đã giải thích các bước để kết nối Raspberry Pi với Windows máy tính xách tay trong điều kiện đơn giản. Trên lưu ý đó, chúng ta hãy tiếp tục và tìm hiểu cách kết nối Raspberry Pi với màn hình máy tính xách tay.
Sử dụng Windows Máy tính xách tay làm màn hình cho Raspberry Pi (2021)
Trong hướng dẫn này, tôi đang sử dụng Raspberry Pi 4 Mô hình B để chứng minh tất cả các bước. Tuy nhiên, nếu bạn có một chiếc Raspberry Pi cũ thì không có gì phải lo lắng. Tôi đã đề cập đến các bước riêng biệt cho các bảng cũ. Bạn có thể nhấp vào bảng bên dưới và chuyển đến phần liên quan ngay lập tức.
Yêu cầu
1. Trước hết, để sử dụng Windows máy tính xách tay làm màn hình cho Raspberry Pi, bạn cần một cáp ethernet. Sau đó, bạn có thể kết nối Raspberry Pi với Windows 10 máy tính xách tay trực tiếp hoặc với bộ định tuyến của bạn. Tôi khuyên bạn nên kết nối trực tiếp với máy tính xách tay để kết nối nhanh hơn.
2. Tiếp theo, bạn cần một thẻ nhớ microSD tối thiểu 16GB về kích thước.
Tải xuống
1. Bạn cần tải xuống Raspbian Hệ điều hành từ đây. Tôi khuyên bạn nên tải xuống “Hệ điều hành Raspberry Pi với máy tính để bàn và phần mềm được đề xuất” trên trang web mở ra. Nó sẽ có tất cả các gói, tiện ích và phụ thuộc bắt buộc.
2. Sau đó, tải xuống balenaEtcher (Miễn phí) để flash HĐH Raspbian vào thẻ SD.
3. Tiếp theo, tải xuống Bột trét (Miễn phí) để kết nối máy tính xách tay của bạn với bảng điều khiển của Raspberry Pi.
4. Cuối cùng, tải xuống VNC Viewer (Miễn phí) để bạn có thể truy cập môi trường máy tính để bàn của Raspberry Pi trên Windows máy tính xách tay.
Flash hệ điều hành Raspbian trên Raspberry Pi
1. Khi bạn đã tải xuống hệ điều hành Raspbian, giải nén tệp ZIP. Bạn sẽ nhận được một tệp IMG.
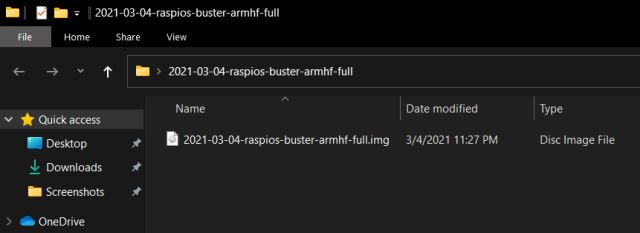
2. Tiếp theo, cài đặt balenaEtcher và mở nó. Chọn hình ảnh được trích xuất và chọn thẻ SD trong tùy chọn “Chọn mục tiêu”. Sau đó, nhấp vào “Tốc biến“.
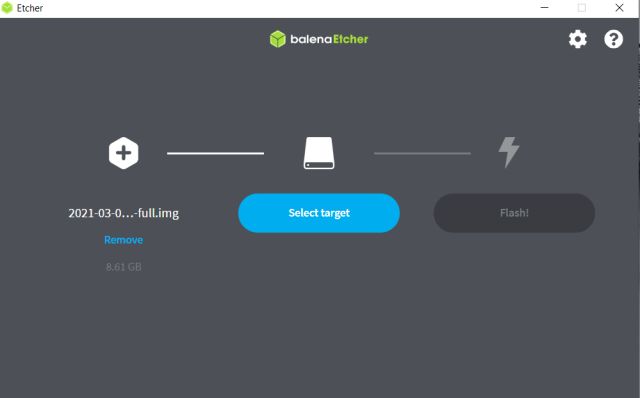
3. Khi quá trình nhấp nháy hoàn tất, bạn cần làm theo một bước nữa để kích hoạt SSH. Tạo một tệp văn bản trống trên màn hình nền. Để làm điều đó, hãy nhấp chuột phải vào màn hình của bạn và chọn “Mới -> Tài liệu Văn bản” để tạo tệp.
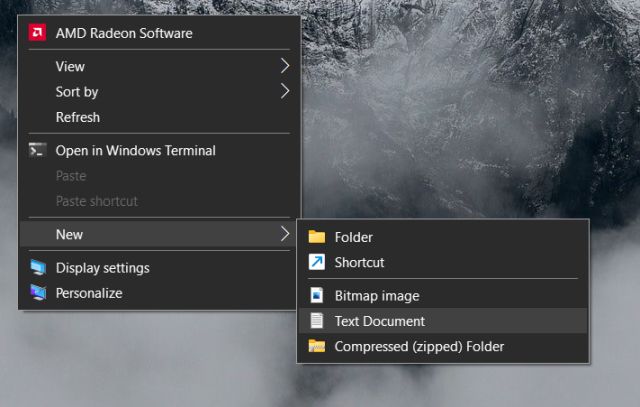
4. Bây giờ, hãy mở tệp văn bản và lưu dưới dạng tệp ssh không có phần mở rộng. Chỉ cần chọn “Tất cả các tệp”Từ menu thả xuống“ Lưu dưới dạng ”. Đảm bảo rằng không có phần mở rộng nào được thêm vào tên tệp.
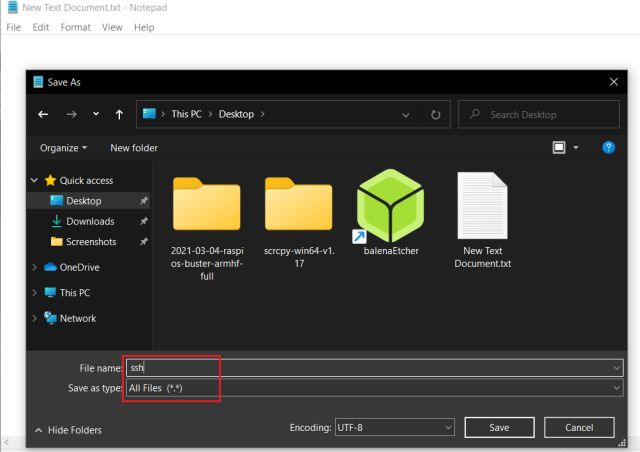
5. Cuối cùng, di chuyển tệp ssh vào thư mục gốc của thẻ SD đã flash. Bạn đã hoàn thành mặt trận này. Tháo thẻ SD khỏi máy tính xách tay của bạn và lắp vào Raspberry Pi.
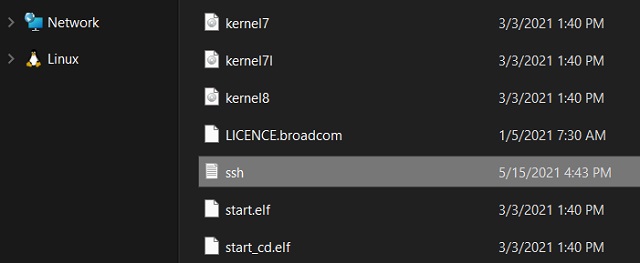
Kết nối Raspberry Pi với Windows Màn hình máy tính xách tay
1. Sử dụng cáp ethernet và kết nối Raspberry Pi cho bạn Windows máy tính xách tay. Sau đó, kết nối Raspberry Pi với nguồn điện bằng cáp USB Type-C. Bạn cũng có thể sử dụng cổng USB của máy tính xách tay làm nguồn điện.

2. Tiếp theo, cài đặt Putty và mở nó. Bạn không cần thay đổi bất kỳ cài đặt mặc định nào. Chỉ cần nhập raspberrypi.local trong trường Tên Máy chủ. Và đảm bảo “SSH” được chọn làm Loại kết nối. Cuối cùng, nhấp vào “Mở” ở dưới cùng.
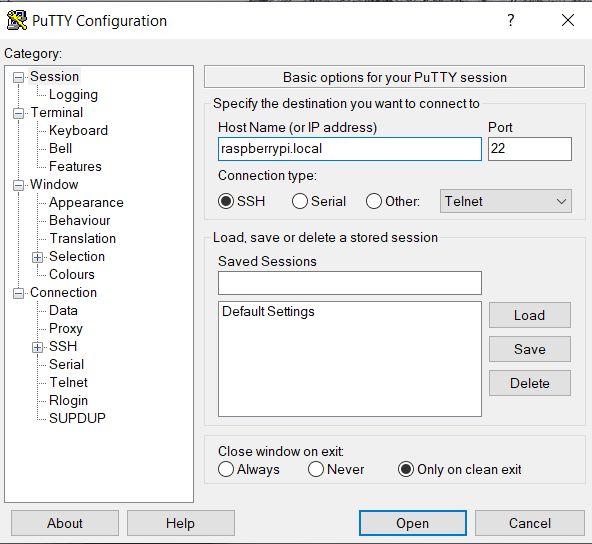
3. Một cửa sổ giao diện điều khiển sau đó sẽ mở ra. Theo mặc định, Raspberry Pi’s tên tài khoản là pi và mật khẩu là mâm xôi. Nhập các chi tiết này vào cửa sổ bảng điều khiển và nhấn enter. Bạn sẽ đăng nhập thành công vào bảng điều khiển của Raspberry Pi.
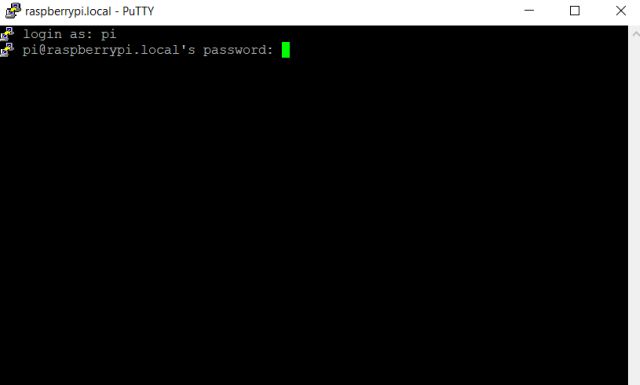
4. Vì bạn đang sử dụng Raspberry Pi lần đầu tiên, tốt hơn nên chạy lệnh dưới đây để cập nhật tất cả các gói và phụ thuộc vào phiên bản mới nhất. Bạn có thể bỏ qua bước này nếu bạn đã cập nhật RPi của mình. Note rằng bạn sẽ cần kết nối internet trên Windows 10 máy tính xách tay để thực hiện lệnh này. Nếu không cập nhật được ngay, bạn có thể bỏ qua bước này.
sudo apt-get update && sudo apt-get upgrade -y
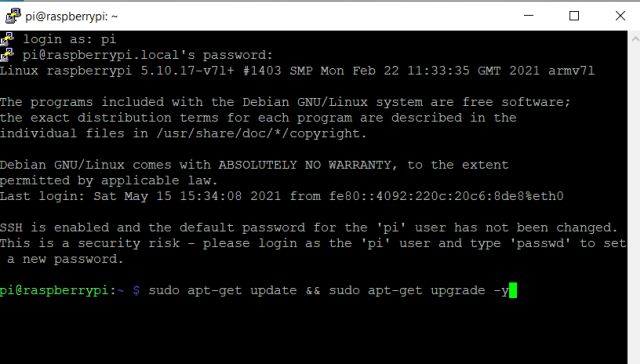
5. Sau khi bản cập nhật được cài đặt, hãy nhập lệnh sudo raspi-config và nhấn enter.
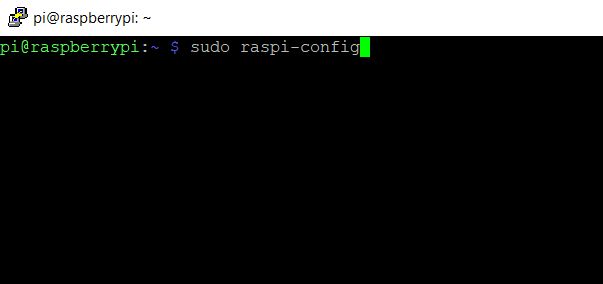
6. Nó sẽ khởi chạy công cụ cấu hình cho Raspberry Pi. Chuyển tới “Tùy chọn giao diện”Hoặc“ Tùy chọn giao diện ”bằng cách sử dụng các phím mũi tên của bàn phím. Sau đó, nhấn Enter.
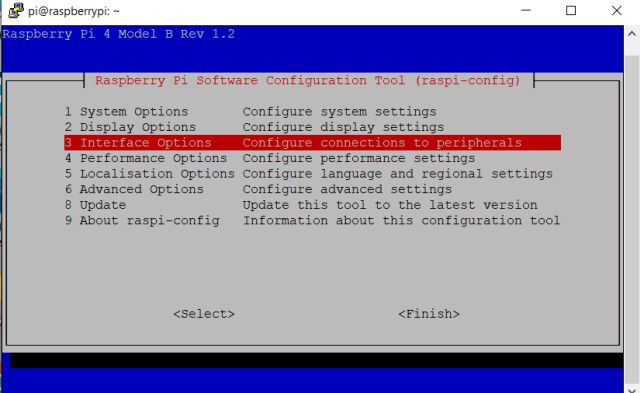
7. Trong Tùy chọn giao diện, chuyển đến “VNC”Và nhấn enter.
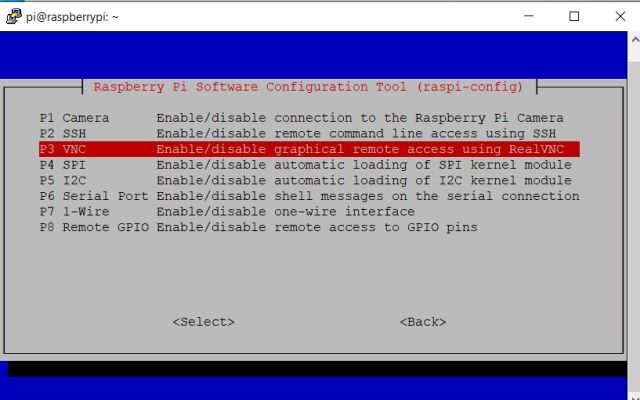
8. Trên trang tiếp theo, chọn “đúng”Và nhấn enter.
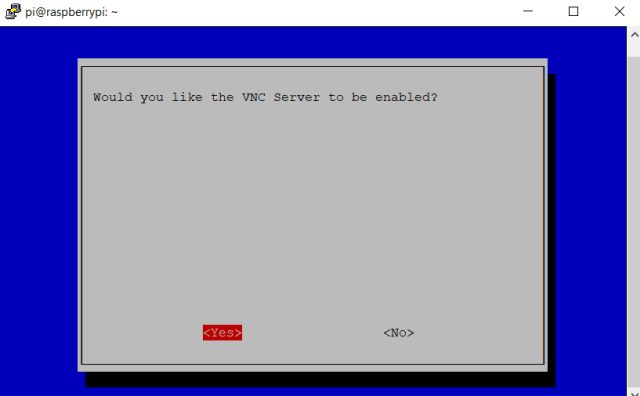
9. Sau đó, mở “Tùy chọn hệ thống” và chuyển đến “Khởi động / Đăng nhập tự động”. Tiếp theo, chuyển đến “Tự động đăng ký trên máy tính để bàn” Lựa chọn. Nếu bạn đang sử dụng Raspberry Pi cũ, hãy điều hướng đến Boot “Options -> Desktop / CLI -> Desktop Autologin”.
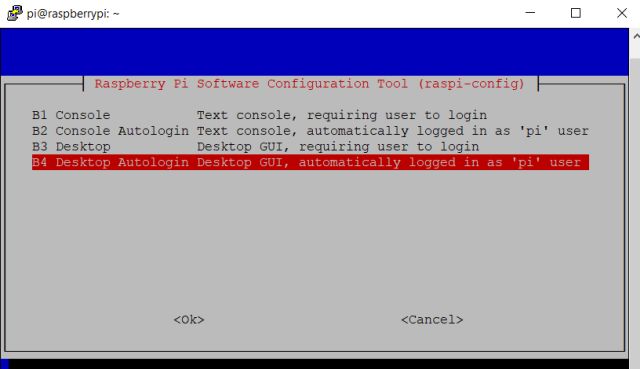
10. Cuối cùng, nhấn enter để áp dụng các thay đổi. Tiếp theo, chuyển đến “Kết thúc”Bằng cách nhấn Tab và nhấn Enter. Nó sẽ khởi động lại Raspberry Pi của bạn và phiên SSH sẽ kết thúc. Bây giờ, đóng Putty và các windows.

11. Bây giờ, cài đặt VNC Viewer và mở nó. Nhập raspberrypi.local và nhấn enter.
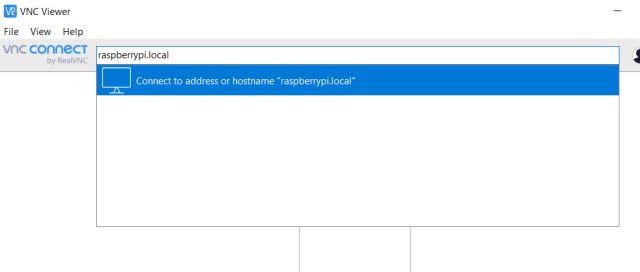
12. Sau đó, một lời nhắc sẽ xuất hiện, nhấp vào “Tiếp tục”. Trên cửa sổ tiếp theo, hãy nhập Thông tin đăng nhập của RPi, tên người dùng: pi và mật khẩu: raspberry. Bây giờ, nhấp vào “OK”.
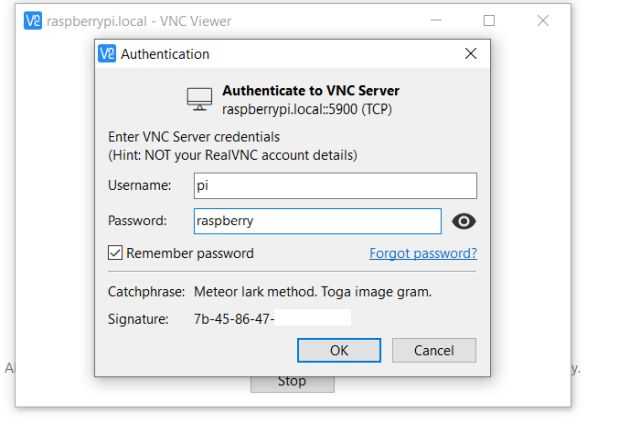
13. Trong vòng vài giây, Raspberry Pi’s màn hình sẽ hoạt động về bạn Windows 10 màn hình của máy tính xách tay. Bây giờ, hãy xem qua các hướng dẫn trên màn hình và thiết lập Raspberry Pi. Nếu bạn gặp bất kỳ lỗi nào, hãy chuyển sang phần tiếp theo.
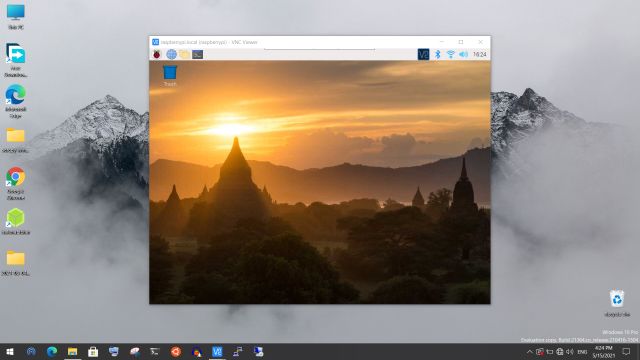
Khắc phục lỗi “Hiện không thể hiển thị màn hình” Windows Máy tính xách tay trong khi kết nối với Raspberry Pi
Nếu bạn gặp lỗi “Hiện không thể hiển thị màn hình nền” trong khi cố gắng kết nối Raspberry Pi với màn hình máy tính xách tay, thì không có gì phải lo lắng. Làm theo các bước bên dưới để khắc phục sự cố.
1. Đóng tất cả windows và bắn lên. Thực hiện theo các bước tương tự như trên và kết nối lại với bảng điều khiển của Raspberry Pi. Để giải thích ngắn gọn, hãy nhập raspberrypi.local làm Tên máy chủ, chọn “SSH” và nhấp vào “Mở”.
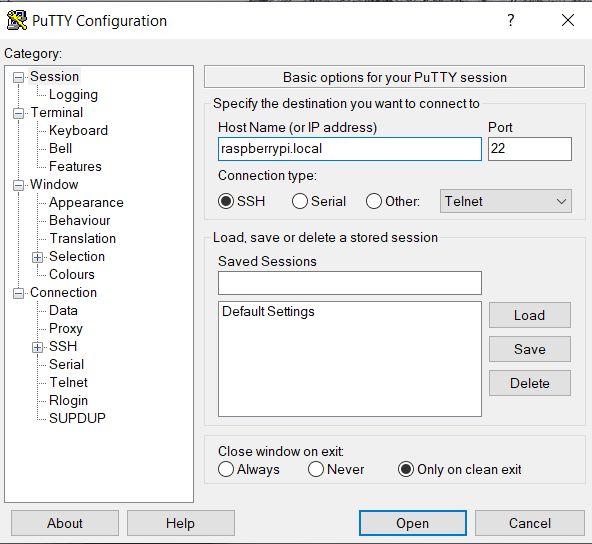
2. Tiếp theo, nhập thông tin đăng nhập của RPi và nhấn enter. Bây giờ, hãy nhập sudo raspi-config để mở công cụ Cấu hình.
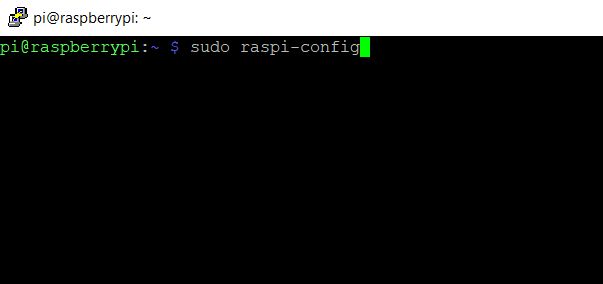
3. Ở đây, mở “Tùy chọn hiển thị” và điều hướng đến “Độ phân giải”. Nhưng nếu bạn có Raspberry Pi cũ, bạn sẽ tìm thấy cài đặt này trong “Tùy chọn nâng cao”.
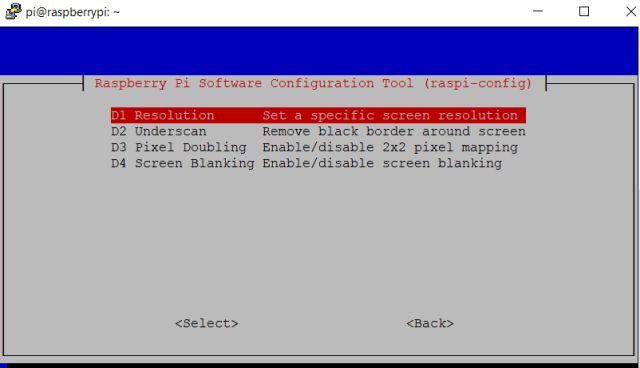
4. Chọn độ phân giải khác với “Mặc định”. Tùy theo tỷ lệ khung hình và độ phân giải màn hình của máy tính xách tay, bạn có thể chọn bất kỳ chế độ nào khác.
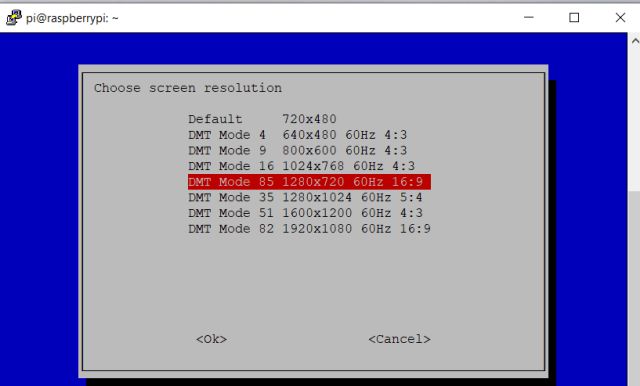
5. Bây giờ, nhấn Tab để chuyển đến “Kết thúc”Và đóng phiên Putty.

6. Cuối cùng, mở VNC Viewer, và lần này, bạn sẽ có thể kết nối với môi trường máy tính để bàn của Raspberry Pi mà không gặp bất kỳ sự cố nào. Nếu lỗi “Hiện không thể hiển thị màn hình” vẫn còn, hãy tiếp tục thay đổi độ phân giải và kiểm tra xem cái nào phù hợp với bạn. Đó là nó.
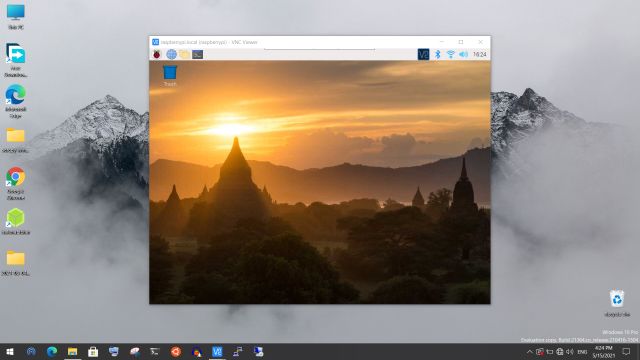
Kết nối Raspberry Pi với Màn hình máy tính xách tay vào năm 2021
Vì vậy, đây là cách bạn có thể sử dụng Windows 10 máy tính xách tay làm màn hình cho Raspberry Pi. Các bước có vẻ dài dòng, nhưng tin tôi đi, nó rất dễ dàng và có thể thực hiện được. Bạn cần làm theo hướng dẫn từng bước và bạn sẽ sẵn sàng sử dụng Raspberry Pi ngay lập tức. Nếu bạn gặp bất kỳ sự cố nào khi thiết lập Raspberry Pi mà không có màn hình, hãy bình luận xuống bên dưới và chúng tôi sẽ giúp bạn. Và nếu bạn đã quản lý để kết nối Raspberry Pi với Windows máy tính xách tay, hãy tiếp tục và tìm Raspberry Pi tốt nhất 4 dự án từ bài báo được liên kết của chúng tôi.
