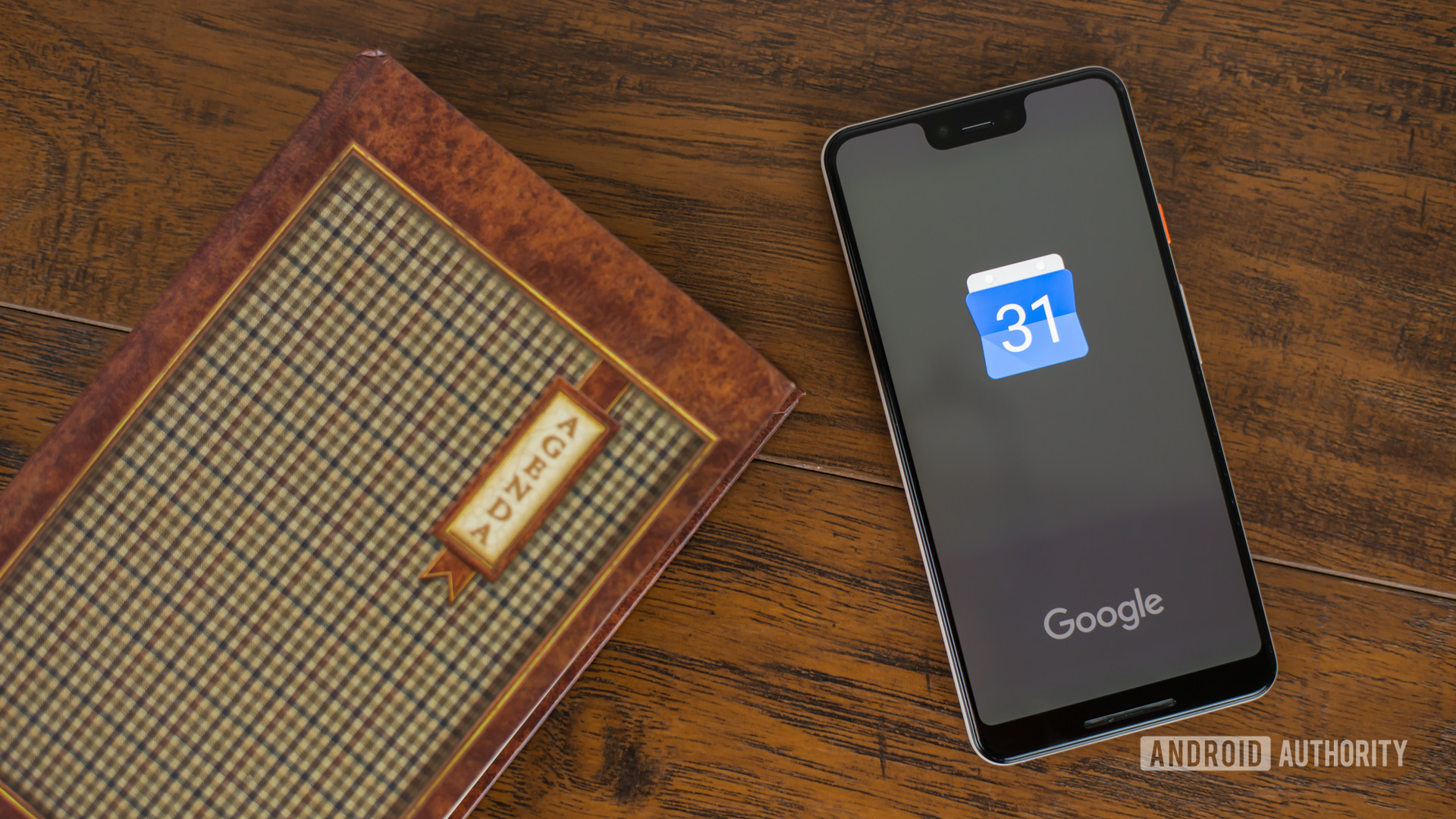
Vì phần lớn thế giới sử dụng Gmail, không có gì ngạc nhiên khi Lịch Google là một trong những dịch vụ lịch phổ biến nhất. Nhưng điều này có nghĩa là khi dịch vụ gặp sự cố, hàng triệu người dùng sẽ bị ảnh hưởng.
Có liên quan: Cách sử dụng Lịch Google
Nếu Lịch Google không phù hợp với bạn, đây là một số giải pháp mà bạn nên thử. Chỉ cần nhớ rằng nếu sự cố xảy ra với Google, tất cả những gì bạn có thể làm là đợi bản sửa lỗi được triển khai.
Cách sửa Lịch Google
Ghi chú của biên tập viên: Các bước này được kết hợp với nhau bằng cách sử dụng điện thoại thông minh Pixel 4a chạy Android 11. Mặc dù đây là một cơ sở tuyệt vời, nhưng không phải tất cả các thiết bị cầm tay và phiên bản phần mềm đều được xây dựng như nhau. Các bước có thể hơi khác một chút, tùy thuộc vào thương hiệu thiết bị và phần mềm của bạn.
Lịch Google không hoạt động – Các bản sửa lỗi dành cho thiết bị Android
1. Khởi động lại thiết bị của bạn
Nhiều sự cố liên quan đến điện thoại thông minh có thể được khắc phục bằng cách khởi động lại thiết bị. Điều này có thể mang lại cho điện thoại thông minh của bạn một khởi đầu tốt mà không có ứng dụng hoạt động sai, lỗi ngẫu nhiên và các vấn đề khác có thể gây ra sự cố. Đó là một sửa chữa dễ dàng và nhanh chóng chỉ mất một phút hoặc lâu hơn.
Nếu bạn thấy Lịch không hoạt động, hãy nhấn và giữ nút nguồn trên thiết bị của bạn và nhấn vào Khởi động lại tùy chọn xuất hiện trên màn hình. Sau khi điện thoại thông minh bật lại, hãy mở ứng dụng Lịch và kiểm tra xem sự cố đã được giải quyết chưa.
Hướng dẫn từng bước một:
- Nhấn và giữ Quyền lực trên thiết bị của bạn.
- Chạm vào Khởi động lại Lựa chọn.
- Hãy thử mở Lịch ứng dụng sau khi thiết bị bật trở lại.
Cũng đọc: Đây là 10 ứng dụng lịch tốt nhất dành cho Android
2. Kiểm tra kết nối Internet của bạn
Lý do tại sao bạn có thể truy cập được Lịch Google có thể là do sự cố kết nối. Khi Lịch không hoạt động, điều đầu tiên bạn nên làm là kiểm tra kết nối internet của mình, xem bạn đang sử dụng Wi-Fi hay dữ liệu.
Hãy thử tìm kiếm thứ gì đó trên Google để xem bạn có quyền truy cập internet hay không. Trong một số trường hợp, bạn có thể được kết nối với mạng Wi-Fi mà không cần truy cập internet. Điều này có thể do nhiều lý do. Có thể bạn quên thanh toán hóa đơn, hoặc cúp điện. Nhưng nếu bạn có thể truy cập các trang web khác ngoài Lịch, kết nối không phải là điều đáng trách.
Hướng dẫn từng bước một:
- Đầu tiên, mở trình duyệt bạn chọn, truy cập Google.com và tìm kiếm bất kỳ thứ gì.
- Nếu bạn nhận được kết quả, internet không phải là vấn đề.
- Nếu Internet không hoạt động, hãy mở Cài đặt ứng dụng.
- Đi vào Mạng & internet.
- Đi đến Wifi và kiểm tra xem bạn đã kết nối chưa.
- Ngoài ra, hãy đi vào Mạng điện thoại di động. Kiểm tra xem bạn đã kết nối với mạng chưa và đảm bảo Dữ liệu di động đang bật.
- Mở ứng dụng Lịch Google và xem nó có hoạt động không.
Đọc thêm: Phải làm gì nếu điện thoại của bạn không kết nối với Wi-Fi
3. Cập nhật hệ điều hành
Mặc dù một lỗi nhỏ, nhưng có khả năng nếu bạn thấy Lịch Google không hoạt động, có thể do phiên bản Android cũ. Mở Cài đặt menu trên thiết bị của bạn, chọn Hệ thống, va đanh Nâng cao. Từ đó, bạn có thể đi đến Cập nhật hệ thống. Lựa chọn Kiểm tra cập nhật.
Khi bạn đã tải xuống bản cập nhật, hãy nhấn vào Cài đặt và để thiết bị khởi động lại. Sau đó, mở Lịch và kiểm tra xem sự cố còn tiếp diễn hay không.
Hướng dẫn từng bước một:
- Mở Cài đặt ứng dụng trên điện thoại của bạn.
- Đi đến Hệ thống.
- Đánh Nâng cao.
- Lựa chọn Cập nhật hệ thống.
- Gõ vào Kiểm tra cập nhật.
- Đánh Cài đặt sau khi tải xuống, nếu có sẵn bản cập nhật.
4. Xóa dữ liệu và bộ nhớ cache của ứng dụng
Cách khắc phục tiếp theo trong danh sách này là xóa bộ nhớ cache và dữ liệu của Lịch Google. Cái trước xóa dữ liệu tạm thời, trong khi cái sau xóa tất cả dữ liệu ứng dụng, bao gồm các cài đặt khác nhau. Tuy nhiên, Lịch Google chạy trên đám mây, vì vậy đừng lo lắng. Tất cả dữ liệu lịch của bạn sẽ đơn giản đồng bộ hóa trở lại sau đó.
Mở Cài đặt ứng dụng và đi vào Ứng dụng và thông báo. Gõ vào Xem tất cả các ứng dụng. Tìm lịch Google ứng dụng và đi vào các tùy chọn của nó. Đi vào Bộ nhớ và bộ nhớ cache. Đánh Xóa bộ nhớ cache và Lưu trữ rõ ràng. Quay lại Lịch và xem nó có hoạt động không.
Đọc: Bộ nhớ cache là gì – Gary giải thích
Hướng dẫn từng bước một:
- Mở Cài đặt ứng dụng trên điện thoại thông minh của bạn.
- Đi vào Ứng dụng và thông báo.
- Lựa chọn Xem tất cả các ứng dụng.
- Tìm lịch Google ứng dụng và đi vào các tùy chọn của nó.
- Lựa chọn Bộ nhớ và bộ nhớ cache.
- Đánh Xóa bộ nhớ cache và Lưu trữ rõ ràng.
- Kiểm tra xem Lịch Google có hoạt động không.
5. Kiểm tra cài đặt ngày và giờ của bạn
Mặc dù nghe có vẻ lạ nhưng cài đặt ngày và giờ có thể là lý do gây ra các sự cố liên quan đến Lịch của bạn. Các máy chủ của Google có thể gặp sự cố khi đồng bộ hóa với chúng nếu bạn không đặt chúng đúng cách.
Để khắc phục điều này, hãy vào Cài đặt của thiết bị của bạn, đi vào Hệ thống và nhấn vào Ngày giờ. Đảm bảo bật các tùy chọn để Sử dụng thời gian do mạng cung cấp và Sử dụng múi giờ do mạng cung cấp. Nếu cách này không hiệu quả, hãy chuyển sang bước tiếp theo.
Hướng dẫn từng bước một:
- Đi đến Cài đặt ứng dụng trên điện thoại của bạn.
- Lựa chọn Hệ thống.
- Gõ vào Ngày giờ.
- Bật lên Sử dụng thời gian do mạng cung cấp.
- Bật lên Sử dụng múi giờ do mạng cung cấp.
6. Cập nhật ứng dụng Lịch
Điều cuối cùng bạn có thể thử nếu thấy Lịch Google không hoạt động là cập nhật ứng dụng trên thiết bị của mình. Để kiểm tra xem có bản cập nhật hay không, hãy mở Google Play Store ứng dụng. Tìm kiếm “Lịch Google” và truy cập trang của ứng dụng. Nút bên phải sẽ đọc Cập nhật nếu có một bản cập nhật có sẵn. Nhấn vào nó và để Google Play Store làm điều của nó. Kiểm tra Lịch Google sau khi cập nhật xong.
Hướng dẫn từng bước một:
- Mở Google Play Store ứng dụng.
- Tìm kiếm “Lịch Google”.
- Nếu có bản cập nhật, nút ở bên phải sẽ đọc Cập nhật. Nhấn vào nó.
- Hãy để Cửa hàng Play làm việc của nó.
- Kiểm tra Lịch sau khi cập nhật xong.
Hơn: Cách đồng bộ hóa Lịch Google của bạn từ iPhone sang Android
Lịch Google không hoạt động – Các bản sửa lỗi cho PC (trình duyệt Chrome)
1. Cập nhật Chrome
Nếu bạn không thể kiểm tra Lịch trong Chrome, hãy thử cập nhật trình duyệt. Đó là một nhiệm vụ dễ dàng để hoàn thành, vì tất cả những gì bạn phải làm là nhấp vào biểu tượng (ba chấm dọc) ở góc trên cùng bên phải, chọn Cứu giúp, và lựa chọn Về Google Chrome. Một trang chuyên dụng sẽ mở ra và nếu có bản cập nhật, hãy nhấp vào Cài đặt và làm theo hướng dẫn.
Hướng dẫn từng bước một:
- Nhấp vào biểu tượng (ba dấu chấm dọc) ở góc trên cùng bên phải của trình duyệt Chrome.
- Lựa chọn Cứu giúp.
- Bấm vào Về Google Chrome.
- Chrome sẽ cho bạn biết nếu có bản cập nhật.
- Nếu có, hãy nhấp vào Cài đặt và làm theo hướng dẫn.
- Bây giờ hãy kiểm tra xem Lịch Google có hoạt động không!
2. Kiểm tra kết nối Internet của bạn
Cũng giống như phiên bản Android được mô tả ở trên, kết nối internet của bạn có thể là gốc rễ của vấn đề. Hãy thử thực hiện tìm kiếm trên Google hoặc truy cập một trang web ngẫu nhiên để xem nó có tải không. Nếu không, hãy xem cài đặt kết nối của bạn để đảm bảo mọi thứ đã được kiểm tra. Bạn cũng có thể đặt lại bộ định tuyến hoặc gọi cho ISP nếu điều đó không hữu ích. Tuy nhiên, nếu kết nối được thiết lập, việc tìm kiếm bản sửa lỗi phù hợp sẽ tiếp tục.
Hướng dẫn từng bước một:
- Truy cập một trang web ngẫu nhiên để kiểm tra xem internet của bạn có hoạt động hay không.
- Đi vào Cài đặt Internet và xem bạn đã kết nối với Wi-Fi hay Ethernet hay chưa.
- Đặt lại bộ định tuyến nếu bạn gặp sự cố. Thường có một nút cho điều đó, nhưng bạn cũng có thể rút phích cắm của nó, đợi một vài giây và cắm lại.
- Nếu internet của bạn đang hoạt động và bạn vẫn không thể truy cập Lịch Google, thì hãy chuyển sang bước tiếp theo.
Xem xét: Các bộ định tuyến Wi-Fi tốt nhất hiện có
3. Kiểm tra phần mở rộng
Có một số tiện ích mở rộng Chrome hữu ích có sẵn, nhưng một số tiện ích trong số chúng có thể gây hại nhiều hơn lợi. Để tìm hiểu xem một trong số họ có phải là nguyên nhân gây ra các sự cố liên quan đến Lịch của bạn hay không, hãy thử kiểm tra dịch vụ ở chế độ ẩn danh.
Các tiện ích mở rộng không hoạt động ở chế độ ẩn danh. Vì vậy, hãy chuyển sang chế độ Ẩn danh bằng cách nhấp vào nút menu ba chấm ở góc trên cùng bên phải, sau đó chọn Cửa sổ ẩn danh mới. Hãy thử truy cập vào calendar.google.com. Nếu bạn có thể truy cập Lịch ở chế độ Ẩn danh, nhưng không truy cập được trong Chrome thông thường, thì vấn đề có thể liên quan đến tiện ích mở rộng. Tìm ra những tiện ích mở rộng nào bạn đã cài đặt trong khoảng thời gian sự cố bắt đầu và xóa từng tiện ích mở rộng đó. Kiểm tra calendar.google.com sau mỗi lần thử.
Bạn có thể xóa tiện ích mở rộng bằng cách nhấp vào nút menu ba chấm của Chrome. Sau đó đi đến Thêm công cụ và đi vào Tiện ích mở rộng. Gõ vào Di dời dưới phần mở rộng bạn muốn xóa.
Hướng dẫn từng bước một:
- Chuyển sang chế độ Ẩn danh.
- Để thực hiện việc này, hãy nhấp vào nút menu ba chấm.
- Lựa chọn Cửa sổ ẩn danh mới.
- Kiểm tra xem calendar.google.com có hoạt động không.
- Nếu có, một phần mở rộng có thể là vấn đề.
- Bấm vào nút menu ba chấm.
- Đi vào Thêm công cụ.
- Lựa chọn Tiện ích mở rộng.
- Tìm các Tiện ích mở rộng của Chrome bạn đã cài đặt cùng thời điểm sự cố bắt đầu.
- Xóa chúng bằng cách nhấn Di dời cái nút.
- Kiểm tra calendar.google.com sau mỗi lần thử.
4. Xóa bộ nhớ cache và cookie
Nếu bạn có thể truy cập Lịch ở chế độ ẩn danh nhưng không thể làm cho Lịch hoạt động trong phiên bản Chrome thông thường, mặc dù đã xóa tất cả các tiện ích mở rộng, thì cách làm sạch bộ nhớ cache và cookie là cách nên làm.
Nhấp vào biểu tượng ba chấm ở góc trên cùng bên phải của trình duyệt, chọn Thêm công cụ, và sau đó chọn Xóa dữ liệu truy cập. bên trong Phạm vi thời gian menu thả xuống, chọn Mọi lúc. Đánh dấu Cookie và dữ liệu trang web khác, cũng như Hình ảnh và tệp được lưu trong bộ nhớ cache. Đánh Xóa dữ liệu.
Hướng dẫn từng bước một:
- Mở Chrome và nhấp vào nút menu ba chấm ở góc trên cùng bên phải.
- Di chuột qua Thêm công cụ.
- Lựa chọn Xóa dữ liệu truy cập.
- Dưới Phạm vi thời gian, lựa chọn Mọi lúc.
- Đánh dấu Cookie và dữ liệu trang web khác.
- Đánh dấu Hình ảnh và tệp được lưu trong bộ nhớ cache.
- Bấm vào Xóa dữ liệu.
