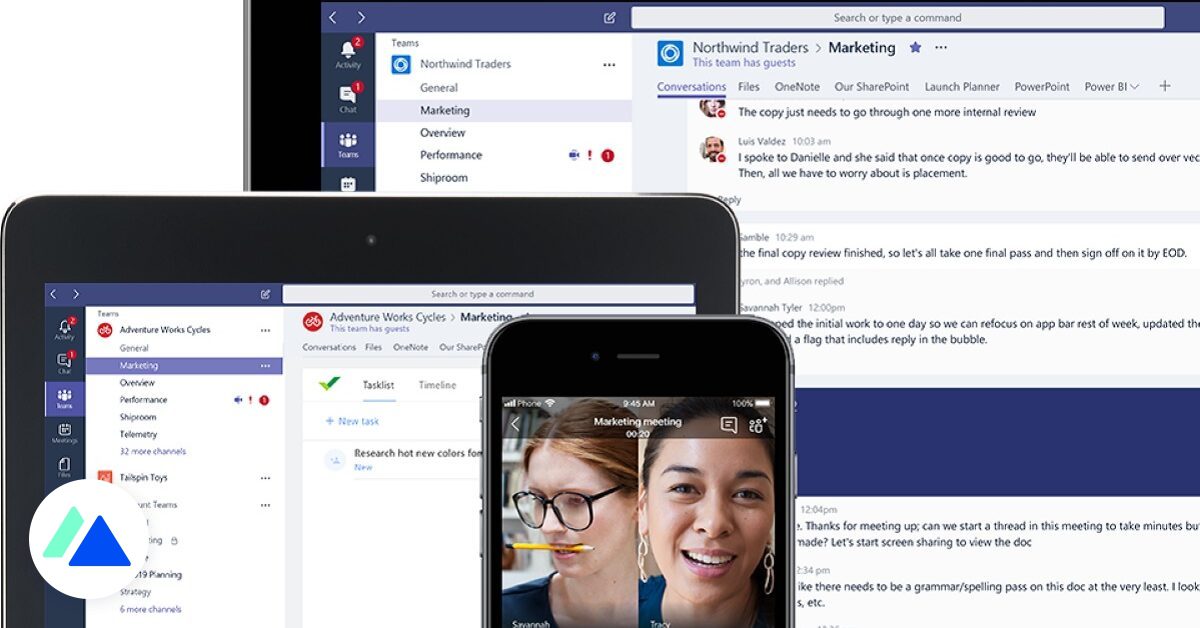
Tất cả các phím tắt bạn cần biết về Microsoft Teams để điều hướng tốt hơn trong ứng dụng, khi trả lời tin nhắn, thực hiện cuộc gọi hoặc lên lịch họp.
Chia sẻ bài viết
Alexandra Patard / Xuất bản trên 3 Tháng 4 năm 2020 lúc 12:16 chiều
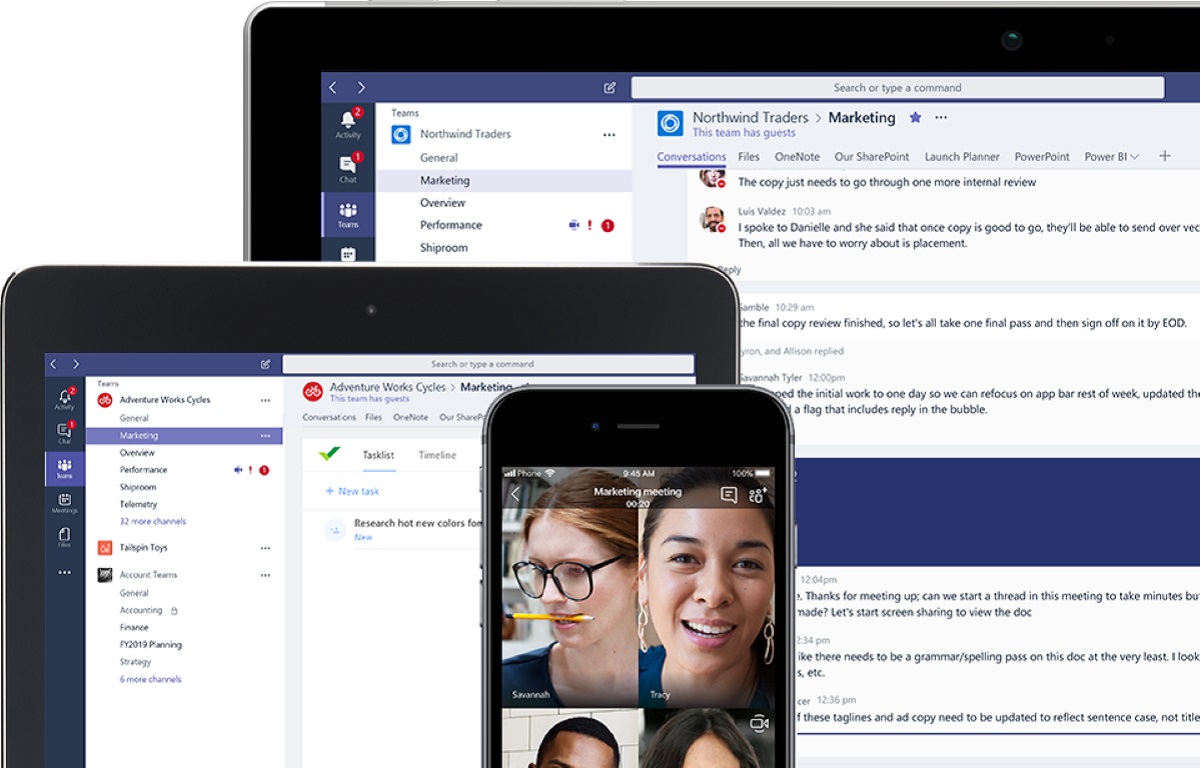
Tìm nhiều lối tắt để tối ưu hóa thời gian của bạn khi sử dụng Nhóm. Nguồn ảnh: Microsoft.
Teams là nền tảng hợp tác của Microsoft. Nó được tích hợp vào bộ Office 365, đổi tên từ ngày 21 tháng 4 năm 2020 thành Microsoft 365. Ra mắt vào năm 2017, nền tảng cho phép giao tiếp trực tiếp giữa đồng nghiệp và cộng tác viên thông qua không gian làm việc chung.
Các phím tắt được đề cập bên dưới có thể được sử dụng trên Windows cho phiên bản Microsoft Teams dành cho máy tính để bàn. Nếu bạn đang sử dụng phiên bản web của ứng dụng, các biến thể được chỉ định trong dấu ngoặc đơn. Để tạo lại các phím tắt này trên Mac, chỉ cần thay thế Ctrl bằng phím Apple và nhấn Option thay vì Alt.
Các phím tắt chung
Loạt phím tắt đơn giản này giúp bạn nhanh chóng truy cập các chức năng chung khác nhau trong Microsoft Teams, chẳng hạn như truy cập để tìm kiếm, bắt đầu cuộc trò chuyện mới, xem cài đặt hoặc thậm chí phóng to hoặc thu nhỏ:
Đi đến nghiên cứu : Ctrl + E
Hiển thị đơn đặt hàng : Ctrl + /
Mở bộ lọc : Ctrl + Shift + F
Để truy cập : Ctrl + G (Ctrl + Shift + G trong ứng dụng web)
Mở cửa hàng ứng dụng : Ctrl + `
Bắt đầu một cuộc trò chuyện mới : Ctrl + N (ALT + N trái trong ứng dụng web)
Mở cài đặt : Ctrl +,
Mở trợ giúp : F1
Đóng : Thoát ra
Phóng to : Ctrl + = (hoặc Ctrl theo sau là phím + trong phiên bản máy tính để bàn, không có phím tắt trong ứng dụng web)
Thu nhỏ : Ctrl + – (không có phím tắt trong ứng dụng web)
Đặt lại mức thu phóng : Ctrl + 0
Các phím tắt điều hướng
Các phím tắt bên dưới cho phép bạn mở các phần khác nhau của Microsoft Teams bằng hai cú nhấp chuột để tối ưu hóa điều hướng của bạn trong ứng dụng:
Mở phần Hoạt động : Ctrl + 1 (Ctrl + Shift + 1 trong ứng dụng web)
Mở phần Trò chuyện : Ctrl + 2 (Ctrl + Shift + 2 trong ứng dụng web)
Mở phần Nhóm : Ctrl + 3 (Ctrl + Shift + 3 trong ứng dụng web)
Mở phần Lịch : Ctrl + 4 (Ctrl + Shift + 4 trong ứng dụng web)
Mở phần Cuộc gọi : Ctrl + 5 (Ctrl + Shift + 5 trong ứng dụng web)
Mở phần Tệp : Ctrl + 6 (Ctrl + Shift + 6 trong ứng dụng web)
Di chuyển đội đã chọn lên : Ctrl + Shift + ↑ (không có phím tắt trong ứng dụng web)
Di chuyển đội đã chọn xuống : Ctrl + Shift + ↓ (không có phím tắt trong ứng dụng web)
Quay lại mục trước trong danh sách : Alt trái + ↑
Chuyển đến mục tiếp theo trong danh sách : Alt trái + ↓
Chuyển đến phần trước : Ctrl + Shift + F6
Đi đến phần tiếp theo : Ctrl + F6
Các phím tắt để nhắn tin
Để hiệu quả hơn khi trả lời tin nhắn nhận được trong cuộc trò chuyện của bạn trong Microsoft Teams, bạn có thể sử dụng loạt phím tắt sau:
Truy cập khu vực viết : VS
Mở rộng khu vực soạn thư : Ctrl + Shift + X
Gửi tin nhắn (khi hộp soạn thư được mở rộng) : Ctrl + Enter
Đi tới Dòng (khi hộp soạn thư không được mở rộng) : Shift + Enter
Chọn một tin nhắn đã được gửi : Ctrl + Enter + ↑ hoặc ↓
Thêm một biểu tượng cảm xúc để phản ứng với một tin nhắn đã được gửi đi (nó sẽ xuất hiện phía trên thông báo tương ứng): Ctrl + Enter + Enter + ← hoặc →
Đính kèm một tệp : Ctrl + O (Ctrl + Shift + O trong ứng dụng web)
Các phím tắt cho cuộc gọi
Khi nhận được cuộc gọi âm thanh hoặc video, bạn có thể tối ưu hóa thời gian của mình bằng cách sử dụng danh sách phím tắt sau:
Chấp nhận cuộc gọi điện video : Ctrl + Shift + A
Chấp nhận cuộc gọi âm thanh : Ctrl + Shift + S
Từ chối cuộc gọi : Ctrl + Shift + D
Bắt đầu cuộc gọi âm thanh : Ctrl + Shift + C
Bắt đầu cuộc gọi điện video : Ctrl + Shift + U
Bật hoặc tắt micrô : Ctrl + Shift + M
Bắt đầu phiên chia sẻ màn hình : Ctrl + Shift + E
Bật hoặc tắt video : Ctrl + Shift + O (không có phím tắt trong ứng dụng web)
Bật hoặc tắt toàn màn hình : Ctrl + Shift + F
Truy cập thanh công cụ chia sẻ : Ctrl + Shift + Dấu cách
Chấp nhận chia sẻ màn hình : Ctrl + Shift + A
Từ chối chia sẻ màn hình : Ctrl + Shift + D
Bật hoặc tắt tính năng làm mờ nền : Ctrl + Shift + P
Phím tắt lịch
Các phím tắt khác cho phép bạn thêm một cuộc họp mới hoặc xem lịch của bạn trong Microsoft Teams:
Lên lịch cuộc họp : Alt + Shift + 6 + N
Hiển thị ngày hoặc tuần trước : Ctrl + Alt + ←
Hiển thị ngày hoặc tuần tiếp theo : Ctrl + Alt + →
Lưu hoặc gửi yêu cầu họp : Ctrl + S
Tham gia cuộc họp từ thông tin liên quan : Alt + Shift + J
Đạt được lịch trình đề xuất : Alt + Shift + S
Lưu ý rằng danh sách các phím tắt này có thể được truy cập trực tiếp từ ứng dụng Microsoft Teams bằng cách nhấn phím Ctrl sau dấu “+”.
