
Đặt máy tính của bạn ở chế độ ngủ có thể cực kỳ có lợi khi bạn rời khỏi nó một thời gian. Khi bạn quay lại, mọi thứ vẫn như cũ và bạn có thể tiếp tục sử dụng mà không cần thực hiện quá trình khởi động lại.

Chế độ ngủ cũng giúp tiết kiệm điện và pin. Tuy nhiên, nếu máy tính của bạn đột nhiên không chuyển sang chế độ ngủ, thì có vấn đề.
Có thể có một số lý do gây ra vấn đề về giấc ngủ và có một số giải pháp mà bạn có thể thử tùy thuộc vào nguyên nhân. Trong hầu hết các trường hợp, điều này rất dễ khắc phục. Hãy bắt đầu.
Tạm thời tắt chuột PC để bật chế độ ngủ
Nếu bạn gặp sự cố khi đặt máy tính ở chế độ ngủ, thì con chuột siêu nhạy của bạn có thể là nguyên nhân gây ra sự cố.
Bạn thậm chí có thể không nhận ra rằng con chuột của mình hấp thụ ngay cả những rung động nhỏ nhất từ môi trường và hành động này đơn giản là không cho phép máy tính chuyển sang chế độ ngủ. Đôi khi máy tính ở chế độ ngủ nhưng bị đánh thức bởi một chuyển động nhẹ của con chuột khi có người đi ngang qua hoặc thứ gì đó khiến bề mặt máy tính đang nằm rung lên. Tin tốt là có một sửa chữa dễ dàng.
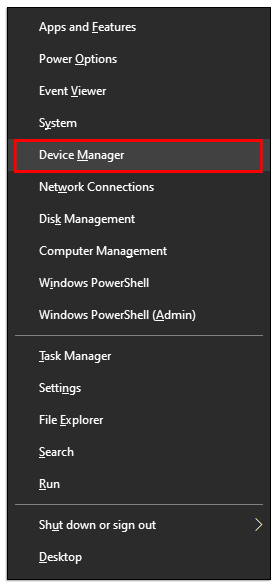
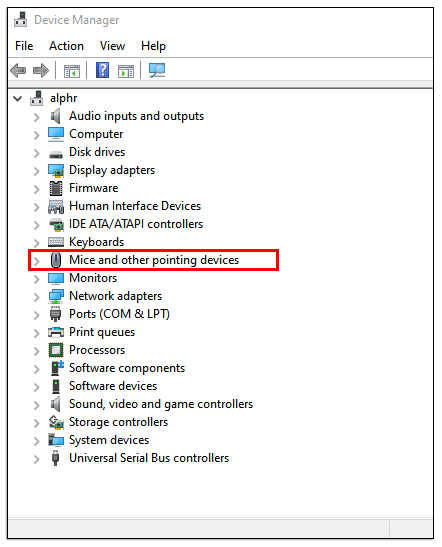
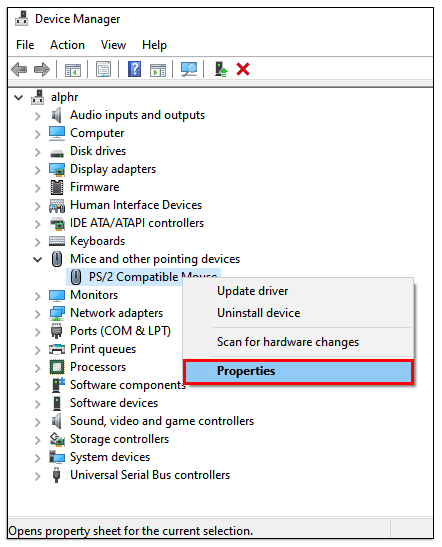
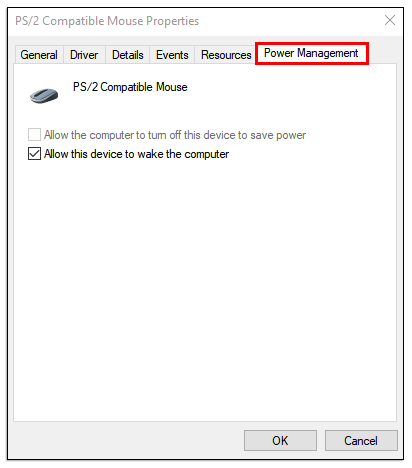
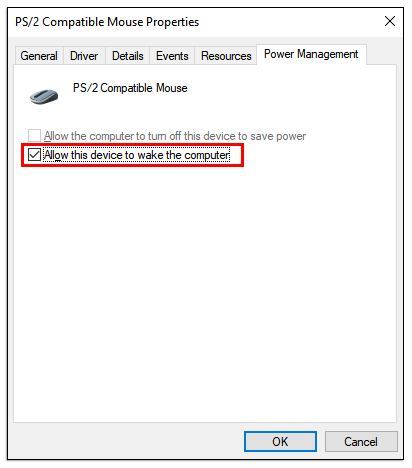
Bây giờ chuột sẽ không phản hồi khi có rung động nhẹ xung quanh máy tính. Tuy nhiên, lưu ý rằng điều này cũng sẽ ngăn bạn sử dụng chuột để đánh thức máy tính của mình.
Đảm bảo hệ thống của bạn đang ở chế độ ngủ Windows nó được bật
Nếu sự cố vẫn tiếp diễn và bạn chắc chắn rằng chuột không phải là nguyên nhân thì có thể máy tính của bạn chưa bật tính năng chế độ ngủ.
Cài đặt mặc định có thể ngăn máy tính của bạn chuyển sang chế độ ngủ. Ngoài ra, ai đó có thể đang sử dụng máy tính muốn đảm bảo rằng máy tính không bao giờ chuyển sang chế độ ngủ. Để khắc phục sự cố này, bạn cần vào cài đặt nguồn của máy tính.
Nếu bạn đang sử dụng hệ thống Windows 10 và 8hãy làm như sau:
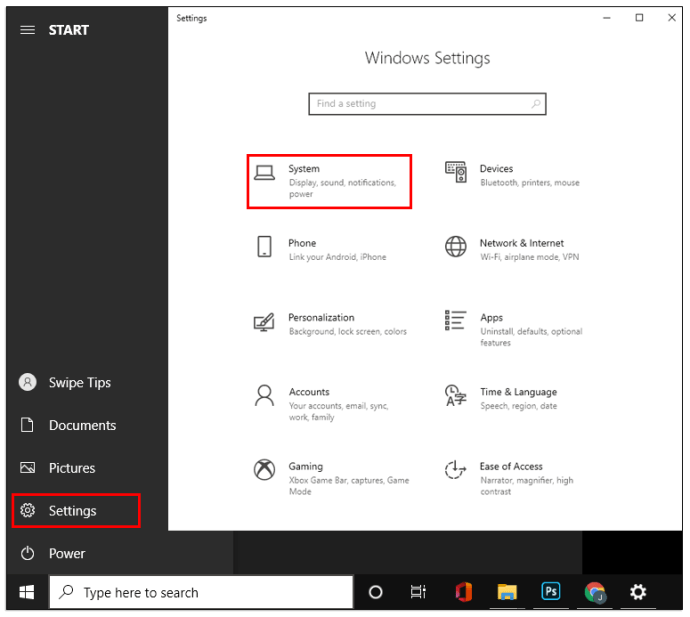
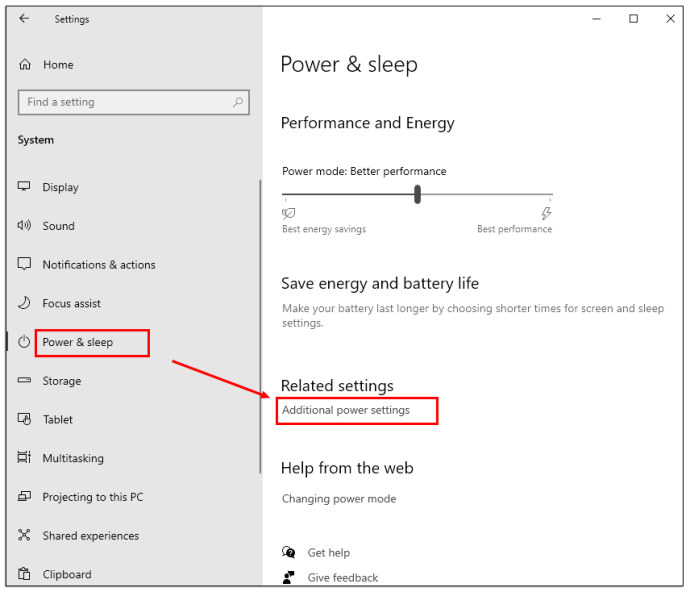
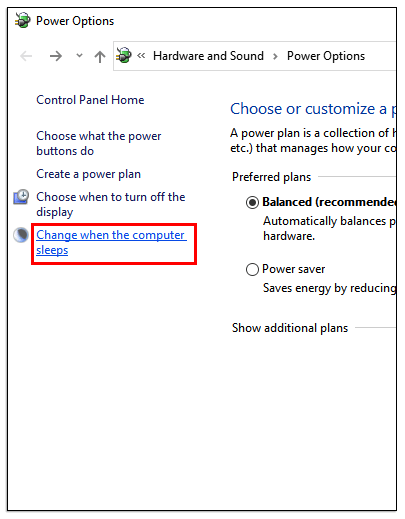

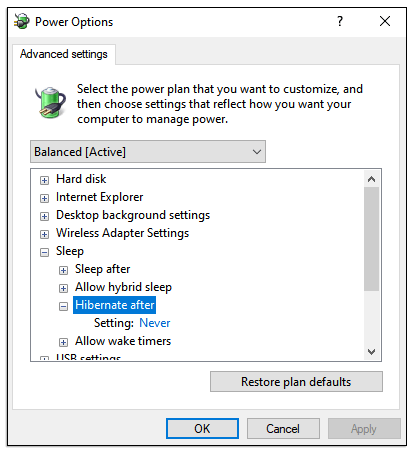
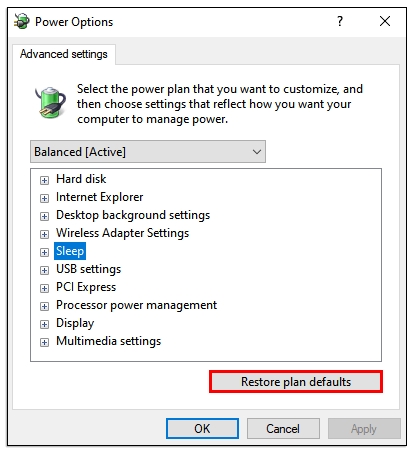
Nếu bạn đang sử dụng hệ thống Windows 7 và XP, bạn có thể làm như sau:
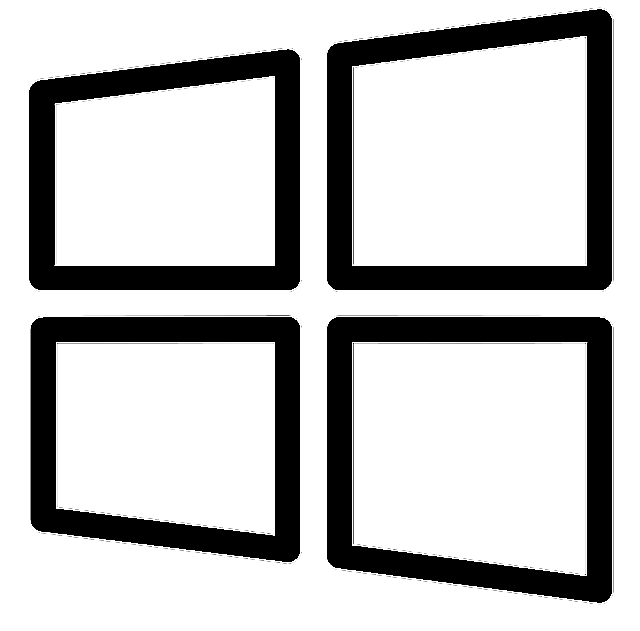 (Chìa khóa Windows)”, rồi chọn “Bảng điều khiển”.
(Chìa khóa Windows)”, rồi chọn “Bảng điều khiển”.
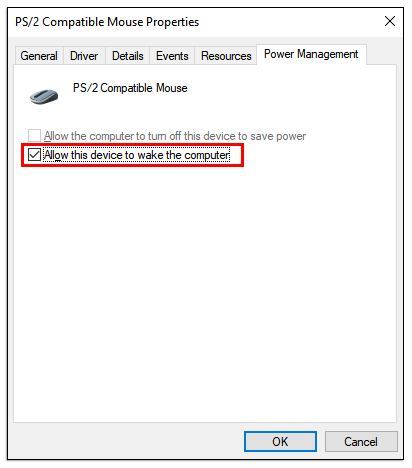
Phải làm gì nếu máy tính không chuyển sang chế độ ngủ sau khi cập nhật
Cập nhật hệ thống thường xuyên Windows là các quy trình thông thường trên bất kỳ máy tính để bàn hoặc máy tính xách tay nào. Mặc dù các bản cập nhật này thường khắc phục một sự cố, nhưng chúng lại thường gây ra một sự cố khác.
Nó thường xảy ra rằng cập nhật hệ thống Windows gây ra trục trặc thường yêu cầu khắc phục nhanh dưới dạng cập nhật khác. Sau khi cập nhật hệ thống cũ Windows Vào ngày 10 năm 1903, một số người dùng phàn nàn rằng máy tính của họ không chuyển sang chế độ ngủ.
Nếu bạn hiện đang gặp sự cố này, bạn có thể khôi phục cài đặt nguồn mặc định được giải thích trong phần trên. Ngoài ra, hãy đợi bản cập nhật tiếp theo và xem điều đó có giải quyết được sự cố không.
Điều gì sẽ xảy ra nếu máy tính của tôi không thức dậy
Bạn có thể gặp phải điều ngược lại khi máy tính của bạn từ chối đánh thức từ chế độ ngủ. Điều này có thể còn khó chịu hơn, đặc biệt nếu bạn đang làm việc gì đó mà bạn không còn quyền truy cập nữa.
Đây là điều; bạn không thể buộc máy tính của mình đánh thức nếu nó bị kẹt ở chế độ ngủ. Bạn cũng không thể vô hiệu hóa nó một cách an toàn/đúng cách, đây là tuyến đường được đề xuất trong các trường hợp bình thường.
Bất kể, trước khi buộc tắt PC hoặc máy tính xách tay của bạn, hãy thử nhấp vào nút chuột hoặc bàn di chuột. Điều này hoạt động trong một số trường hợp bàn phím không đánh thức hệ thống Windows. Đôi khi, đó là một cài đặt đơn giản chưa được kích hoạt, cho phép thiết bị đánh thức hệ thống.
Kiểm tra cài đặt thiết bị của bạn để khắc phục sự cố chế độ ngủ
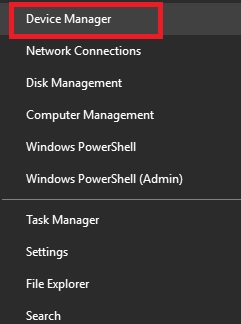
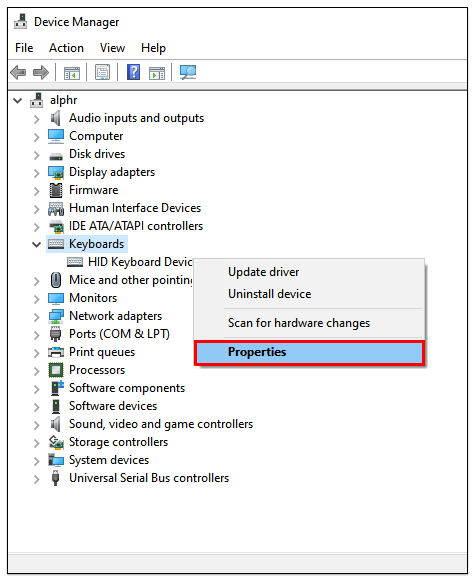
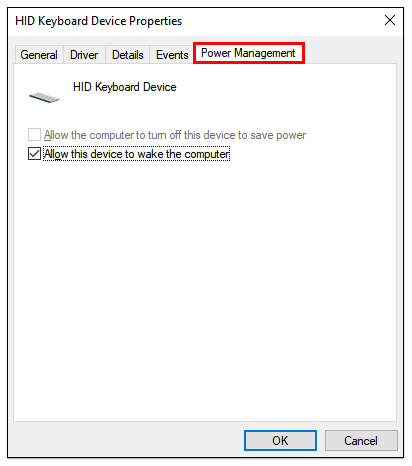
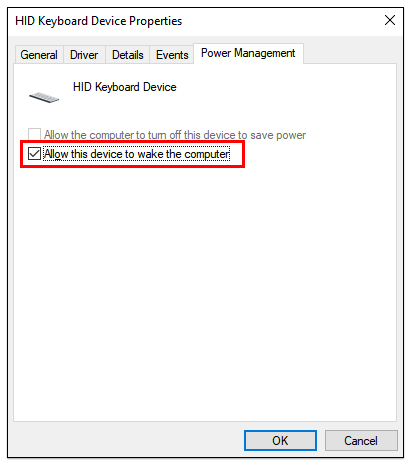
Bạn có thể lặp lại các bước tương tự cho chuột. Chọn “Chuột và các thiết bị trỏ khác” từ cửa sổ “Trình quản lý thiết bị”. Nếu quy trình trên không hoạt động, bạn không còn lựa chọn nào khác ngoài việc nhấn và giữ nút nguồn và tắt thiết bị của mình theo cách thủ công. Sau khi khởi động lại, bạn có thể thực hiện các bước để tránh sự cố xảy ra lần nữa, chẳng hạn như cập nhật trình điều khiển thiết bị của mình. Nếu trình điều khiển của bạn đã lỗi thời, đây có thể là lý do khiến máy tính của bạn không hoạt động.
Nói chung, bạn sẽ gặp trục trặc đôi khi khi làm việc với PC, đặc biệt nếu chúng không phải là thương hiệu mới. Tuy nhiên, việc thiếu chế độ ngủ chức năng chắc chắn có thể gây ra vấn đề nghiêm trọng nếu bạn sử dụng máy tính hàng ngày.
May mắn thay, cho dù bạn đang xử lý máy tính để bàn hay máy tính xách tay không thể ngủ hoặc thức dậy, thì vẫn có cách khắc phục nhanh chóng. Nếu sự cố vẫn tiếp diễn, bạn có thể cần mang máy tính của mình đến nhà cung cấp dịch vụ được chứng nhận để được hỗ trợ hoặc thay thế một số thiết bị/linh kiện.
Các câu hỏi thường gặp về chế độ ngủ của hệ thống Windows
Tại sao màn hình của tôi không chuyển sang chế độ ngủ khi máy tính của tôi chuyển sang chế độ ngủ?
Sau khi vào chế độ ngủ thành công, màn hình sẽ tự động chuyển sang màu tối. Nếu đây không phải là trường hợp và máy tính hiển thị màn hình xanh, thì vấn đề có thể chỉ xảy ra với màn hình.
Tuy nhiên, nếu màn hình vẫn hiển thị màn hình nền, máy tính không ở chế độ ngủ mặc dù bạn có thể đã yêu cầu.
Chế độ ngủ có thể làm hỏng PC của bạn không?
Nhiều người dùng hệ thống Windows không có gì chắc chắn rằng việc giữ máy tính ở chế độ ngủ kéo dài sẽ gây hại cho thiết bị. Câu trả lời là không. Chế độ ngủ không làm hỏng máy tính của bạn và có một số lợi ích, chẳng hạn như chạy các chương trình bảo trì ở chế độ nền.
Nó cũng cực kỳ thuận tiện. Tuy nhiên, tắt máy tính của bạn sẽ tốt hơn khi gặp trường hợp điện năng tăng đột ngột và tiêu thụ điện năng. Bạn luôn được khởi động lại sạch sẽ, điều này không xảy ra ở chế độ ngủ.
Sự khác biệt giữa giấc ngủ và ngủ đông là gì?
Đối với máy tính chạy Windows chế độ ngủ đông thậm chí còn sử dụng ít năng lượng hơn chế độ ngủ. Tùy chọn này được thiết kế đặc biệt cho máy tính xách tay chạy bằng nguồn pin, nhưng máy tính cũng có tùy chọn này (có thể cần được kích hoạt trong cài đặt “Quản lý nguồn”). Ngủ đông tắt hoàn toàn máy tính, đệm trạng thái hiện tại của hệ thống Windows vào ổ lưu trữ và tải lại khi hệ thống được bật lại. Bạn sẽ trở lại cùng một nơi mà bạn đã dừng lại.
Ý tưởng đằng sau chế độ ngủ đông là sử dụng nó khi bạn rời khỏi thiết bị của mình trong một khoảng thời gian dài. Trong trường hợp đó, bạn cũng có thể ngắt kết nối nó.
