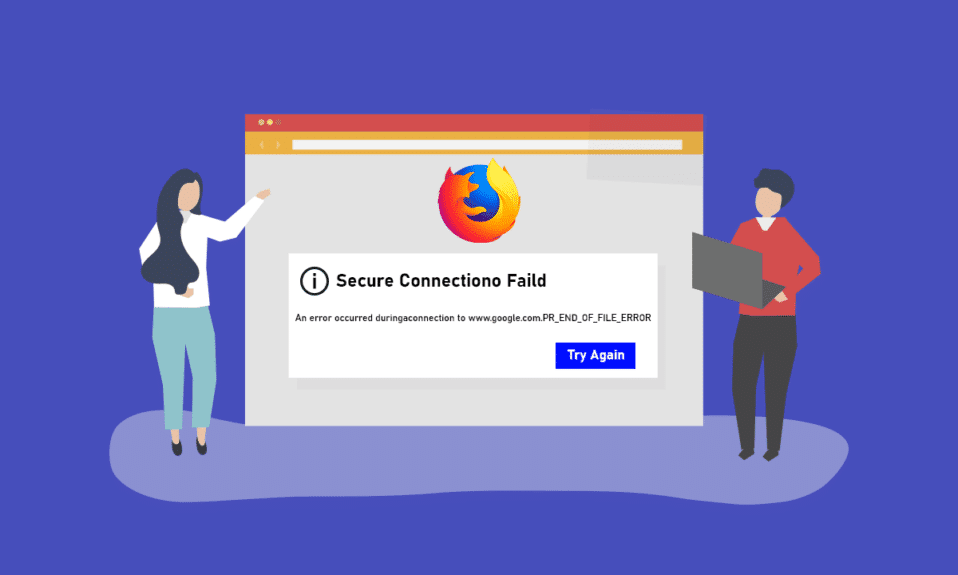
Bài viết này mô tả một trong những sự cố gián đoạn mà bạn có thể gặp phải khi lướt web bằng trình duyệt web Firefox. Nếu bạn sử dụng Mozilla Firefox làm trình duyệt web mặc định để lướt web, bạn có thể nhận thấy PR_END_OF_FILE_ERROR. PR END OF FILE ERROR Một kết nối an toàn không thành công sẽ ngăn truy cập vào mạng và mạng không thể được sử dụng để tìm kiếm các kết quả tìm kiếm trên mạng. PR END OF FILE ERRORFirefox là một vấn đề rắc rối và bạn có thể không sử dụng được ứng dụng tìm kiếm kết quả. Bài viết mô tả các phương pháp khác nhau để giải quyết lỗi trên máy tính của bạn và sau đó sử dụng Firefox để lướt Internet.
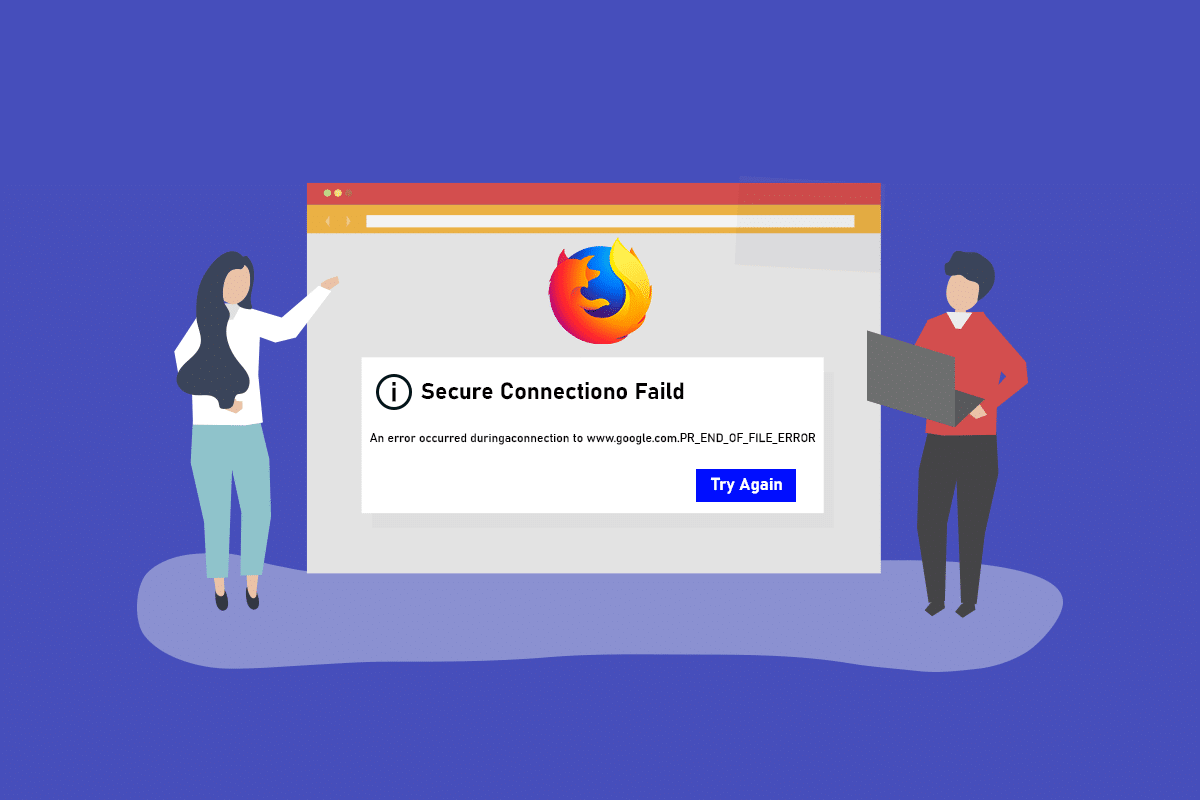
Cách sửa lỗi END OF FILE trong Firefox PR trên hệ thống Windows 10?
Mozilla Firefox chạy trên bộ mật mã, là một thuật toán hoặc bộ hướng dẫn được sử dụng để bảo mật kết nối mạng thông qua SSL hoặc TLS. SSL hoặc Lớp cổng bảo mật và TLS hoặc Bảo mật lớp vận chuyển là một lớp bảo vệ được sử dụng để bảo mật kết nối mạng của bạn khi sử dụng Firefox để duyệt web. Nếu bạn không thể sử dụng trang web trong Firefox, bạn có thể nhận được LỖI PR END OF FILE hoặc lỗi kết nối an toàn. Dưới đây trong phần này sẽ liệt kê các nguyên nhân gây ra lỗi kết nối an toàn trong trình duyệt web Firefox trên máy tính.
Kết nối VPN hoặc proxy – Kết nối VPN hoặc Mạng riêng ảo có thể làm gián đoạn trải nghiệm duyệt web của bạn nếu bạn đang cố truy cập một trang web bị hạn chế trong khu vực của mình. Nếu bạn đang sử dụng kết nối proxy, bạn có thể không sử dụng được Firefox để duyệt web do bị nhiễu.
Thay đổi trong các biến thể mã hóa – Nếu bạn đã cố gắng sửa đổi các biến thể mã hóa SSL trong Firefox, bạn có thể nhận được lỗi kết nối an toàn.
Hồ sơ người dùng Internet bị hỏng – Nếu Hồ sơ người dùng Internet bạn đang sử dụng trong Firefox bị hỏng, bạn không thể truy cập web và có thể nhận được thông báo lỗi.
Gián đoạn do phần mềm bảo mật của bên thứ ba gây ra – Nếu bạn đang sử dụng bất kỳ phần mềm bảo mật của bên thứ ba nào trên máy tính của mình, chẳng hạn như phần mềm chống vi-rút, nó có thể làm gián đoạn quá trình duyệt web của bạn và bạn có thể gặp lỗi.
Lưu ý: Các phương pháp được mô tả trong bài viết được mô tả cho máy tính hệ thống Windows 10 và có thể khác đối với các phiên bản khác của hệ thống Windows.
Phương pháp khắc phục sự cố cơ bản
Ban đầu, bạn có thể thử sử dụng các phương pháp khắc phục sự cố cơ bản để khắc phục LỖI PR END OF FILE vì sự cố có thể được giải quyết bằng một số sửa đổi đơn giản.
1. Tắt dịch vụ VPN và Proxy: Bạn phải tắt dịch vụ VPN và Proxy trên máy tính để sử dụng Firefox mà không gặp lỗi kết nối an toàn. Đọc bài viết về cách tắt dịch vụ VPN và Proxy trên máy tính của bạn bằng liên kết được cung cấp tại đây.
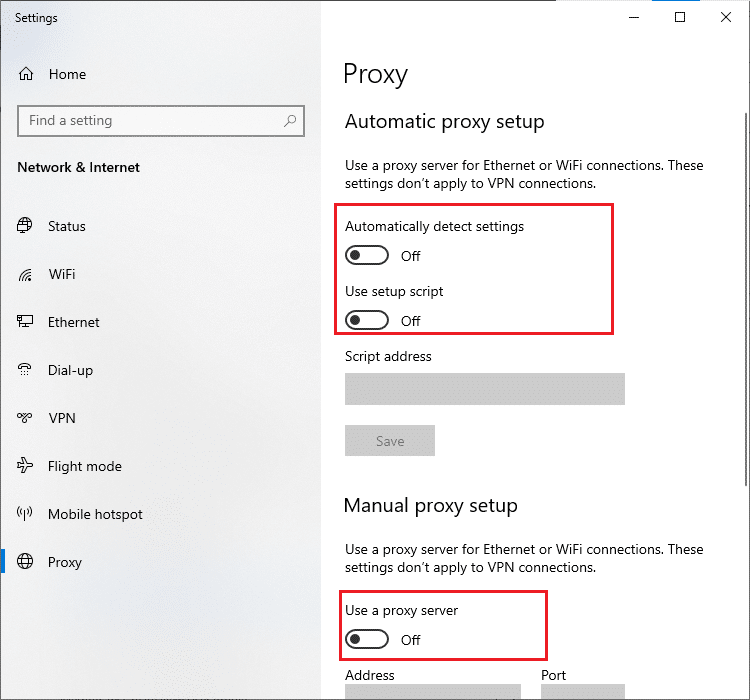
2. Tắt phần mềm chống vi-rút: Đôi khi phần mềm bảo mật của bên thứ ba có thể làm gián đoạn ứng dụng Firefox và bạn có thể gặp lỗi, vì vậy bạn cần tắt phần mềm chống vi-rút của mình. Làm theo các hướng dẫn trong bài viết này để tắt phần mềm chống vi-rút trên máy tính của bạn bằng liên kết được cung cấp.
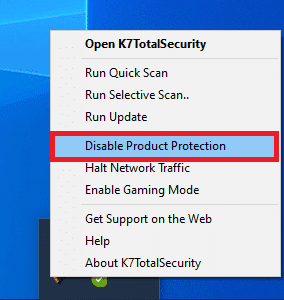
3. Hãy thử một bộ phần mềm chống vi-rút tốt hơn: Nếu phần mềm chống vi-rút của bạn gây ra sự cố và ngăn bạn truy cập Firefox, bạn có thể thử một bộ phần mềm chống vi-rút khác, chẳng hạn như Norton.
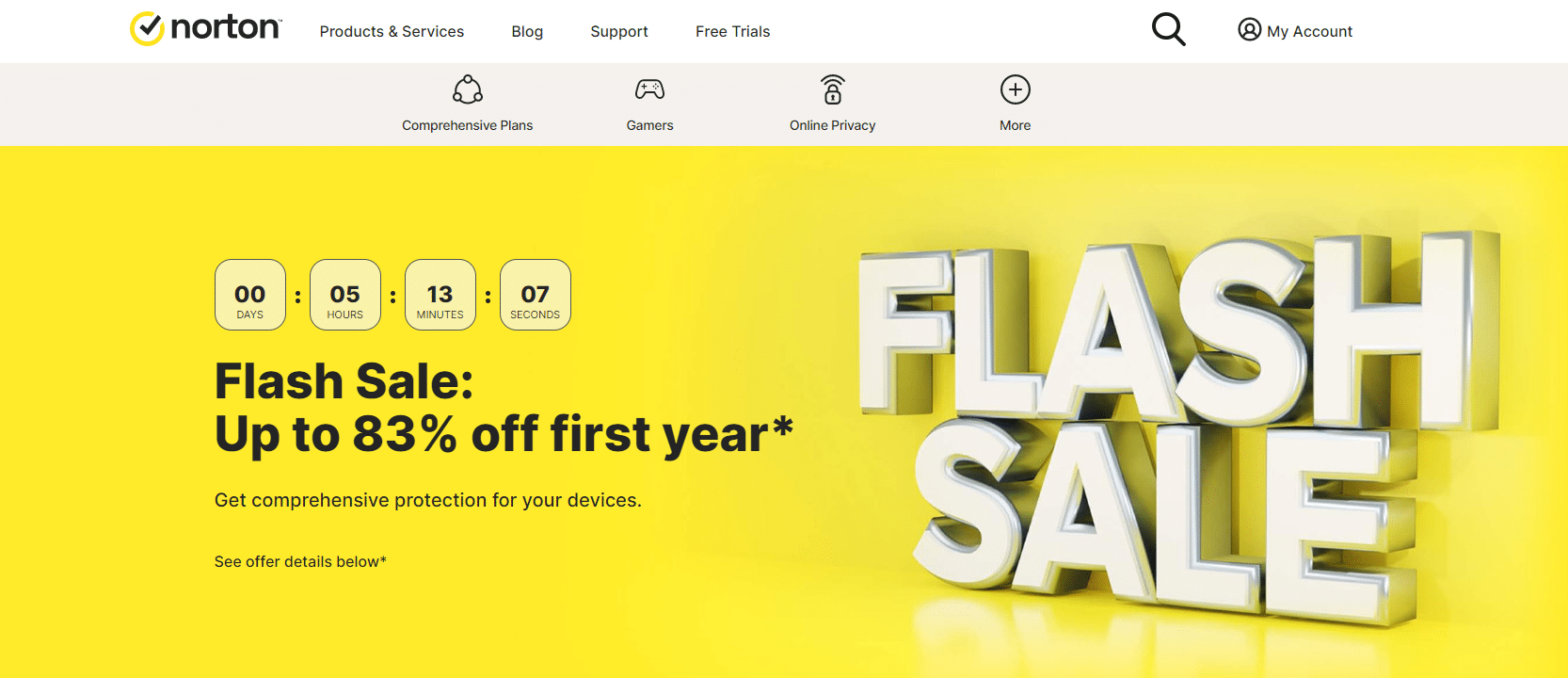
4. Gỡ cài đặt phần mềm chống vi-rút: Nếu bạn không thể truy cập trang web trong Firefox do phần mềm chống vi-rút của bạn bị gián đoạn, bạn có thể thử gỡ cài đặt phần mềm. Đọc các bài viết về cách gỡ cài đặt các ứng dụng Norton trên máy tính của bạn bằng liên kết được cung cấp tại đây. Nếu bạn đang sử dụng Avast, hãy đọc bài viết 5 cách gỡ cài đặt hoàn toàn phần mềm chống vi-rút Avast trên hệ thống của bạn Windows 10.

5. Tắt giới hạn tường lửa: Nếu tường lửa trên máy tính đang ngăn bạn truy cập trình duyệt web Firefox, bạn có thể thử tắt giới hạn tường lửa để khắc phục lỗi. Thực hiện theo phương pháp được cung cấp trong liên kết tại đây để tắt các giới hạn tường lửa trên máy tính của bạn nhằm khắc phục lỗi.
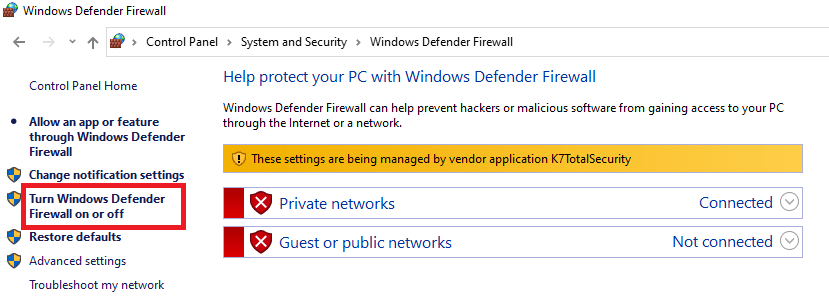
6. Cho phép Mozilla Firefox thông qua tường lửa của bạn: Nếu Firefox không được phép thông qua tường lửa của máy tính, bạn có thể không nhận được lỗi kết nối an toàn không thành công. Để truy cập trình duyệt web, bạn phải kích hoạt ứng dụng và loại bỏ các hạn chế đối với cổng số 443. Đọc bài viết để cho phép Mozilla Firefox vào tường lửa trên máy tính của bạn bằng liên kết được cung cấp trong phần.
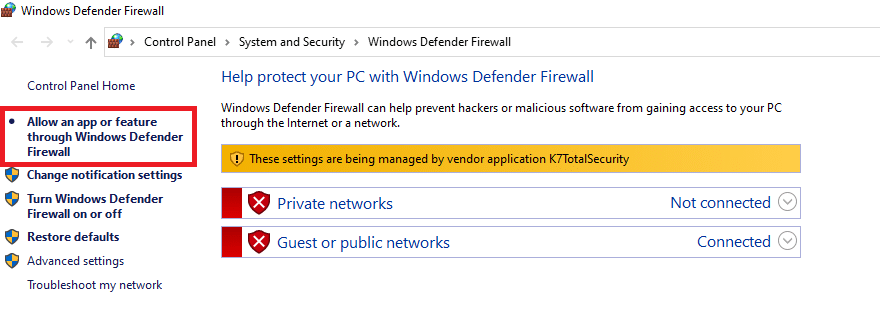
Dưới đây là tất cả các bước khắc phục sự cố nâng cao khả thi để khắc phục PR_END_OF_FILE_ERROR Firefox trên hệ thống của bạn Windows 10.
Phương pháp 1: Xóa các tệp bộ nhớ cache của Firefox
Nếu có nhiều tệp bộ đệm trong ứng dụng Firefox, bạn có thể gặp LỖI PR END OF FILE trong ứng dụng Firefox. Sử dụng phương pháp xóa tệp bộ đệm của Firefox để sửa lỗi.
1. Mở trình duyệt Mozilla Firefox.
2. Tại đây, nhấp vào nút Menu Mở ứng dụng hoặc ba đường kẻ ngang ở góc trên bên phải của trang và nhấp vào tùy chọn Cài đặt trong danh sách.
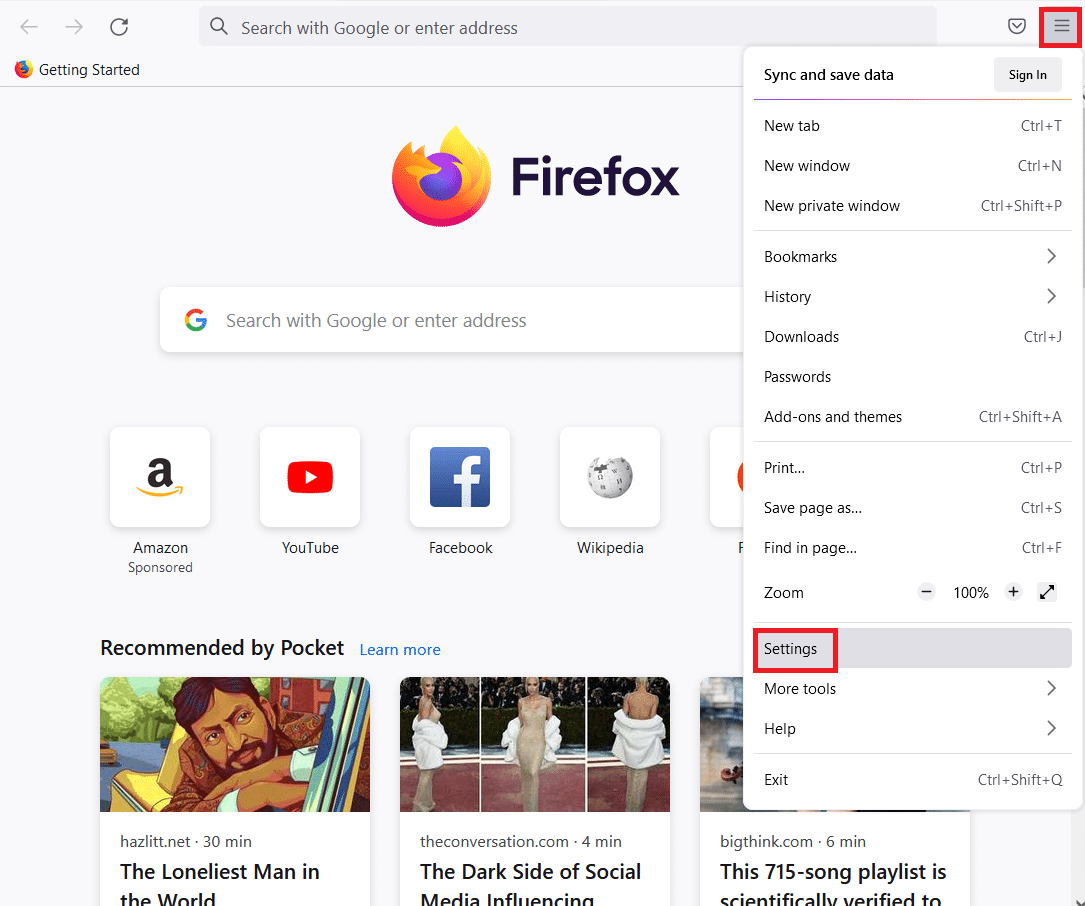
3. Nhấp vào tab Quyền riêng tư & Bảo mật trong ngăn bên trái của cửa sổ và nhấp vào nút Xóa dữ liệu… trong phần Cookie và Dữ liệu Trang web.
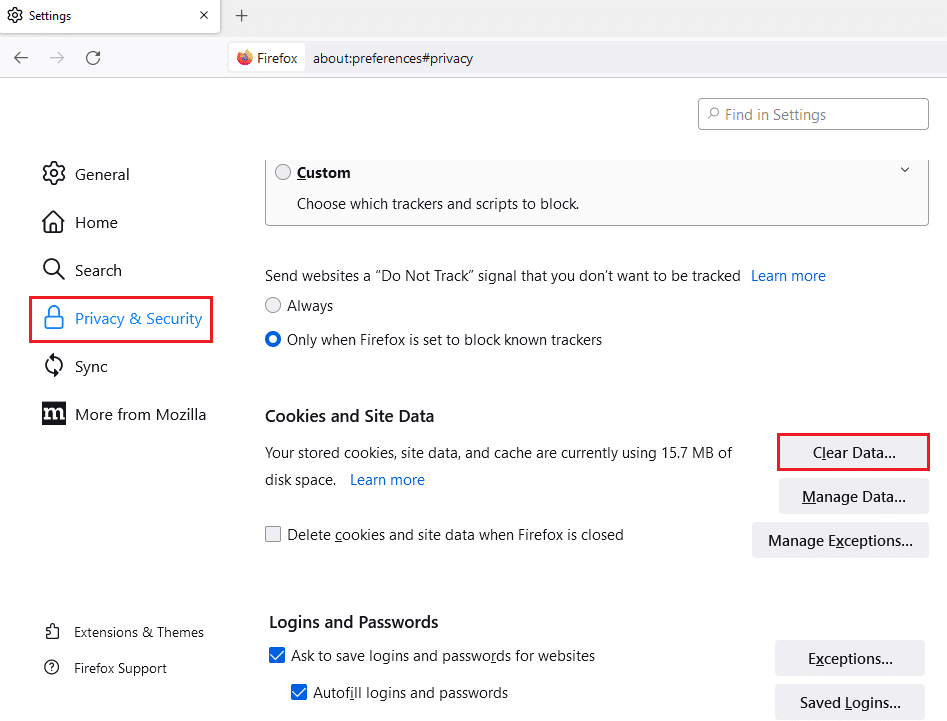
4. Chọn Cookies và dữ liệu trang web và nội dung web được lưu trong bộ nhớ cache trong cửa sổ Xóa dữ liệu, sau đó nhấp vào nút Xóa để xóa các tệp được lưu trong bộ nhớ cache.

5. Nhấp vào nút Xóa ngay trong cửa sổ xác nhận Xóa tất cả cookie và dữ liệu trang web.
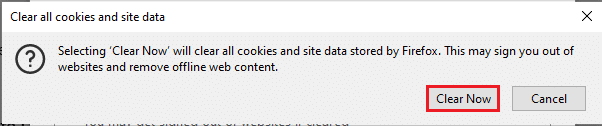
Phương pháp 2: Sửa đổi cài đặt Mozilla Firefox
Bạn có thể sửa đổi cài đặt trình duyệt web Mozilla Firefox để sửa LỖI PR END OF FILE trên hệ thống của bạn Windows 10. Các phương pháp được thảo luận dưới đây có thể giúp bạn sửa lỗi và thay đổi cài đặt cũng như giải quyết vấn đề.
Tùy chọn I: Đặt lại Cài đặt SSL của Firefox
Nếu bạn đã thay đổi cài đặt SSL của mình hoặc nếu bạn đã nhập một số tệp SSL nước ngoài vào Firefox, cài đặt SSL có thể đã bị định cấu hình sai. Để giải quyết vấn đề này, bạn cần đặt lại cài đặt SSL của Firefox và làm mới ứng dụng Firefox bằng phương pháp được mô tả bên dưới.
1. cắm chìa khóa Windowsnhập Firefox và nhấp vào Mở.
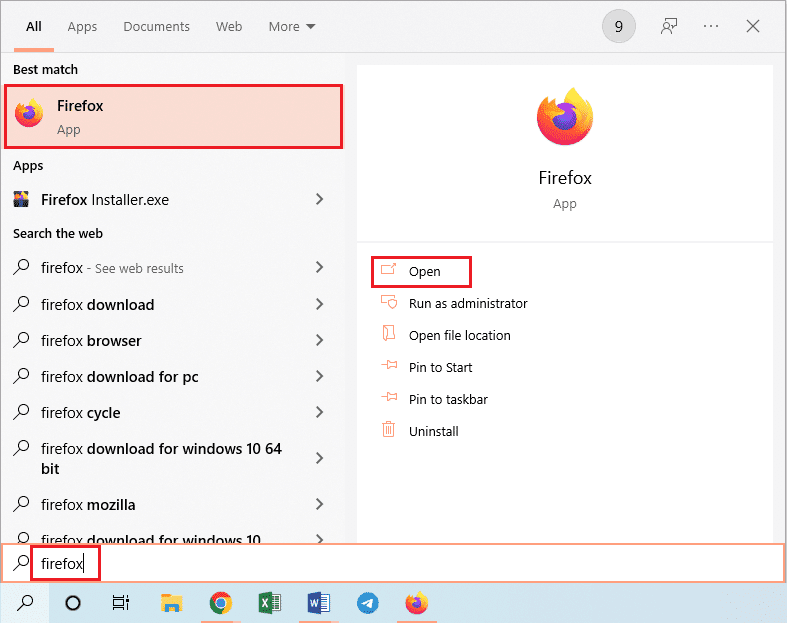
2. Nhấp vào nút Menu Mở Ứng dụng hoặc ba đường kẻ ngang ở góc trên bên phải của trang và nhấp vào Trợ giúp trong danh sách xuất hiện.
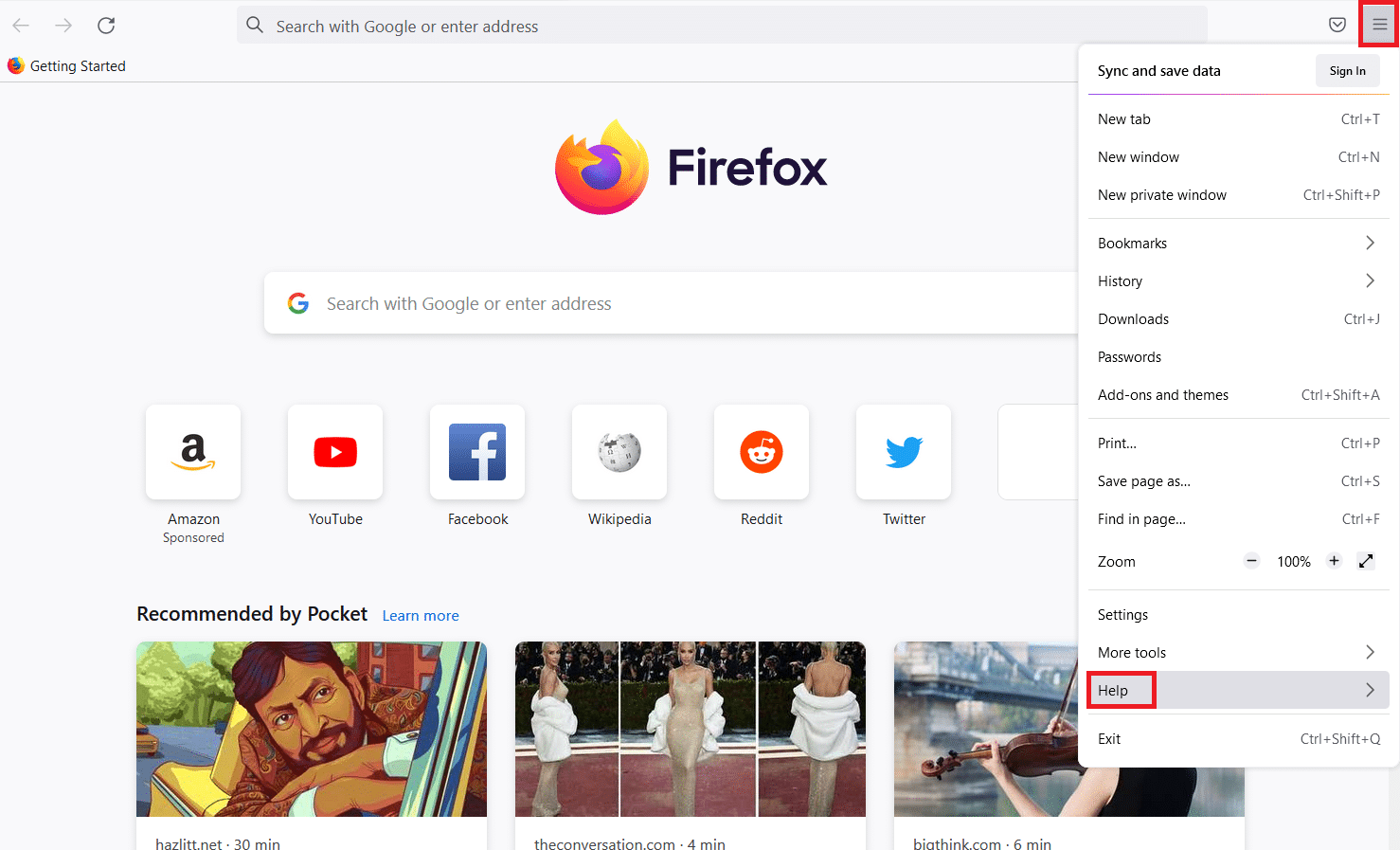
3. Trong menu Trợ giúp của Firefox, nhấp vào Thêm Khắc phục sự cố từ danh sách có sẵn.
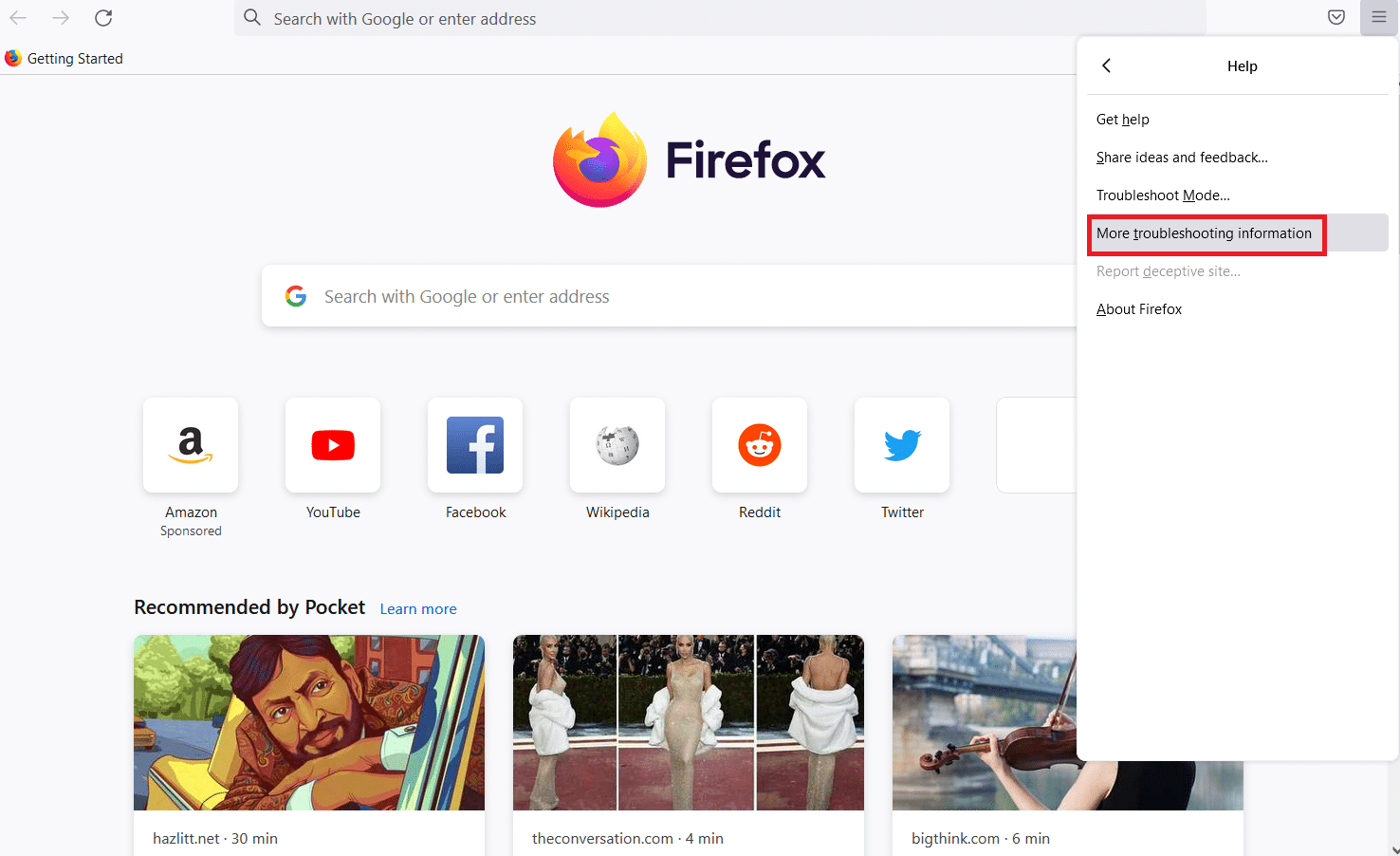
4. Sau đó nhấp vào nút Làm mới Firefox… trong phần Tùy chỉnh Firefox của trang Khắc phục sự cố.
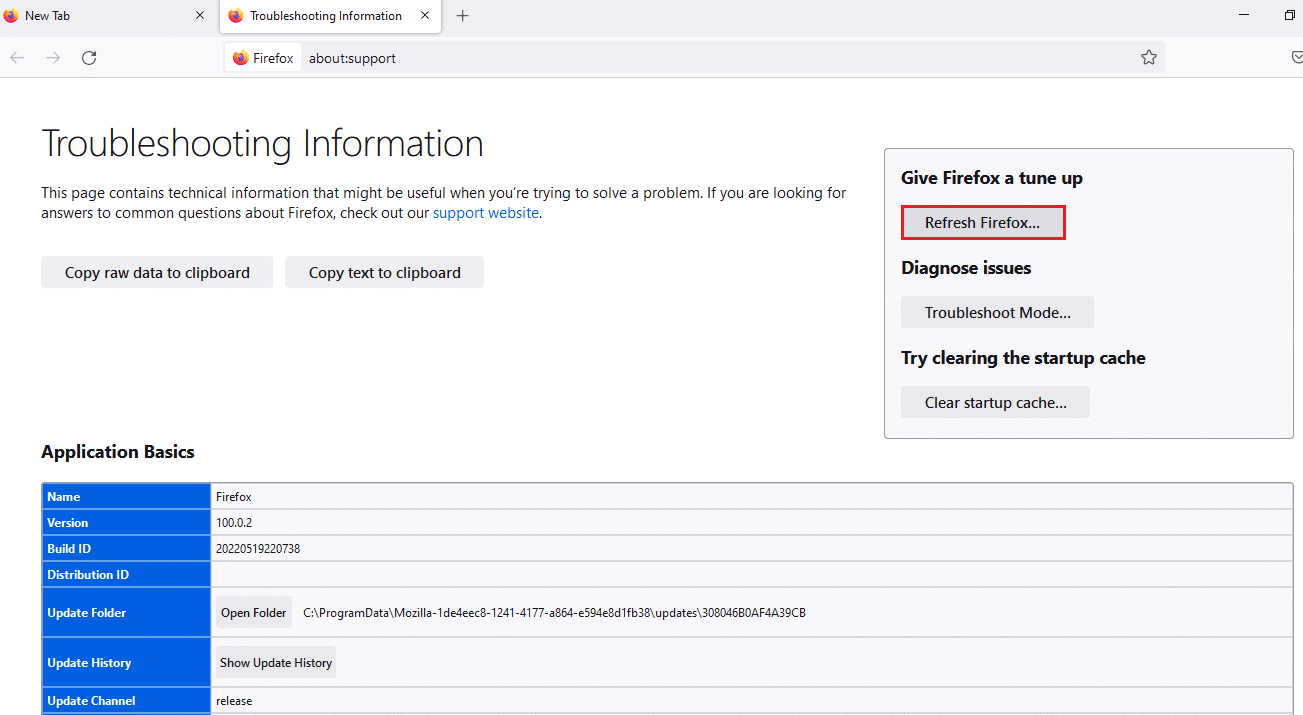
5. Nhấp vào nút Làm mới Firefox trên Làm mới Firefox về cài đặt mặc định? tin nhắn bật lên.
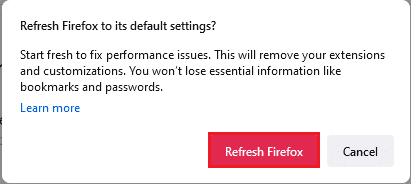
6. Nhấp vào Kết thúc trong Trình hướng dẫn Nhập xuất hiện để hoàn tất quá trình làm mới.
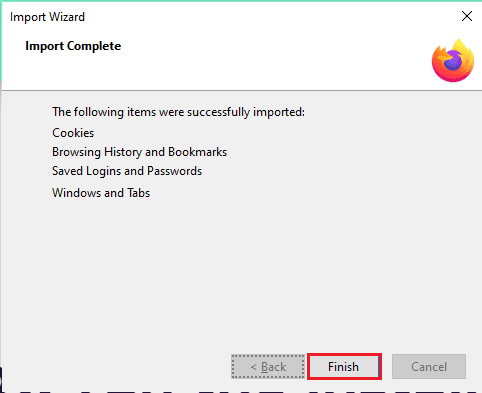
7. Khi Firefox đã khởi động lại, hãy chọn một tùy chọn trên màn hình và nhấp vào Let’s go! để tiếp tục.

Tùy chọn II: Tạo hồ sơ người dùng mới
Nếu hồ sơ người dùng bạn tạo trong Firefox bị hỏng, bạn phải tạo một hồ sơ người dùng mới để sửa lỗi. Làm theo hướng dẫn để tạo hồ sơ người dùng mới để sửa LỖI PR END OF FILE trong Firefox.
Bươc 1: Nhập dấu trang đã lưu
Trước khi tạo hồ sơ người dùng mới trong Firefox, bạn phải nhập dấu trang được lưu trong hồ sơ người dùng hiện tại để tránh mất dữ liệu.
1. Khởi chạy Firefox.
2. Tại đây, bạn nhấn vào nút Open Application Menu hoặc ba đường kẻ ngang ở góc trên bên phải của trang và nhấn vào mục Bookmarks trong danh sách hiện ra.
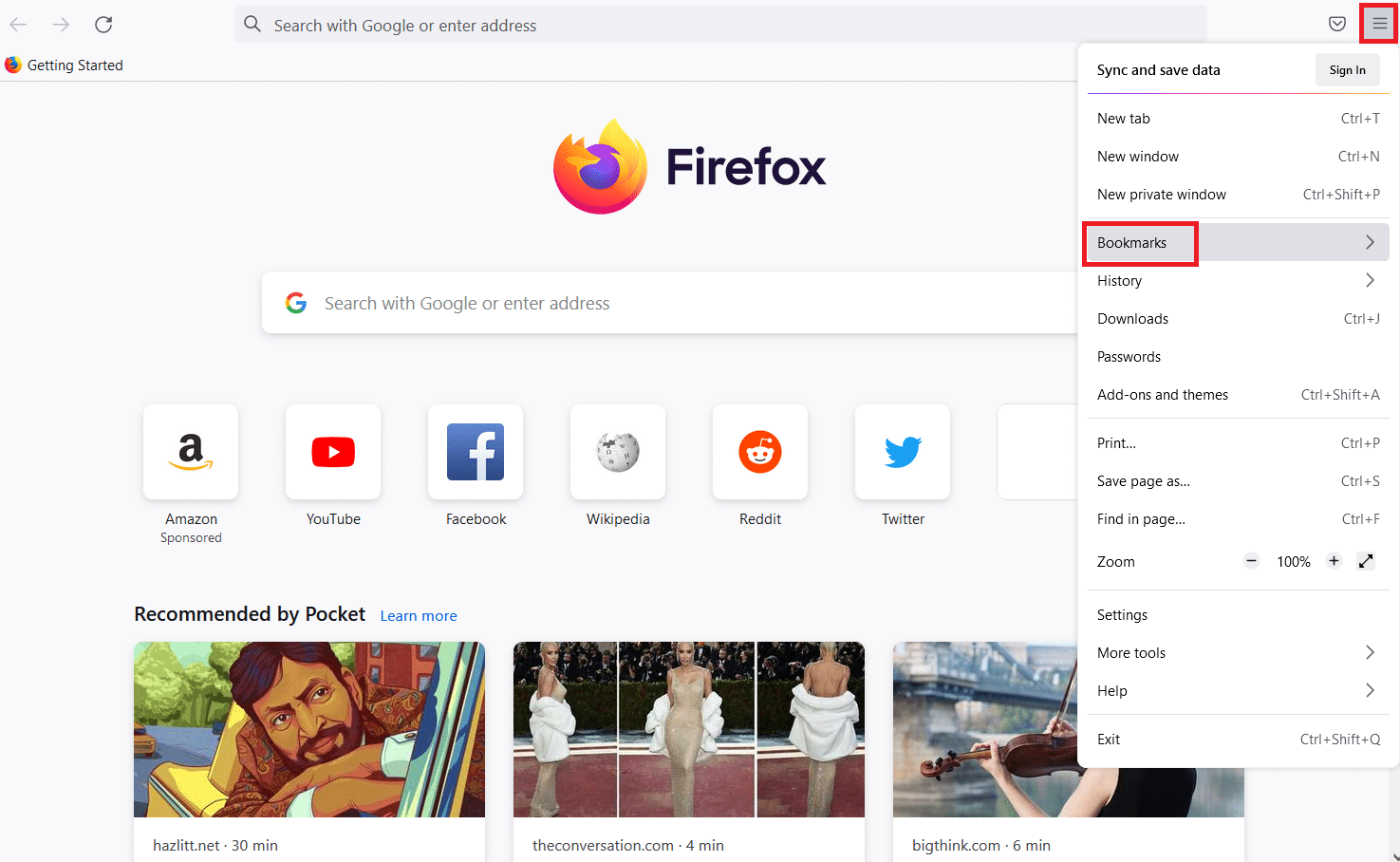
3. Trong menu Dấu trang, nhấp vào Quản lý dấu trang ở dưới cùng.
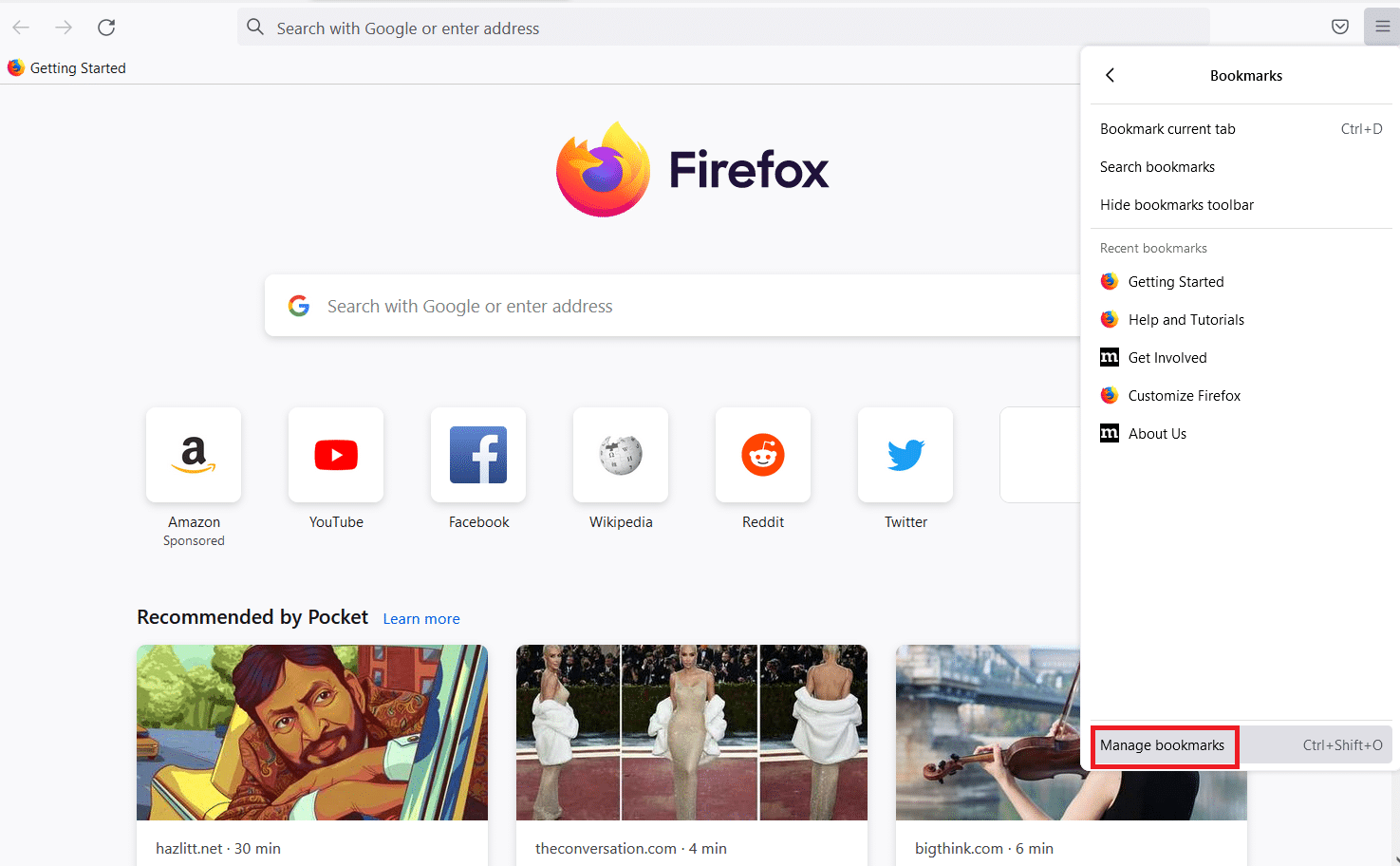
4. Nhấp vào nút Nhập và Sao lưu trong thanh menu trên màn hình Thư viện và nhấp vào Xuất Dấu trang sang HTML… trong danh sách xuất hiện.
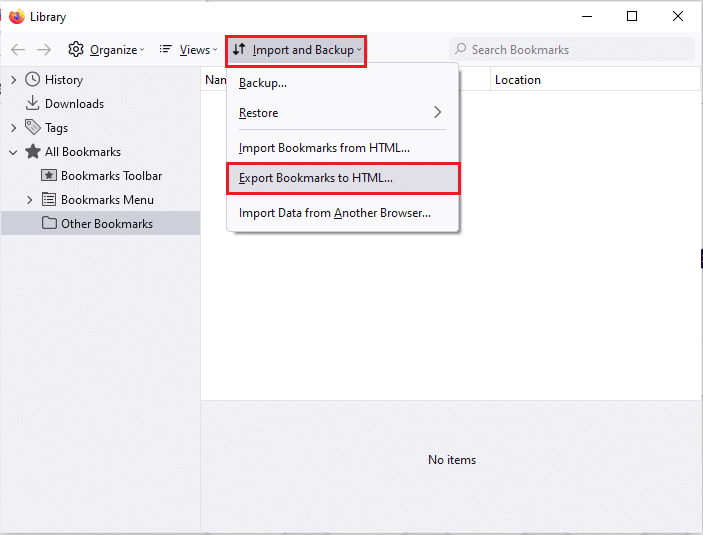
5. Tìm kiếm một vị trí trong cửa sổ Xuất tệp dấu trang, chọn một vị trí và nhấp vào Lưu để lưu tệp dấu trang.
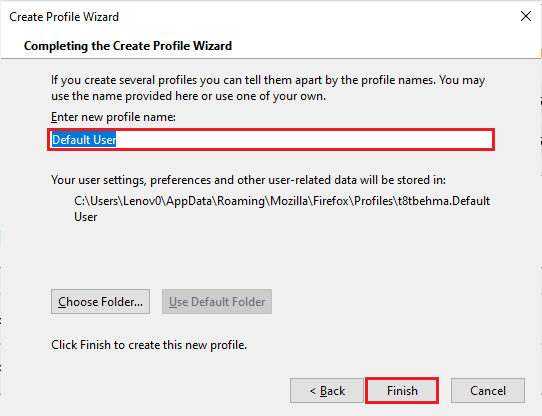
Bươc 2: Tạo hồ sơ người dùng mới
Sử dụng các bước trong phần này, bạn có thể tạo hồ sơ người dùng mới trong Firefox và sử dụng tài khoản Hồ sơ của mình để duyệt web.
1. Mở Firefox và nhập about:profiles vào thanh URL rồi nhấn Enter để mở cửa sổ Thông tin hồ sơ.
2. Nhấp vào nút Tạo hồ sơ mới trong cửa sổ để tạo hồ sơ người dùng mới cho Firefox.
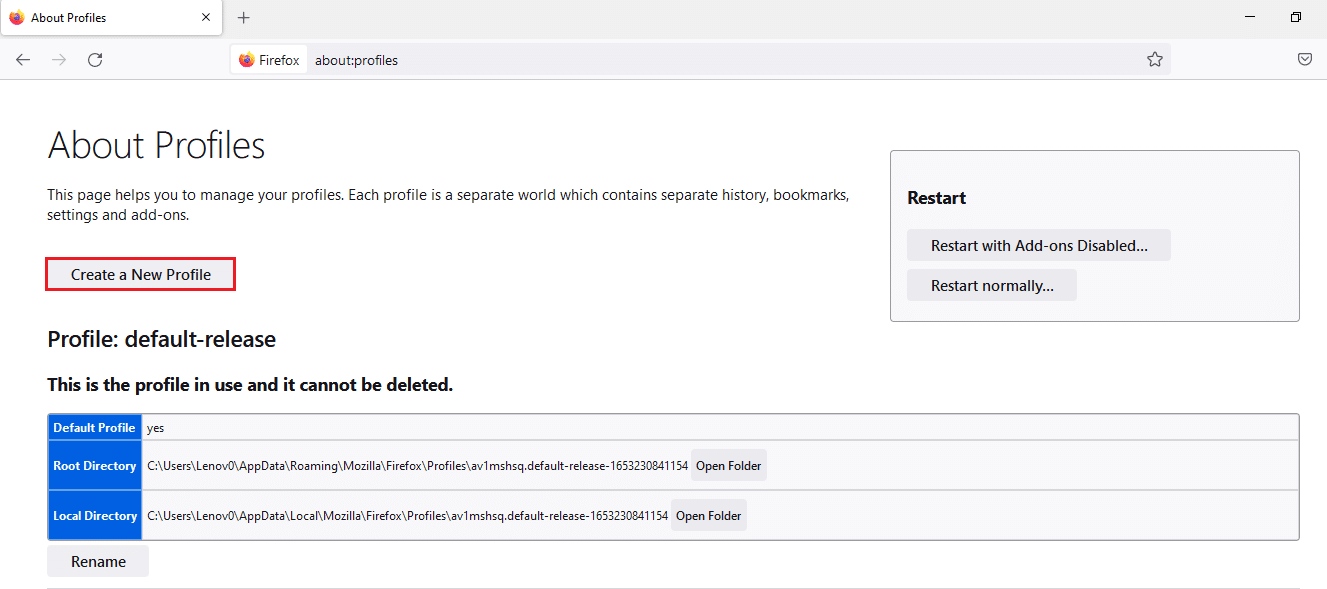
3. Sau đó bấm Next trong cửa sổ Welcome to the Profile Creation Wizard.

4. Nhập tên Hồ sơ vào thanh Nhập Tên Hồ sơ Mới và nhấp vào nút Kết thúc trong cửa sổ để tạo Hồ sơ.
Lưu ý: Bạn cũng có thể thay đổi vị trí lưu trữ tên hồ sơ người dùng thay vì vị trí mặc định.
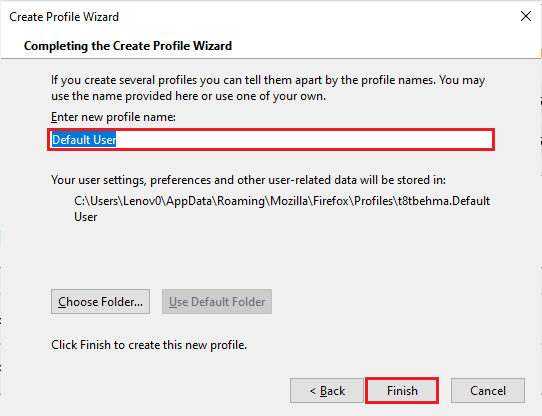
Tùy chọn III: Vô hiệu hóa DNS bằng cách đặt HTTPS
Nếu cài đặt DNS qua HTTPS được bật, bạn có thể nhận được LỖI PR END OF FILE trên trang bạn đang cố truy cập. Bạn có thể thử tắt cài đặt này bằng cách thực hiện theo các bước trong phương pháp này bên dưới.
1. Mở trình duyệt web Firefox.
2. Bây giờ hãy nhấp vào nút Menu Mở Ứng dụng hoặc ba đường kẻ ngang ở góc trên bên phải của trang và nhấp vào tùy chọn Cài đặt trong danh sách.
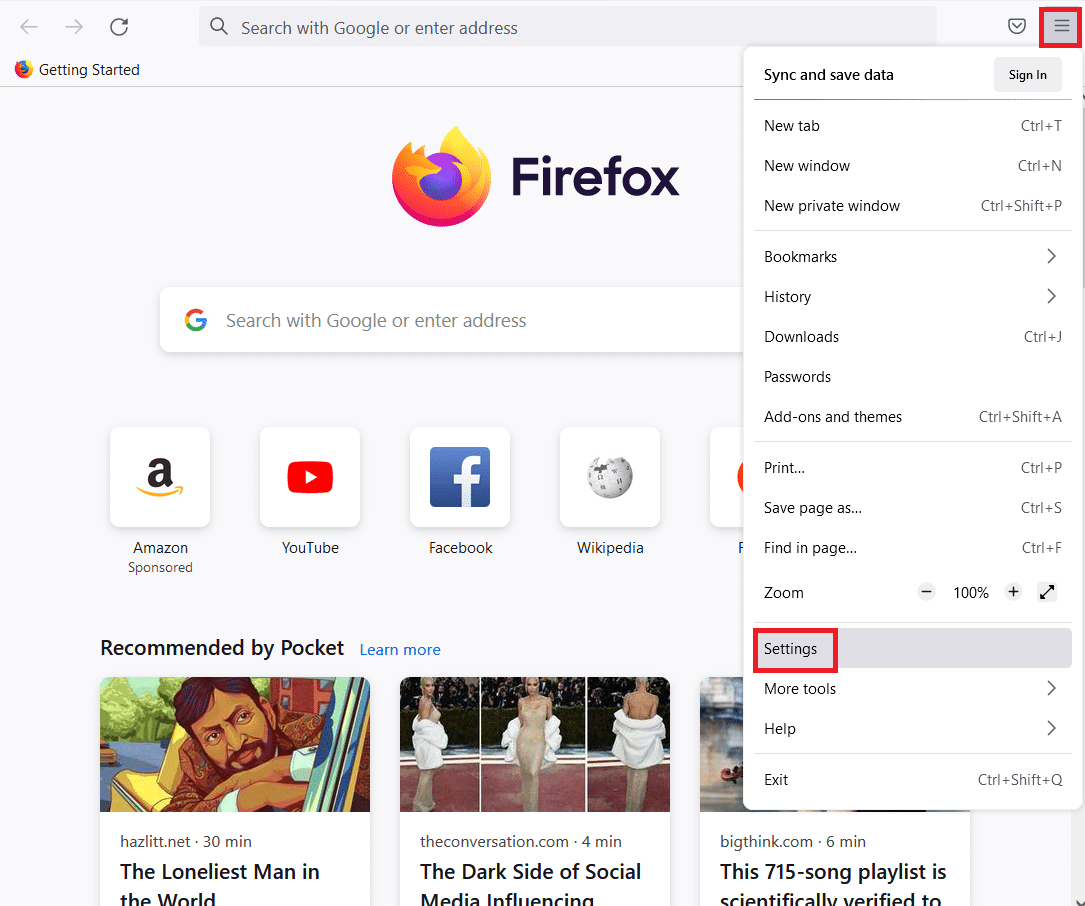
3. Nhấp vào tab Chung trong ngăn bên trái của cửa sổ và nhấp vào nút Cài đặt… trong phần Cài đặt mạng.
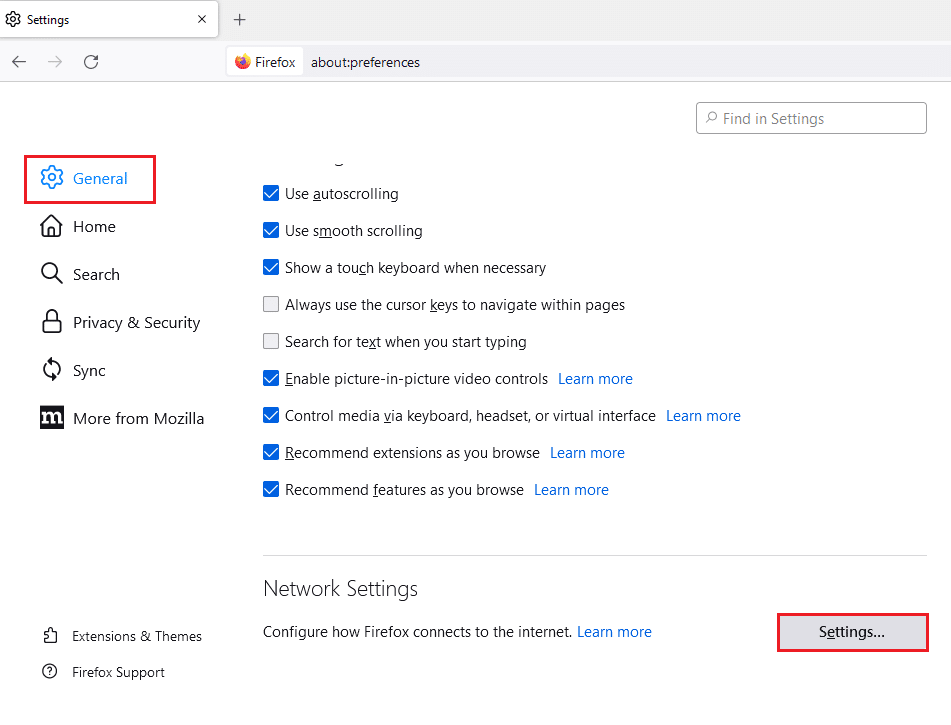
4. Chọn Bật cài đặt DNS qua HTTPS và nhấp vào OK để lưu cài đặt.
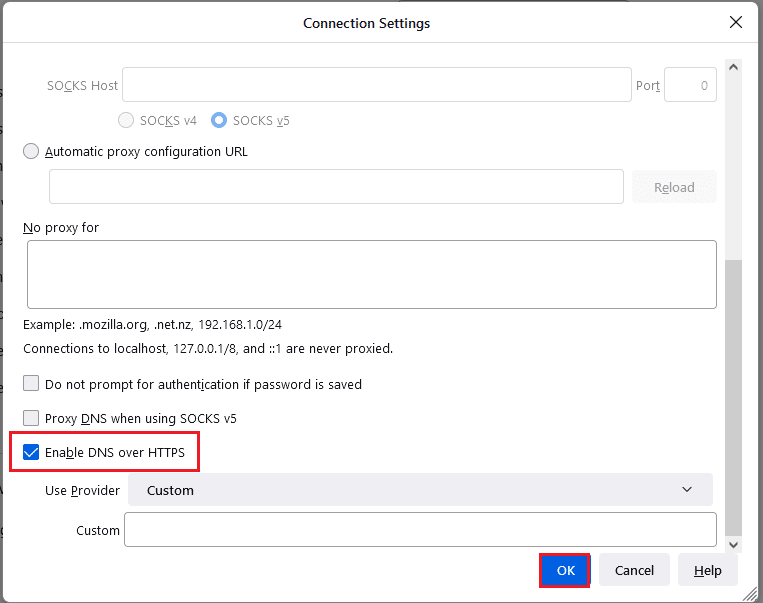
Tùy chọn IV: Tắt cài đặt proxy của Firefox
Nếu bạn đang sử dụng Firefox Proxy, bạn có thể không sử dụng được Internet trong ứng dụng Firefox. Bạn cần tắt cài đặt proxy Firefox trong ứng dụng Firefox để sửa LỖI PR END OF FILE.
1. Khởi chạy trình duyệt Mozilla Firefox.
2. Nhấp vào nút Menu Mở ứng dụng hoặc ba đường kẻ ngang ở góc trên bên phải của trang và nhấp vào Cài đặt trong danh sách.
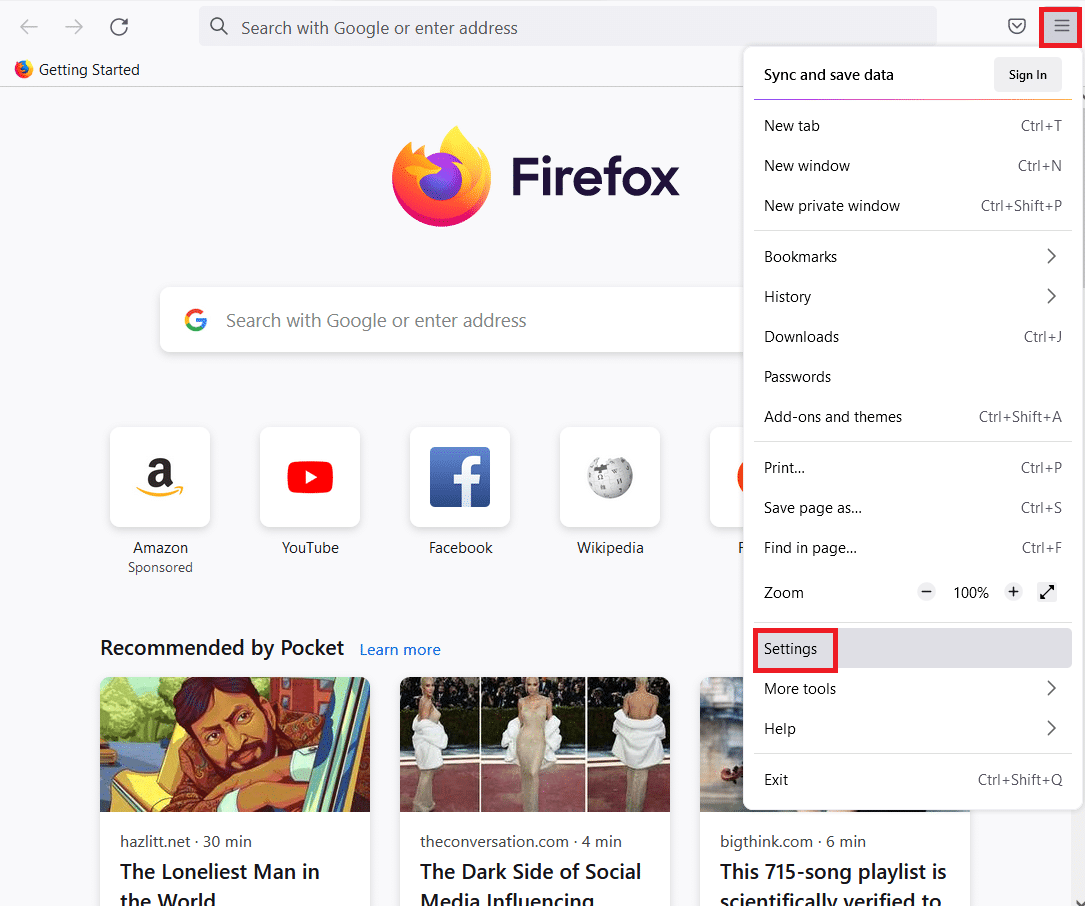
3. Sau đó nhấp vào tab Chung trong ngăn bên trái của cửa sổ và nhấp vào nút Cài đặt… trong phần Cài đặt mạng.
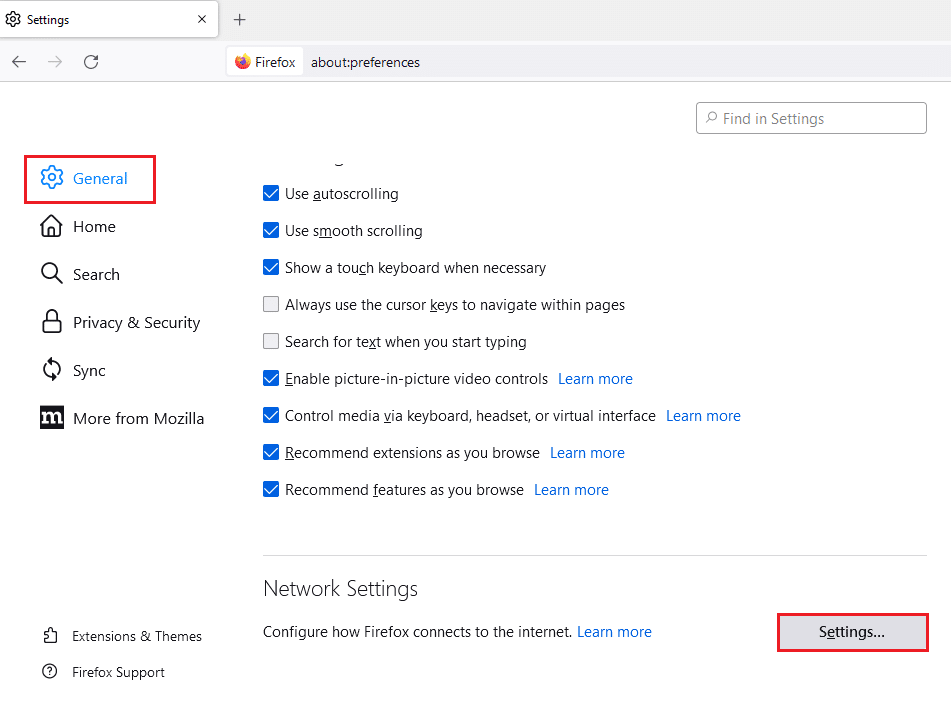
4. Chọn Không có Proxy trong Định cấu hình Truy cập Proxy Internet và nhấp vào OK để lưu cài đặt.
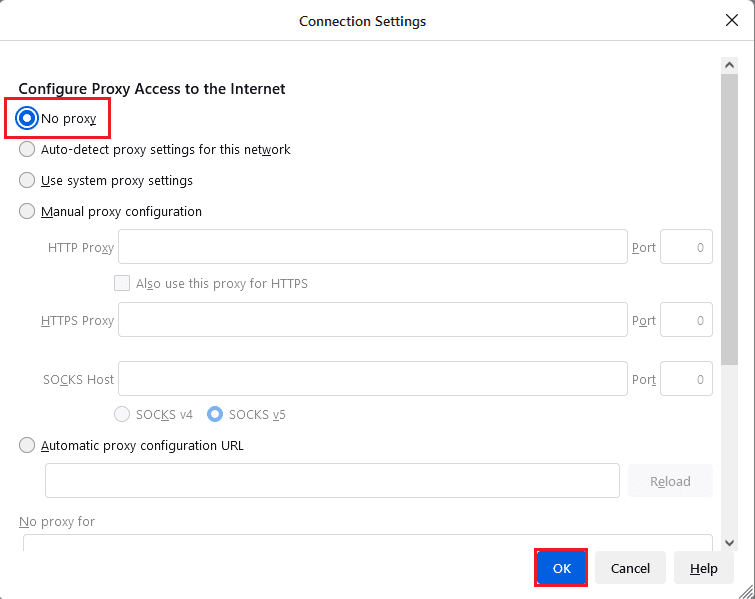
Phương pháp 3: Cài đặt lại Firefox
Nếu không có phương pháp nào giải quyết được PR_END_OF_FILE_ERROR trong Firefox, bạn có thể thử cài đặt lại Firefox trên máy tính của mình.
Các bước sau đây sẽ giúp bạn gỡ cài đặt Firefox trên máy tính bằng ứng dụng Bảng điều khiển.
1. cắm chìa khóa Windowsgõ Bảng điều khiển và nhấp vào Mở.
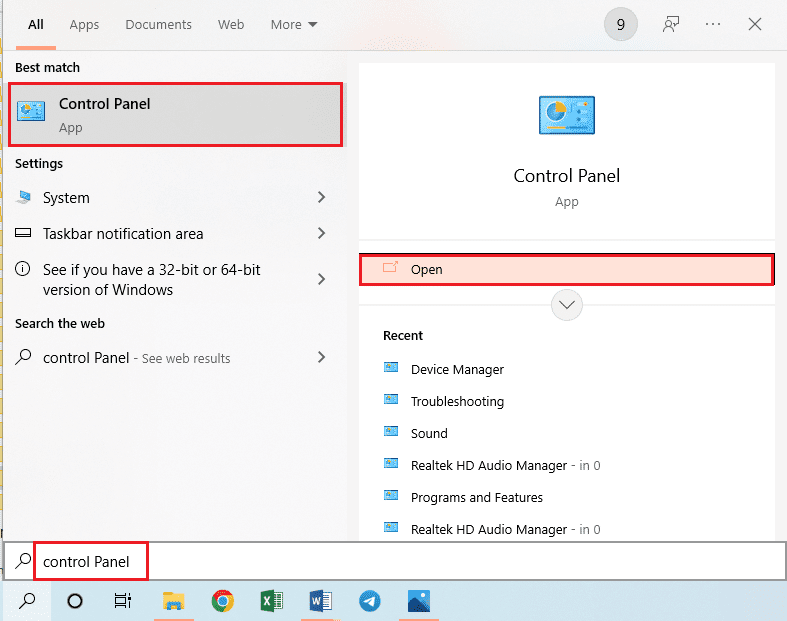
2. Đặt Chế độ xem theo > Danh mục, sau đó nhấp vào Gỡ cài đặt chương trình trong Chương trình.
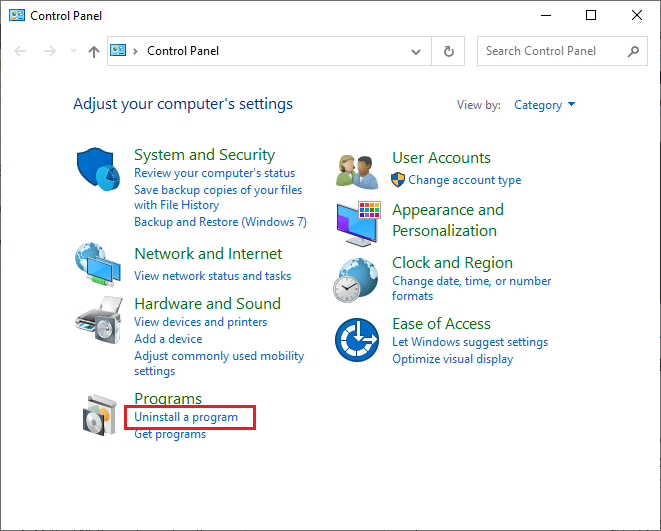
3. Chọn Mozilla Firefox (x64 en-US) và nhấp vào nút Gỡ cài đặt ở đầu thanh, sau đó nhấp vào nút Có trong cửa sổ Kiểm soát Tài khoản Người dùng.
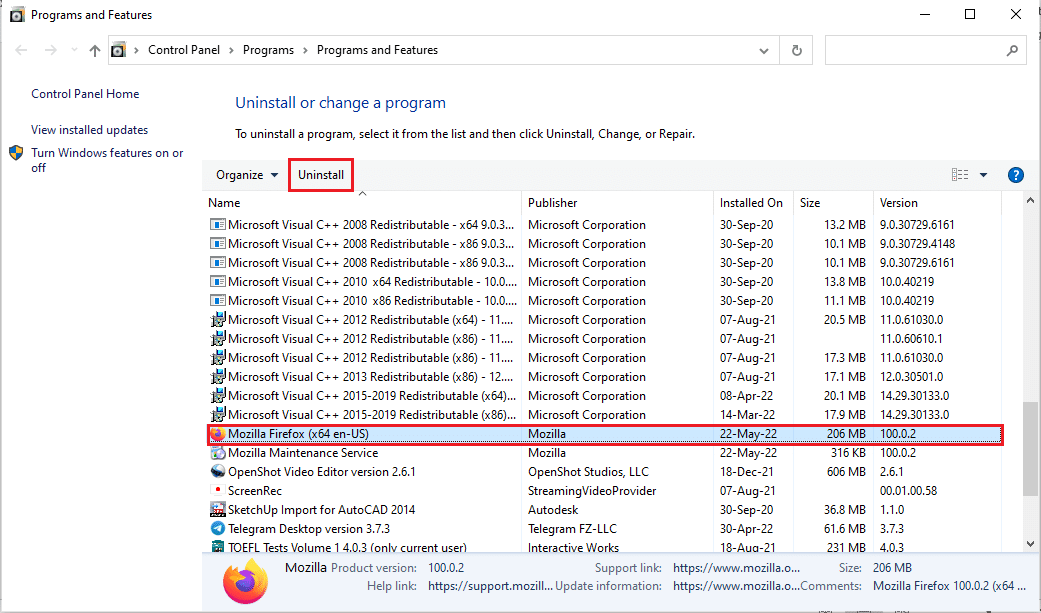
4. Nhấp vào Tiếp theo trong cửa sổ gỡ cài đặt Mozilla Firefox.
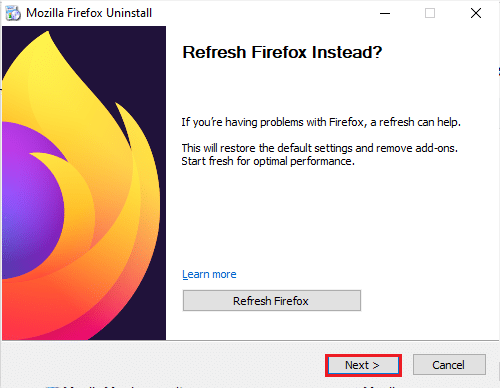
5. Sau đó nhấp vào nút Gỡ cài đặt trong cửa sổ tiếp theo để gỡ cài đặt ứng dụng Firefox.
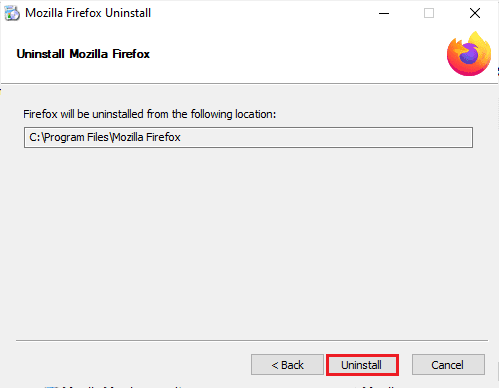
6. Nhấp vào nút Kết thúc trong cửa sổ cuối cùng để hoàn tất quá trình gỡ cài đặt ứng dụng Firefox.
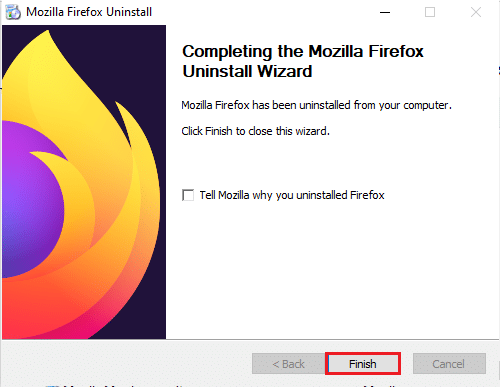
Sử dụng các bước bên dưới, bạn có thể cài đặt lại Mozilla Firefox trên máy tính của mình.
7. Mở ứng dụng Google Chrome từ công cụ tìm kiếm Windows.
Lưu ý: Bạn có thể sử dụng bất kỳ trình duyệt web nào khác để tải Firefox về máy tính.
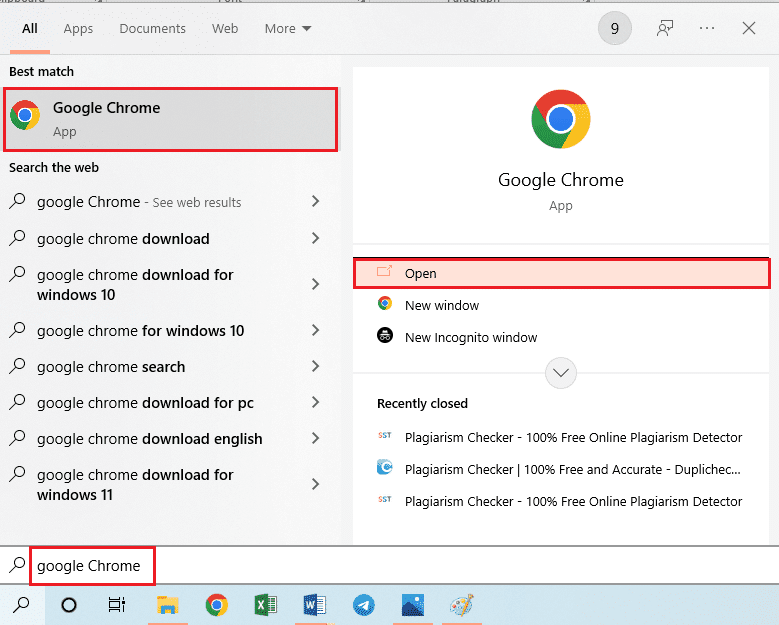
8. Mở trang ứng dụng Mozilla Firefox chính thức trong ứng dụng Google Chrome và nhấp vào nút Tải xuống Firefox trong cửa sổ.
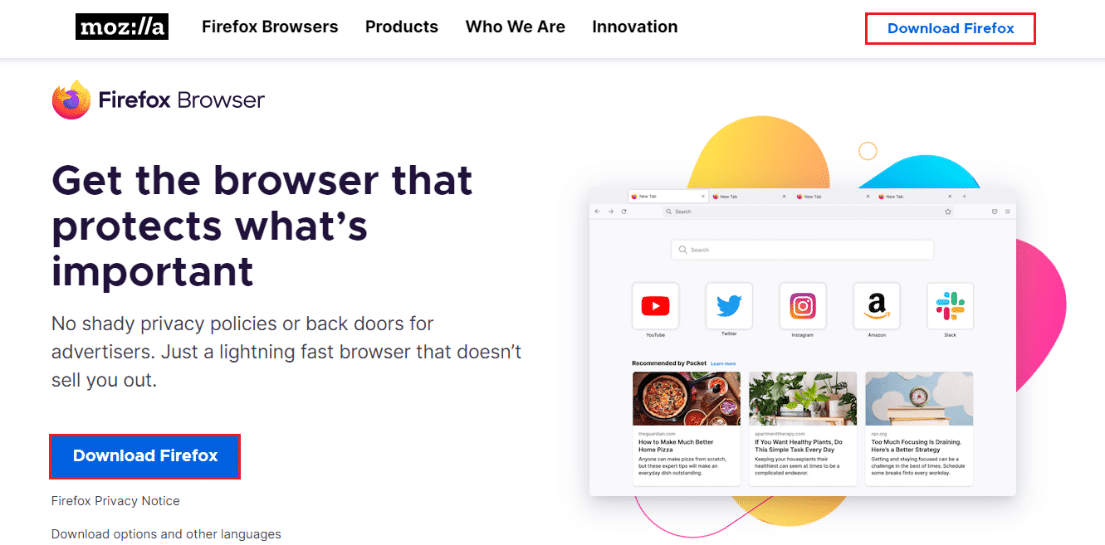
9. Bấm đúp vào tệp Firefox Installer.exe đã tải xuống trong cửa sổ để chạy tệp cài đặt.
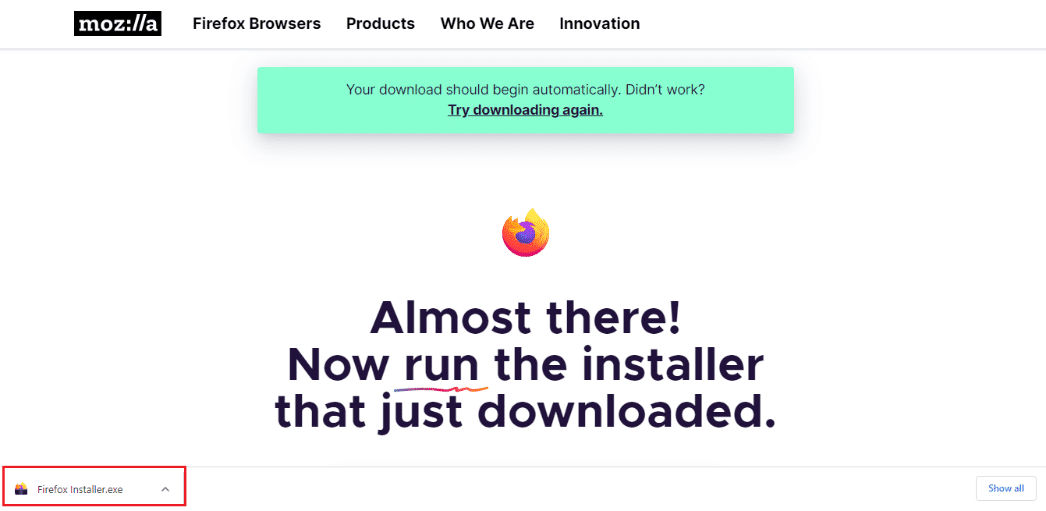
10. Đợi quá trình cài đặt hoàn tất trong cửa sổ trình cài đặt Firefox.
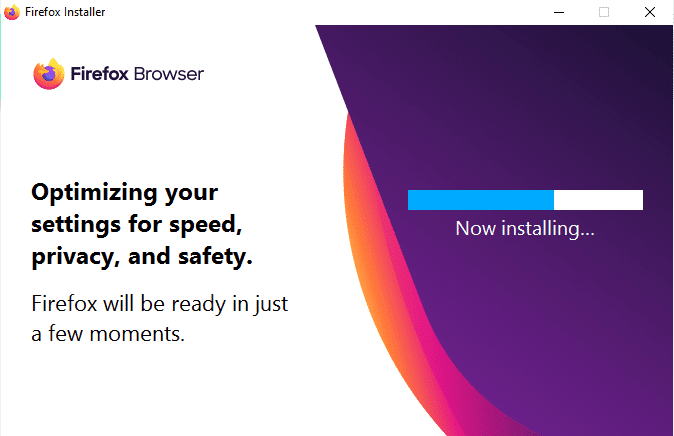
***
Bài viết này liệt kê các phương pháp khắc phục sự cố kết nối an toàn LỖI PR END OF FILE trên hệ thống của bạn Windows 10. Các phương pháp được mô tả trong phần này có thể được sử dụng để sửa lỗi PR_END_OF_FILE_ERROR trong Firefox và bạn có thể truy cập web mà không có bất kỳ hạn chế nào. Vui lòng cho chúng tôi biết các đề xuất và câu hỏi của bạn về chủ đề được thảo luận trong bài viết trong phần bình luận bên dưới.
