Nhiều người dùng của Windows 10 đã nhận được BSOD, hoặc “Màn hình xanh chết chóc”, nhờ vào một quá trình được gọi là “ntoskrnl.exe.” Trước khi bạn hoảng sợ, bản thân quá trình này không phải là một loại phần mềm độc hại nào đó, mà là một quá trình xử lý việc quản lý bộ nhớ. Và nếu một quá trình như ntoskrnl.exe bắt đầu hoạt động sai, khiến CPU và RAM của bạn hoạt động khó khăn hơn, có thể bạn đã thấy mối liên hệ giữa quá trình và sự cố. Có cách nào để sửa nó k?
Có một số cách để tránh những BSOD gây phiền nhiễu đó và sửa lỗi ntoskrnl.exe của bạn, tuy nhiên lý do cho sự cố tồn tại ngay từ đầu cũng tốt như bất kỳ lý do nào. Thay vào đó, việc tìm kiếm và khắc phục sự cố yêu cầu người ta sử dụng quy trình loại bỏ, bắt đầu từ những vấn đề nhỏ được khắc phục bằng các giải pháp đơn giản.
Quét PC của bạn để tìm phần mềm độc hại
Phần mềm độc hại và vi rút tích tụ trong bộ nhớ PC của bạn rất phổ biến, làm tăng việc sử dụng chúng theo những cách không bình thường đối với môi trường máy tính của bạn, gây ra trục trặc như màn hình xanh chết chóc. Bạn đã có một chương trình chống vi-rút đáng tin cậy được cài đặt trên máy tính của mình; xét cho cùng, lướt internet mà không có ai là một cách chắc chắn để nhận được ngày càng nhiều phần mềm độc hại và vi rút.
Quét PC của bạn ngay lập tức. Nếu bạn không có máy quét chống vi-rút, bạn cần một máy quét. Một số nhà cung cấp Internet cung cấp chương trình chống vi-rút cho khách hàng của họ, chẳng hạn như Xfinity, cung cấp Norton Security.
Kiểm tra thanh RAM của bạn
Bước tiếp theo của bạn là xác minh cài đặt thích hợp của barras của RAM. Thanh RAM không được cài đặt đúng cách hoặc là không sử dụng RAM của bạn hoặc PC của bạn có thể truy cập vào nó. Nó có thể phát hiện khi nào đó không được cài đặt đúng cách và sẽ thông báo cho bạn, do đó có thể khiến ntoskrnl.exe phát hoảng hoặc cung cấp cho bạn BSOD đáng sợ.
Mặt khác, điều này cũng sẽ cho bạn cơ hội để kiểm tra xem các thiết bị RAM có bị hỏng hóc gì không, liệu chúng có được cài đặt đúng cách hay không.
Cập nhật trình điều khiển của bạn
Các quá trình chạy trong nền có sự cân bằng tinh tế. Hãy tưởng tượng một nhóm công nhân đang lái một băng chuyền. Nếu một trong những nhân viên đó chậm chạp, điều đó có thể gây ra ảnh hưởng lớn đến những đồng nghiệp còn lại của họ. Điều này tương tự như việc cập nhật trình điều khiển của bạn bị tụt hậu. Khi một trình điều khiển được cập nhật và trình điều khiển khác thì không, nhưng còn rất xa, nó có thể gây ra các vấn đề về tối ưu hóa.
Để khắc phục điều này, bạn cần cập nhật trình điều khiển của mình, trình điều khiển cũng có khả năng là nguyên nhân gốc rễ của các vấn đề BSOD và ntoskrnl.exe.
Đây là những gì bạn làm:
1. Đầu tiên, hãy mở Bắt đầu Windows menu nằm ở góc dưới bên trái của màn hình trên thanh tác vụ (theo mặc định).
2. Trong menu Bắt đầu của Windowsgõ vào bất kỳ đâu trong menu «Bảng điều khiển”Và chọn nó khi nó xuất hiện trong kết quả tìm kiếm.
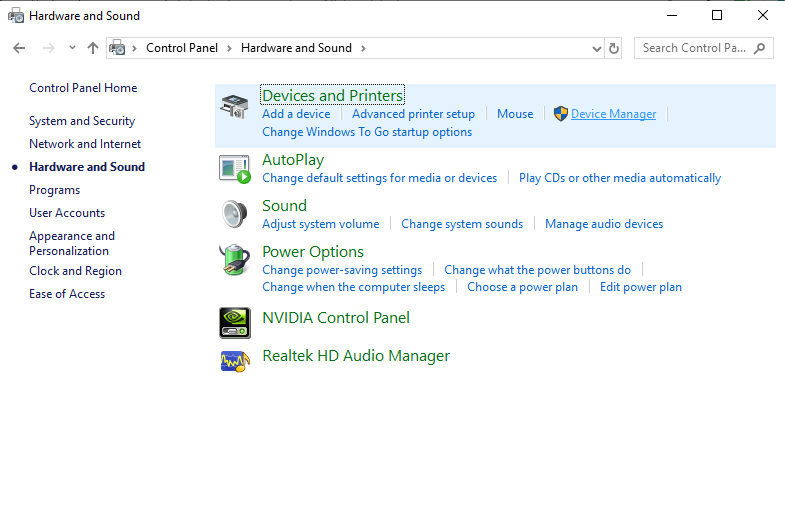
3. Trong cửa sổ Bảng điều khiển, nhấp vào phần cứng và âm thanh. Để xác định vị trí Các thiết bị và máy in. Ngay bên dưới mà bạn sẽ thấy Quản trị viên thiết bị. Nhấp vào nó.
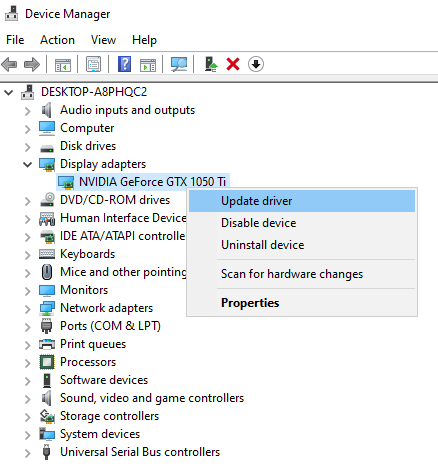
4. Bây giờ, để cập nhật trình điều khiển, hãy mở rộng các danh mục cho từng loại thiết bị và nhấp chuột phải vào người lái xe. Trong menu thả xuống, hãy nhấp vào cập nhật driver. Ngoài ra, bạn cần tìm các trình điều khiển nằm dưới Bộ điều hợp hiển thị, bộ xử lýY đầu vào âm thanh và khởi hành để bắt đầu, vì chúng có xu hướng là những thành phần quan trọng nhất.
Trên thực tế, một số người dùng đã gặp phải «Đầu ra kỹ thuật số Realtek”Là nguyên nhân dẫn đến sai lầm của họ.
5. Khi được nhắc, hãy chọn Tự động tìm kiếm phần mềm trình điều khiển được cập nhậtmiễn là bạn có kết nối mạng hoạt động.
6. Đúng Windows 10 tìm các bản cập nhật, chọn cài đặt chúng.
Cập nhật Windows
Cũng giống như cập nhật trình điều khiển, bạn cũng nên dành thời gian để cập nhật Windows 10. Nếu bạn chậm cập nhật, có thể bản vá gần đây đã khắc phục sự cố với ntoskrnl.exe và các BSOD tai hại.
1. Đầu tiên, hãy mở Bắt đầu Windows menu nằm ở góc dưới bên trái của màn hình trên thanh tác vụ (theo mặc định).
2. Trong menu Bắt đầu của Windowsgõ vào bất kỳ đâu trong menu «tìm kiếm các bản cập nhật”Và chọn nó khi nó xuất hiện trong kết quả tìm kiếm.
3. Trong cửa sổ Cập nhật, nhấp vào Tìm kiếm các bản cập nhật ở đầu cửa sổ. Nó sẽ kiểm tra các bản cập nhật mới, miễn là bạn có kết nối mạng đang hoạt động và tải chúng xuống ngay lập tức. Nếu quá trình cập nhật yêu cầu bạn tắt PC để hoàn tất, hãy tiếp tục.
Tắt Trình môi giới thời gian chạy
RAM và CPU của bạn giống như hai vũ công hoàn toàn nhảy cùng một lúc. Một cài đặt như vậy, được gọi là “Nhận mẹo, thủ thuật và đề xuất khi sử dụng Windows»Hoặc« Chỉ cho tôi mẹo về Windows», Gây rò rỉ bộ nhớ. Vô hiệu hóa nó có thể khắc phục được lỗi rắc rối.
1. Đầu tiên, hãy mở Bắt đầu Windows menu nằm ở góc dưới bên trái của màn hình trên thanh tác vụ (theo mặc định).
2. Trong menu Bắt đầu của Windowsbấm vào Cài đặtđược biểu thị bằng biểu tượng bánh răng ở góc dưới bên trái của menu.
3. Trong menu Cài đặt, hãy nhấp vào Thông báo và hành độngnằm ở phía bên trái và gần đỉnh cột sống.
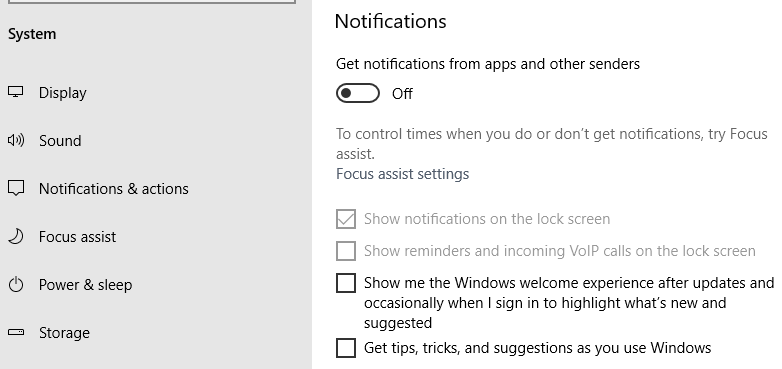
4. Trong Thông báo, bạn sẽ thấy “Nhận các mẹo, thủ thuật và gợi ý khi bạn sử dụng Windows” một trong hai “chỉ cho tôi mẹo về Windows. »Nếu bạn thấy dấu kiểm bên cạnh, hãy xóa dấu kiểm đó bằng cách nhấp vào hộp nhỏ.
5. Khởi động lại PC của bạn với Windows.
Sửa chữa mọi dữ liệu bị hỏng
Như được bảo vệ như ntoskrnl.exe trong Windows 10, không phải là ở trên bị hư hỏng. Ở đâu có dữ liệu, luôn có khả năng xảy ra tham nhũng. Và ở đâu có tham nhũng, ở đó có các chương trình và quy trình không thể hoạt động như mong đợi.
1. Đầu tiên, hãy mở Bắt đầu Windows menu nằm ở góc dưới bên trái của màn hình trên thanh tác vụ (theo mặc định).
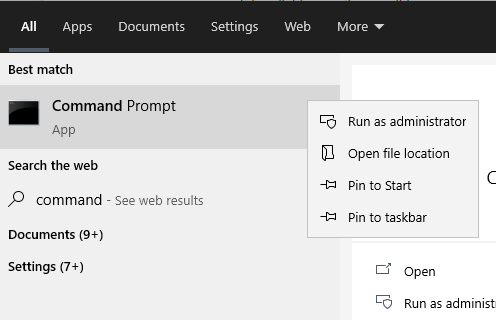
2. Trong menu Bắt đầu của Windowsgõ vào bất kỳ đâu trong menu «biểu tượng của sistema”Và nhấp chuột phải vào nó khi nó xuất hiện trong kết quả tìm kiếm. Chọn Thực thi với tư cách quản trị viên.
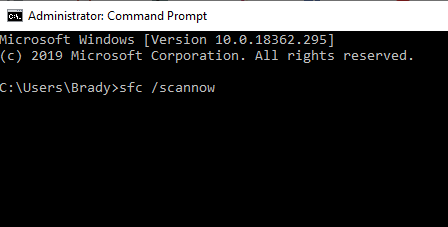
3. Khi lời nhắc bắt đầu sistemagõ lệnh này «sfc / scannowVà nhấn Đi vào cờ lê. Giữ ngón tay của bạn cách xa bàn phím và chuột trong khi xử lý lệnh.
Khi quá trình hoàn tất, bạn sẽ nhận được một trong ba báo cáo. Nếu không tìm thấy gì, vấn đề không phải do ntoskrnl.exe. Nếu có điều gì đó không ổn được tìm thấy, và Windows có thể sửa chữa bất kỳ tệp nào, vì vậy hãy để nó làm điều đó. Tuy nhiên, cũng có khả năng Windows tìm thấy lỗi, nhưng không thể khắc phục sự cố. Nếu đúng như vậy, bạn sẽ phải tìm các giải pháp thay thế cho vấn đề.
