Bất cứ khi nào iPhone hoặc iPad được kết nối với máy tính lần đầu tiên, một cửa sổ bật lên sẽ xuất hiện trên màn hình để hỏi người dùng liệu họ có tin cậy máy tính đó hay không. Và, họ cần tin tưởng máy tính để cho phép nó đồng bộ với thiết bị iOS, truy cập ảnh, danh bạ và thậm chí tạo bản sao lưu. Từ những gì tôi đã trải nghiệm, cài đặt tin cậy hoạt động đáng tin cậy hầu hết thời gian – trừ một số trục trặc hiếm gặp. Thật không may, một số người dùng iDevice đã báo cáo rằng cảnh báo “Tin cậy máy tính này” không hiển thị trên iPhone của họ. Do đó, họ không thể đồng bộ hóa thiết bị của mình với máy tính. Nếu vấn đề cũng đến với bạn, thì bạn đã đến đúng nơi để giải quyết.
Khắc phục sự cố “Trust This Computer” Không hiển thị trên iPhone và iPad
Vì vậy, chúng ta sẽ khắc phục sự cố này như thế nào? Câu hỏi hay. Hãy phá vỡ nó trước!
Giải pháp thay thế là gì?
Vâng, trước tiên chúng tôi sẽ thử một giải pháp đơn giản nhưng hiệu quả thường xảy ra trong việc khắc phục các trục trặc phổ biến như vậy. Nếu không thành công, chúng tôi sẽ khởi động lại cài đặt tin cậy. Trong hầu hết các trường hợp, nó có thể hoàn thành công việc. Ngay cả khi điều đó không giải cứu được bạn, chúng tôi có một số bản hack đáng tin cậy khác để vượt qua giới hạn. Vì vậy, không cần phải lo lắng về vấn đề. Đã nói, chúng ta hãy vào chế độ khắc phục sự cố, phải không?
1. Buộc khởi động lại thiết bị của bạn
Việc khôi phục cài đặt gốc thường có tác dụng với tôi trong việc khắc phục sự cố cửa sổ bật lên “Tin cậy máy tính này” không xuất hiện. Vì vậy, tôi cũng sẽ sử dụng trình gỡ rối đáng tin cậy này để nhấp vào lần này.
Trước hết, hãy ngắt kết nối thiết bị của bạn khỏi máy tính, sau đó buộc khởi động lại thiết bị di động của bạn.
- Trên iPhone / iPad có Face ID: Nhấn và thả nút tăng âm lượng, nhấn và thả nút giảm âm lượng. Cuối cùng, hãy giữ nút bên cạnh trong khoảng 10 giây cho đến khi Apple logo xuất hiện trên màn hình.
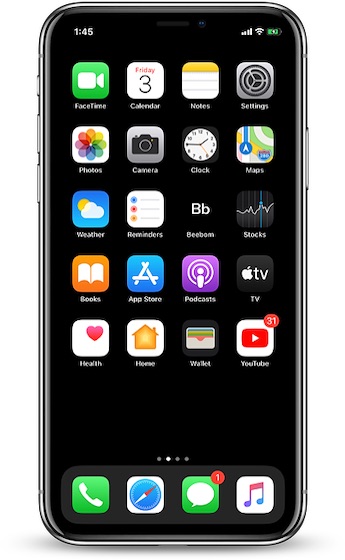
- Trên iPhone / iPad có Touch ID: Bạn cần giữ đồng thời nút Home và nút ngủ / thức trong khoảng 10 giây để buộc khởi động lại thiết bị của mình.

Sau khi thiết bị của bạn đã khởi động lại, hãy kết nối lại thiết bị với máy tính. Bây giờ, hãy nhập mật mã để mở khóa thiết bị của bạn. Tiếp theo, đợi vài giây để thông báo “Trust This Computer” xuất hiện. Nếu nó bật lên, bạn đã sẵn sàng để sử dụng. Nếu không, hãy chuyển sang các giải pháp khác.
2. Đặt lại cài đặt tin cậy
Một thủ thuật khác đã được chứng minh là đáng tin cậy trong việc giải quyết vấn đề này là đặt lại cài đặt tin cậy. Đối với những người không quen thuộc, đó là một phần của “Đặt lại cài đặt Vị trí & Quyền riêng tư” và hoạt động hiệu quả trong việc đặt cài đặt tin cậy về mặc định ban đầu.
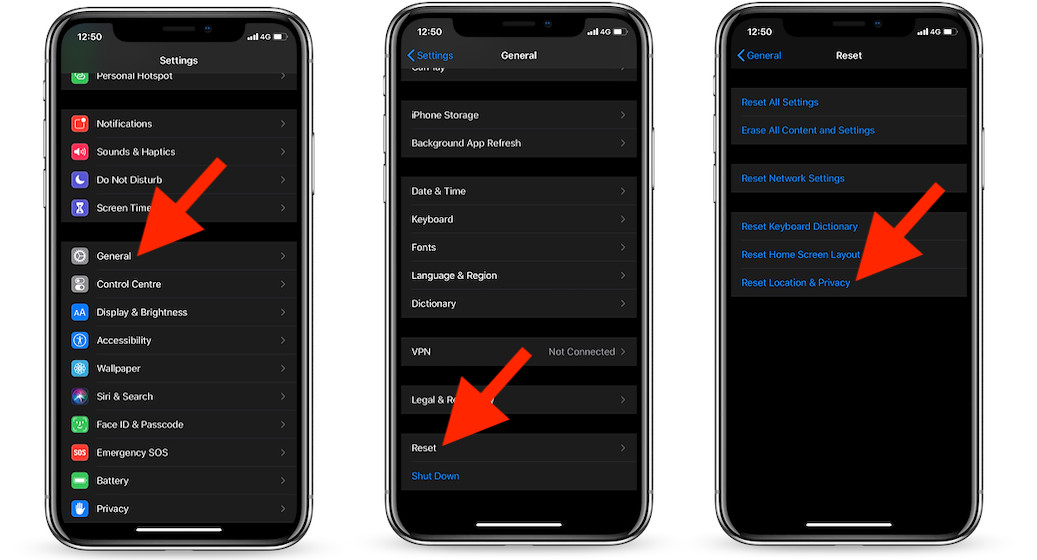
Đi qua Ứng dụng Cài đặt -> Chung -> Đặt lại -> Đặt lại Vị trí & Quyền riêng tư. Tiếp theo, nhập mật mã của bạn và nhấn Đặt lại cài đặt lần nữa. Tiếp theo, hãy thử kết nối thiết bị của bạn với máy tính để xem bạn đã thành công hay chưa.
3. Đặt lại Cài đặt mạng
Nếu hai giải pháp trên không hoạt động, hãy thử đặt lại cài đặt mạng. Xin lưu ý rằng nó sẽ xóa tất cả các mạng và mật khẩu Wi-Fi hiện có, cài đặt VPN và APN cùng với cài đặt di động. Vâng, đó là một giải pháp triệt để và không nhiều người có thể muốn áp dụng nó. Nhưng tôi khuyên bạn không nên bỏ lỡ nó vì nó có một hồ sơ theo dõi rất tốt về việc khắc phục sự cố này.
Mở ra Ứng dụng Cài đặt -> Chung -> Đặt lại. Bây giờ, hãy nhấn vào Đặt lại Cài đặt mạng Và xác nhận.
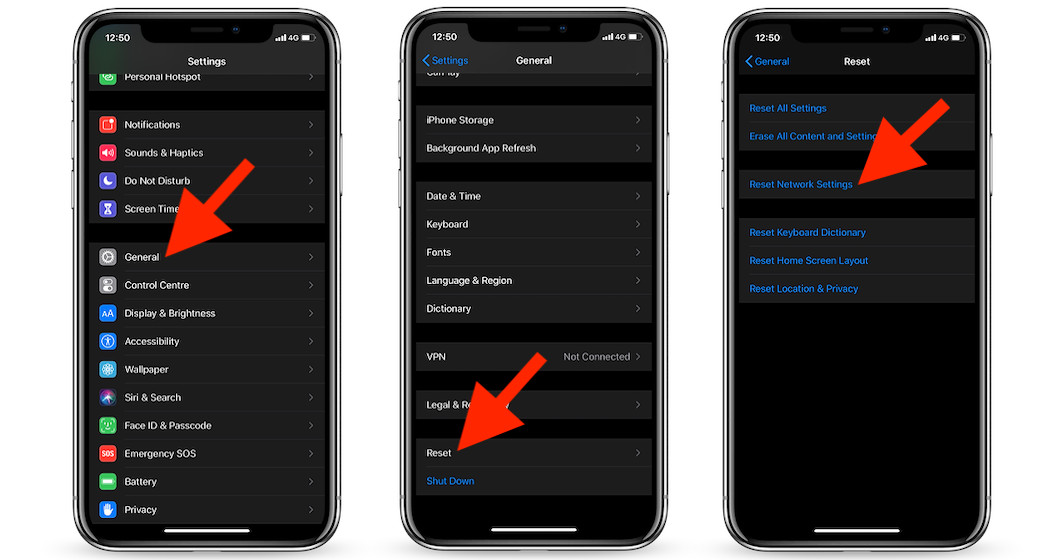
Note:
- Chỉ trong trường hợp bạn đã tải xuống iTunes cho Windows từ Microsoft Store, hãy đảm bảo rằng Trình trợ giúp thiết bị di động iTunes được bật như một mục khởi động.
- Bấm vào Nút bắt đầu và chọn Cài đặt. Sau đó, nhấp vào Ứng dụng và chọn Khởi động. Bây giờ, hãy đảm bảo rằng Trình trợ giúp thiết bị di động iTunes Được bật.
4. Cập nhật máy Mac / iTunes của bạn cho Windows
Nếu vấn đề vẫn chưa được giải quyết, phiên bản macOS hoặc iTunes đã lỗi thời có thể bị lỗi. Các vấn đề khác thường có xu hướng xuất hiện khi sử dụng các phiên bản cũ của phần mềm. Do đó, cập nhật phần mềm sẽ là một cách đúng đắn để đi.
Để cập nhật máy Mac của bạn: Bấm vào Apple thực đơn ở góc trên cùng bên trái của màn hình và chọn Tùy chọn hệ thống. Bây giờ, hãy nhấp vào Ngăn cập nhật phần mềm và sau đó làm theo các bước thông thường để nâng cấp lên phiên bản macOS mới nhất.
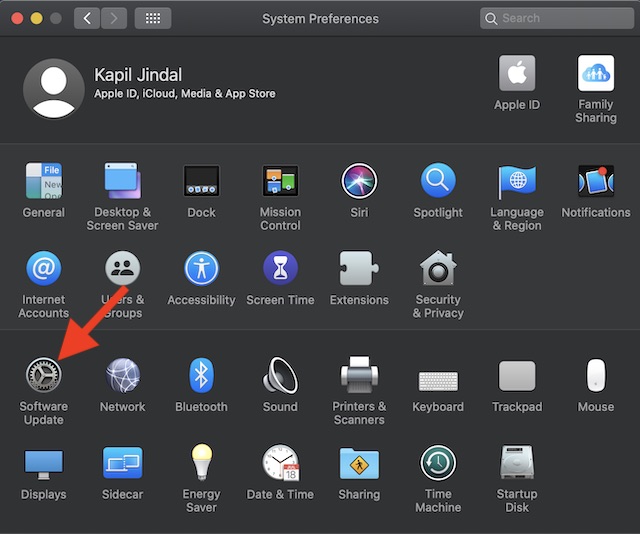
Cập nhật iTunes đã tải xuống từ Microsoft Store: iTunes được cài đặt từ Microsoft Store được cập nhật tự động bất cứ khi nào có phiên bản mới. Bên cạnh đó, bạn cũng có tùy chọn kiểm tra các bản cập nhật thông qua Microsoft Store.
Cập nhật iTunes được tải xuống từ Appletrang web của: Phóng iTunes -> menu Trợ giúp -> Kiểm tra Cập nhật. Bây giờ, hãy làm theo quy trình thông thường để cập nhật iTunes.
Khắc phục sự cố tin cậy Cảnh báo máy tính này trên iPhone hoặc iPad của bạn
Vì vậy, đây là một số giải pháp hữu ích để khắc phục sự cố này. Tôi hy vọng bạn đã tìm thấy thành công sau khi dùng thử chúng và có thể đồng bộ hóa thiết bị iOS của mình với máy tính mà không gặp bất kỳ sự cố nào. Nhân tiện, ai trong số họ đã nhấp cho bạn? Hãy chia sẻ phản hồi của bạn với chúng tôi trong phần bình luận. Gần đây, chúng tôi đã đề cập đến một số hướng dẫn khắc phục sự cố hữu ích như khắc phục sự cố AirDrop không hoạt động, iMessage không đồng bộ hóa với iCloud và các vấn đề về mật khẩu Tự động điền. Kiểm tra chúng nếu bạn cần giúp đỡ.
