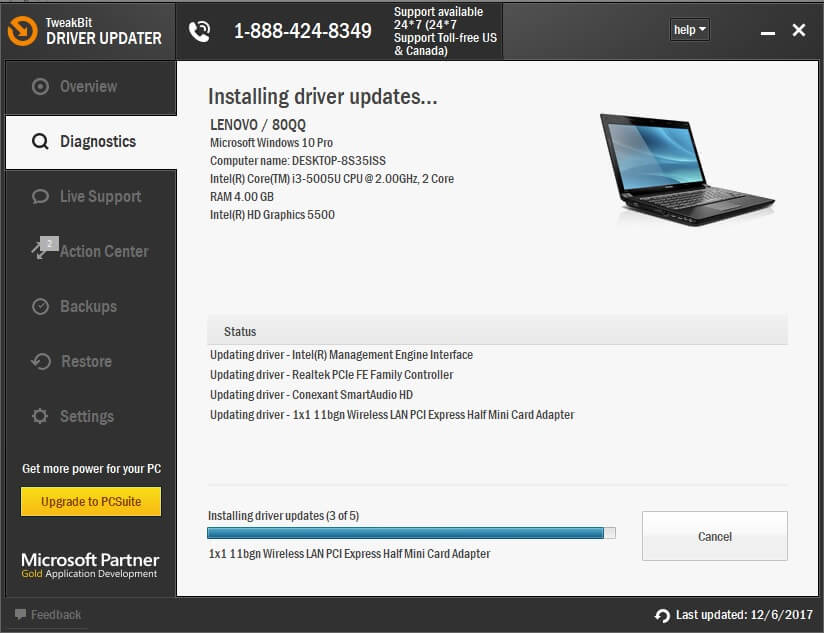- Do trình điều khiển không phù hợp, đặc biệt đối với các thiết bị ngoại vi cũ hơn như máy in, thẻ ethernet hoặc các thiết bị khác, Windows 10 cập nhật có thể bị tắc. Vì lý do đó, bạn nên gỡ cài đặt trình điều khiển chung và cài đặt trình điều khiển được cung cấp bởi nhà sản xuất thiết bị gốc.
- Một giải pháp tốt khác là chạy quét SFC. Công cụ SFC là một công cụ tích hợp cho phép bạn kiểm tra và sửa chữa các tệp trong sistema tham nhũng hoặc không đầy đủ. Như bạn có thể biết, phần mềm độc hại có thể gây ra lỗi sistema trong anh ấy sistema.
- Chúng tôi có một phần đặc biệt gọi là Cách khắc phục Windows Cập nhật lỗi. Sử dụng nó với sự tự tin để giải quyết các vấn đề như vậy trong tương lai.
- bởi Windows Với 10 lỗi, chúng tôi có một trung tâm thậm chí còn lớn hơn với nhiều bài viết có thẩm quyền mà chúng tôi chắc chắn sẽ giúp bạn giải quyết mọi vấn đề.

Chúng ta có thể nói rằng Windows 10 là một cải tiến lớn so với các phiên bản trước của sistema mặc dù Windows 7 thiết lập một thanh khá cao.
Tuy nhiên, dường như Microsoft, khi cố gắng cải thiện trải nghiệm tổng thể, có thể gặp khó khăn với một số vấn đề, đặc biệt là những vấn đề liên quan đến các bản cập nhật bắt buộc.
Một trong những vấn đề đó là 0x8024401c, có thể được gây ra bởi các yếu tố khác nhau. May mắn thay, nó có thể được giải quyết với nhiều cách giải quyết khác nhau.
Vì vậy, nếu bạn gặp phải vấn đề này, chúng tôi sẽ khắc phục nó bằng một số giải pháp có thể.
Giải quyết Windows Dễ dàng cập nhật các vấn đề với các công cụ hoàn hảo này!
Làm thế nào để tôi giải quyết Windows 10 lỗi cập nhật với mã 0x8024401c?
Cài đặt trình điều khiển phù hợp
Do trình điều khiển không phù hợp, đặc biệt là đối với các thiết bị ngoại vi cũ (ví dụ: máy in, thẻ ethernet, v.v.), Windows 10 cập nhật có thể bị tắc.
Và điều đó áp dụng cho các lỗi cập nhật khác, không chỉ lỗi chúng tôi đang xử lý hôm nay.
Vì lý do đó, bạn nên gỡ cài đặt trình điều khiển chung và cài đặt trình điều khiển được cung cấp bởi nhà sản xuất thiết bị gốc. Để làm như vậy, hãy làm theo các hướng dẫn sau:
- nhấn Windows logo + phím X.
- Bấm vào Quản lý thiết bị.
- Chọn trình điều khiển không hoạt động.
- Nhấp chuột phải vào nó và mở Thuộc tính.
- Mở Chi tiết lưỡi.
- Điều hướng đến ID tài xế trong danh sách thả xuống.

- Mở Tài xế tab và gỡ cài đặt trình điều khiển.
- Sao chép dòng đầu tiên, dán nó vào trình duyệt web của bạn và tìm kiếm trang web của nhà sản xuất ban đầu.
- Tải về trình điều khiển.
- Cài đặt chúng và khởi động lại PC.
Mặc dù bạn có thể tìm thấy nhiều kết quả cho thiết bị cụ thể của mình, chúng tôi khuyên bạn nên tải xuống trình điều khiển từ các nguồn đáng tin cậy.
Cập nhật trình điều khiển tự động (được đề xuất)
Chúng tôi cũng rất khuyến khích Trình cập nhật trình điều khiển Tweakbit công cụ. Nó tự động xác định từng thiết bị trên máy tính của bạn và so sánh nó với các phiên bản trình điều khiển mới nhất từ cơ sở dữ liệu trực tuyến rộng lớn.
Trình điều khiển có thể được cập nhật theo từng đợt hoặc từng đợt một mà không yêu cầu người dùng đưa ra quyết định phức tạp trong quy trình.
Do đó, nó duy trì sistema An toàn để tải xuống và cài đặt các phiên bản trình điều khiển sai.
Đây là cách nó hoạt động:
- Tải xuống và cài đặt Trình cập nhật trình điều khiển TweakBit

- Sau khi cài đặt, chương trình sẽ bắt đầu quét PC của bạn để tìm trình điều khiển lỗi thời. Trình cập nhật trình điều khiển sẽ kiểm tra các phiên bản trình điều khiển của bạn được cài đặt trong cơ sở dữ liệu đám mây của nó để biết các phiên bản mới nhất và đề xuất các bản cập nhật phù hợp. Tất cả bạn cần làm là chờ cho quá trình quét hoàn tất.

- Khi kết thúc quá trình quét, bạn sẽ nhận được báo cáo về tất cả các trình điều khiển sự cố được tìm thấy trên PC của bạn. Xem lại danh sách và xem nếu bạn muốn cập nhật từng bộ điều khiển riêng lẻ hoặc tất cả cùng một lúc. Để cập nhật một bộ điều khiển tại một thời điểm, nhấp vào liên kết "Cập nhật bộ điều khiển" bên cạnh tên của bộ điều khiển. Hoặc chỉ cần nhấp vào nút "Cập nhật tất cả" ở phía dưới để tự động cài đặt tất cả các cập nhật được đề xuất.

Note: Một số trình điều khiển phải được cài đặt trong một số bước, vì vậy bạn sẽ phải nhấn nút "Cập nhật" nhiều lần cho đến khi tất cả các thành phần của chúng được cài đặt.
- Tải xuống và cài đặt Trình cập nhật trình điều khiển TweakBit
Khước từ: một số tính năng của công cụ này không miễn phí.
Thực hiện quét SFC
Công cụ SFC là một công cụ tích hợp cho phép bạn kiểm tra và sửa chữa các tệp trong sistema tham nhũng hoặc không đầy đủ. Như bạn có thể biết, phần mềm độc hại có thể gây ra lỗi sistema với anh ấy sistema.
Vì lý do đó, chúng tôi khuyên bạn nên xóa phần mềm của bên thứ ba trong khi cập nhật và sử dụng Windows Hậu vệ thay thế. Ngoài ra, bạn có thể sử dụng công cụ này để quét sistema tìm kiếm thêm sai sót.
Đây là những gì bạn nên làm:
- nhấn Windows phím + X và mở sistema (quản trị viên).
- Tại dòng lệnh gõ sfc / scannow
- Quá trình sẽ xác minh tất cả các tệp và tự động thay thế các tệp bị hỏng.
Khi bạn chắc chắn các tệp của mình là chính xác, hãy thử cập nhật lại.
Thông báo hướng dẫn sử thi! Mọi thứ bạn cần biết khi làm việc với System File Checker đều có ở đây!
Vô hiệu hóa iPv6 và truy cập mạng iPv4
Một số người dùng tìm thấy một giải pháp thú vị cho vấn đề này. Đôi khi lỗi này liên quan đến kết nối không thành công đến các máy chủ dẫn đến thời gian chờ.
Vì lý do đó, các bản cập nhật không thể được tải xuống và toàn bộ quá trình khiến bạn gặp khó khăn.
Khi điều này xảy ra, vô hiệu hóa giao thức iPv6 và chỉ dành riêng cho mạng iPv4:
- nhấn Windows phím + X và mở Kết nối mạng.
- Nhấp chuột phải vào kết nối (LAN hoặc Wi-FI) bạn hiện đang sử dụng và chọn Thuộc tính.
- Trong danh sách các mục kết nối, bỏ chọn iPv6 hộp và xác nhận lựa chọn của bạn.

- Đi Windows Cập nhật và kiểm tra cập nhật.
Điều đó sẽ giúp bạn có được xung quanh và cho phép các bản cập nhật cần thiết được cài đặt trên máy tính của bạn.
Trong trường hợp bạn có các giải pháp bổ sung thành công hoặc các câu hỏi liên quan đến những giải pháp được trình bày, hãy cho chúng tôi biết trong các nhận xét.
Câu hỏi thường gặp: Đọc thêm về Windows 10 lỗi cập nhật 0x8024401c
- Lỗi cập nhật 0x8024401c là gì?
Lỗi 0x8024401c xảy ra khi bạn cố cập nhật Windows. Nếu bạn nhận được lỗi này, có lẽ bạn đã nhận được thông báo này: Có một số vấn đề khi cài đặt các bản cập nhật, nhưng chúng tôi sẽ thử lại sau. Nếu bạn vẫn thấy điều này và muốn tìm kiếm thông tin trên web hoặc liên hệ với bộ phận trợ giúp, điều này có thể giúp: (0x8024401c).
- Điều gì gây ra lỗi cập nhật 0x8024401c?
Một trong những lý do có thể khiến lỗi 0x8024401c xảy ra là do trình điều khiển bị lỗi, đặc biệt là đối với các thiết bị cũ hơn như máy in hoặc thẻ Ethernet.
- Làm cách nào để khắc phục lỗi cập nhật 0x8024401c?
Cách tốt nhất và dễ nhất để giải quyết vấn đề này là gỡ cài đặt trình điều khiển chung và cài đặt trình điều khiển do nhà sản xuất thiết bị cung cấp. Chuyển đến Trình quản lý thiết bị và chọn trình điều khiển sự cố. Nhấp chuột phải vào nó và mở Thuộc tính, sau đó mở tab Chi tiết.
Chuyển đến ID trình điều khiển trong danh sách thả xuống, mở tab Trình điều khiển và gỡ cài đặt trình điều khiển. Bây giờ hãy tìm trình điều khiển trên trang web của nhà sản xuất. Tải về trình điều khiển, cài đặt chúng và khởi động lại máy tính.
Từ biên tập viên Note: Bài đăng này ban đầu được xuất bản vào tháng 4 năm 2018 và kể từ đó đã được đổi mới và cập nhật vào tháng 4 năm 2020 để cung cấp sự mới mẻ, chính xác và toàn diện.