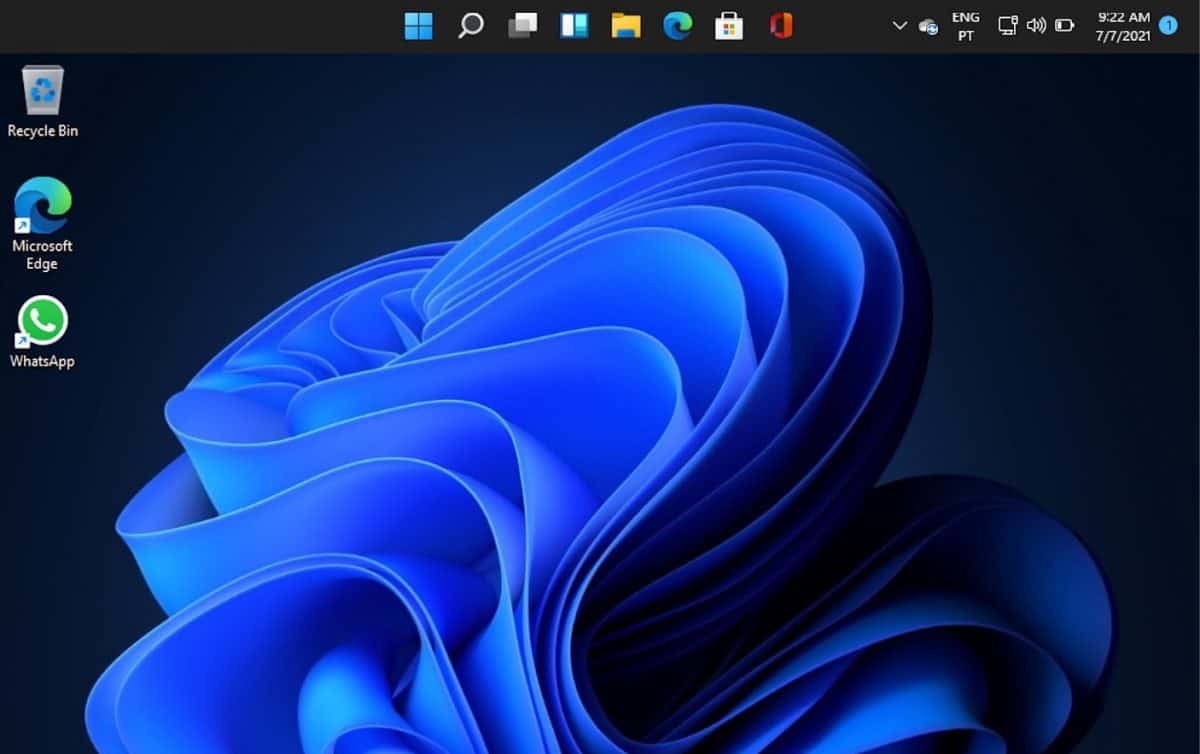
Quando a Microsoft apresentou o Windows 11 một nova barra de tarefas deu muito nas vistas. De facto, tem uma abordagem diferente dos outros sistemas operativos que foram lançados até à data. Logo à partida com tudo no centro. No entanto, a conhecida barra não chegou apenas com coisas novas. Dito isto, também foram removidas algumas possibilidades como a colocação nos lados ou na parte superior do ecrã. Không có entanto, o Windows 11 afinal tem acapidade de mudar a barra de tarefas para o topo. Só tem de fazer um pequeno truque.
Windows 11: afinal dá para mudar a barra de tarefas para o topo!
Ainda não se sabe se a Microsoft deixou esta função de fora, porque não teve tempo de a hoàn thành bởi quyết định estratégica. Ainda assim e tenso em conta o que se descobriu no registero é provável que tenha sido por falta de tempo. Assim, na versão cuối cùng, talvez tenhamos esta novidade.
Para mudar a barra do Windows 11 para o topo temos de useizar o registero do Windows.
Assim vá à pesquisa do Windows e escreva Regedit. Depois do lado direito clique em Mở para abrir a aplicação.
Entretanto tăng uma janela a questiononar-nos se queremos deixar que a aplicação surfacea alterações no nosso dispositivo. Clique em Vâng.
Agora temos de ir à chave Máy tính HKEY_CURRENT_USER Software Microsoft Windows CurrentVersion Explorer StuckRects3.
Agora mude o valor que assinalámos, ou seja, o 03 que está logo abaixo de F3 para 01. Depois clique em OK.
Agora temos de ir ao Pregor de tarefas para reiniciarmos o explorerador do Windows.
Giả sử sử dụng tổ hợp CRTL + ALT + DEL. Trình quản lý tác vụ Depois escolha.
Quando abrir o Task Manager clique em Xem thêm Chi tiết e verá tudo o que está a Correr.
Agora mua sắm bởi Windows Explorer e clique bởi cima desse processo com o botão direito do rato. Một seguir escolha a opção Khởi động lại.
O Menu já vai passar một giải phẫu na parte cấp trên. No entanto, astifyes e até as opções quando abre o Menu Iniciar surm tal e Qual como apareciam antes. É só mesmo a barra passar de baixo para cima.
Assim já sabe que num minuto consegue quickamente fazer esta personalização. Se quiser desfazer é voltar a fazer estes passos. No entanto, no valor abaixo do FE onde está 01 volte a colocar 03.
Se procura mais dicas veja aqui como otimizar o Windows 11 para ficar mais rápido nos jogos.
