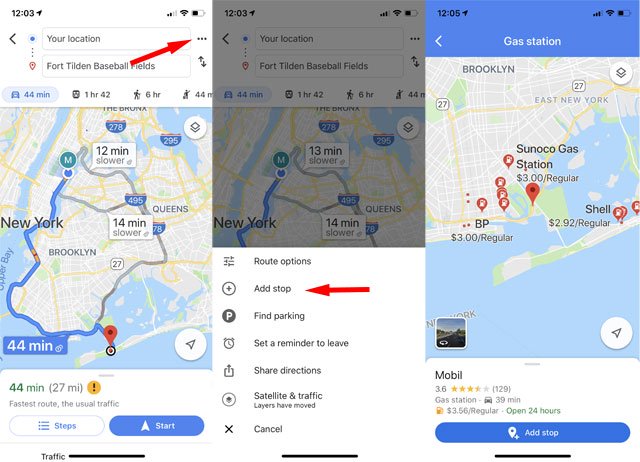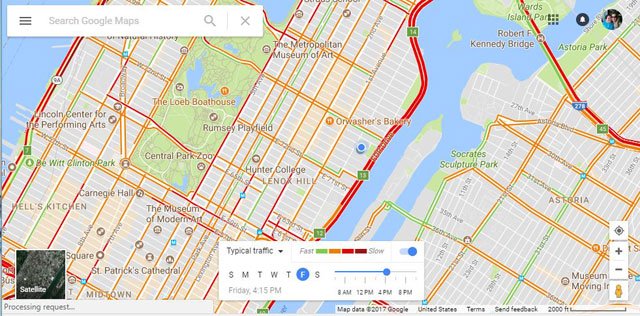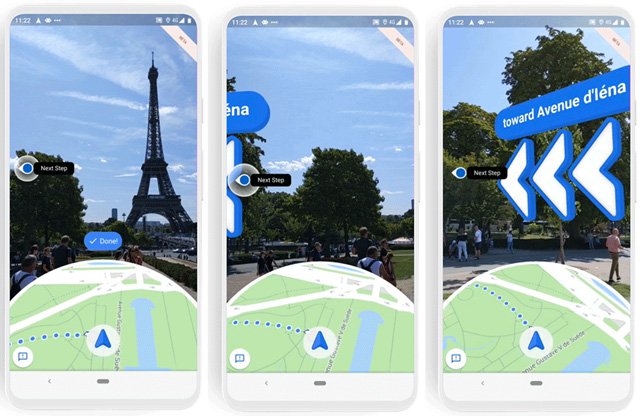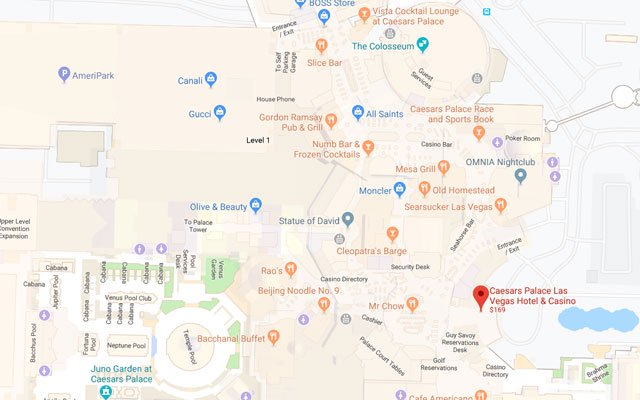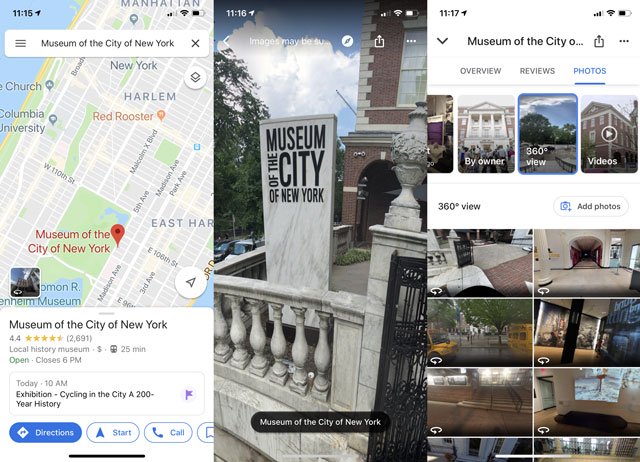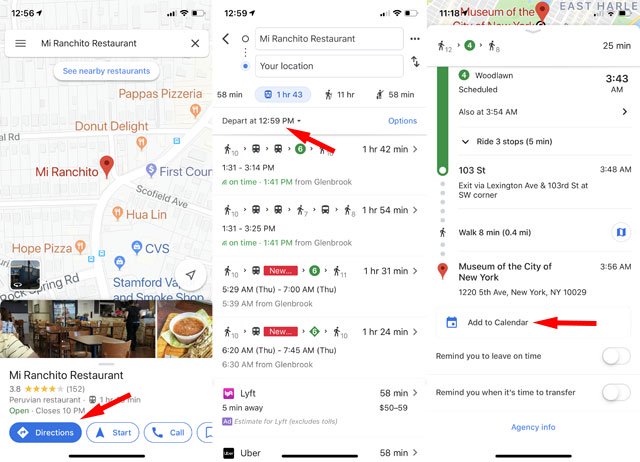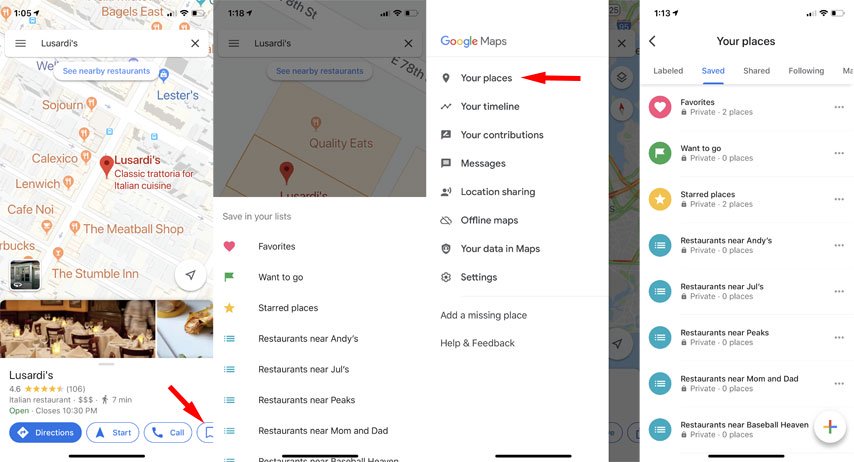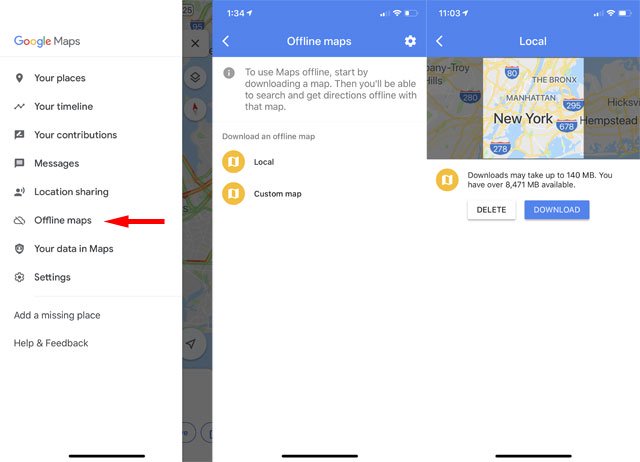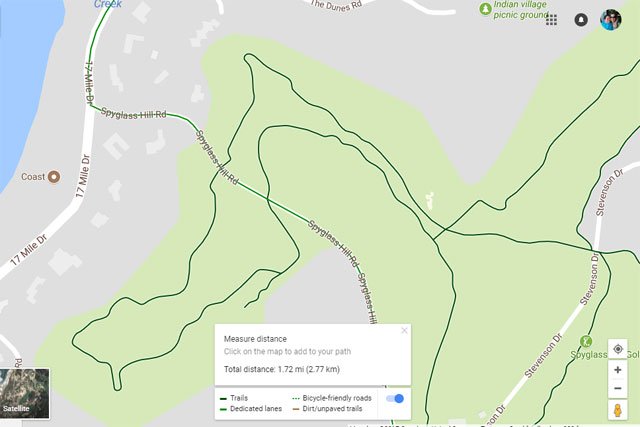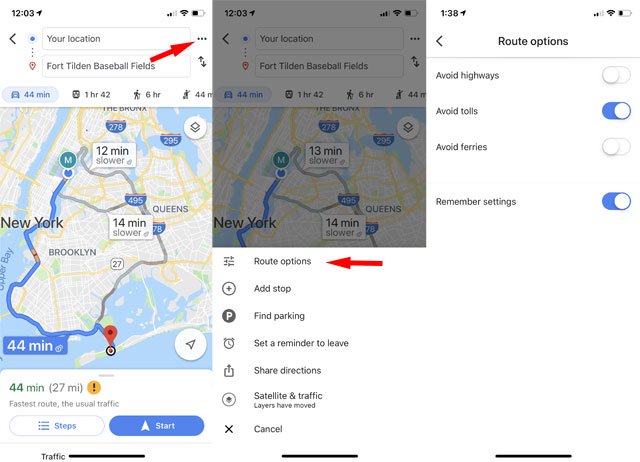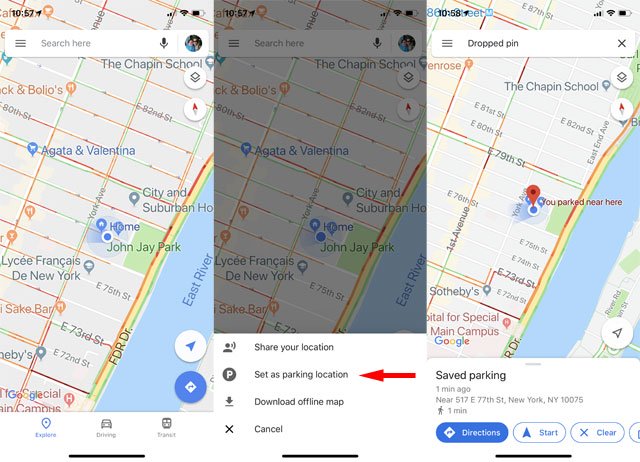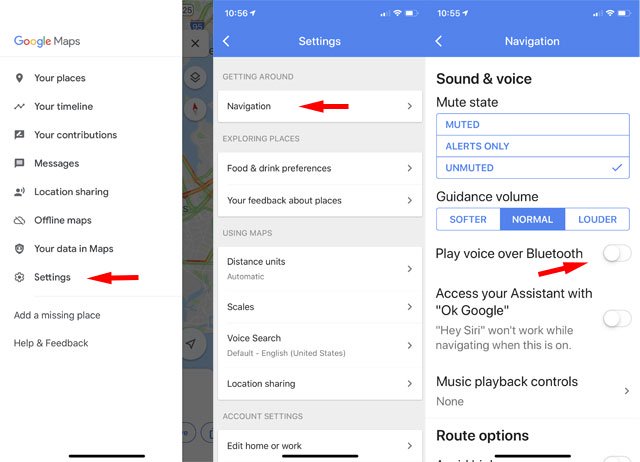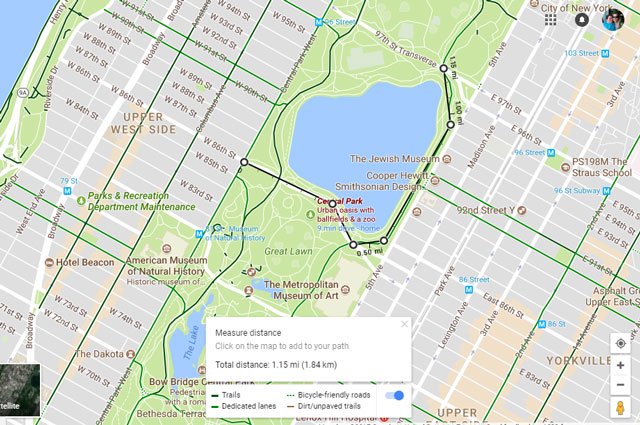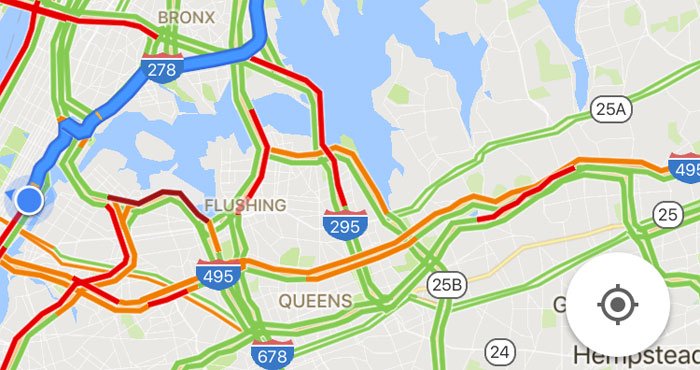
Biên tập viên TodoTech20.com độc lập xem xét sản phẩm. Để giúp hỗ trợ sứ mệnh của chúng tôi, chúng tôi có thể kiếm tiền hoa hồng liên kết từ các liên kết có trên trang này.
Google Maps đã phát triển rất nhiều trong những năm qua, thực hiện bước nhảy từ máy tính sang điện thoại của chúng tôi và thêm rất nhiều tính năng thú vị trên đường đi. Trên thực tế, có rất nhiều thứ chúng tôi đang chia sẻ các tính năng yêu thích của chúng tôi, cùng với một số mẹo và thủ thuật ẩn.
1. Thêm điểm dừng cho chuyến đi của bạn
Khi bạn lên xe cho một chuyến đi đường, bạn hiếm khi đi thẳng đến đích mà không dừng lại. Bạn sẽ cần dừng lại để ăn trưa hoặc xăng hoặc nghỉ ngơi trong phòng tắm hoặc đường vòng để tham quan một điểm thu hút bên đường mát mẻ. Khi bạn lập trình ở điểm đến của mình, thật dễ dàng để thêm các điểm dừng trên đường đi.
Để dừng lại sau khi bạn bắt đầu chuyến đi, bạn có thể nhấn vào biểu tượng tìm kiếm và chọn từ các trạm Gas Gas, cửa hàng tạp hóa, tiết kiệm, "Nhà hàng", "Cửa hàng cà phê" hoặc để tìm kiếm.
Đối với các điểm dừng theo kế hoạch, chạm vào ba dấu chấm ở góc trên cùng bên phải của ứng dụng và chọn "Thêm điểm dừng". Chạm vào vị trí trống và bạn có thể tìm kiếm, thêm từ bản đồ hoặc chọn từ các trạm Gas Gas, Cửa hàng tạp hóa, Tạp chí "Nhà hàng", "Quán cà phê", "Đồ ăn nhanh" và ATM ATM.
2. Kiểm tra lưu lượng hiện tại và tương lai
Nếu bạn muốn kiểm tra lưu lượng trong khu vực của mình, bạn cần bật "lưu lượng" bằng cách nhấn vào biểu tượng lớp hình kim cương trên ứng dụng điện thoại thông minh của bạn hoặc bằng cách chọn nút menu (ba thanh) trên máy tính để bàn của bạn. Đối với máy tính, bạn sẽ thấy một hộp có "Lưu lượng truy cập trực tiếp" và hình tam giác lộn ngược. Chọn hình tam giác và bạn có thể chọn "Lưu lượng truy cập thông thường" để xem lưu lượng truy cập sẽ như thế nào sau đó trong ngày hoặc tuần.
3. Định hướng bản thân
Có phải tất cả các bạn quay xung quanh? Không chắc bạn có nên rẽ phải hay rẽ trái hay không vì bạn không biết hướng đi mà bạn hướng tới? Ngừng tự hỏi – với một cú chạm nhanh của la bàn ở góc trên cùng bên phải của màn hình trong khi điều hướng sẽ chuyển bản đồ sang hướng chính xác theo hướng bạn đang đi. Chạm vào la bàn một lần nữa để chuyển trở lại chế độ truyền thống (nhưng ít hữu ích hơn) truyền thống.
Nếu bạn đang đi bộ, giờ đây bạn có thể truy cập Live View, chế độ điều hướng mang đến hình ảnh trực tiếp từ máy ảnh của bạn và các hướng dẫn lớp. Nghiêng điện thoại lên (như thể bạn đang chụp ảnh) để xem nơi bạn sẽ đến trong ứng dụng cộng với một phần nhỏ của bản đồ truyền thống. Khi bạn đi bộ, bạn sẽ thấy một nhóm các chevron chỉ ra mỗi lượt khi bạn đến gần một ngã tư. Và, nếu bạn muốn truy cập chỉ vào chế độ xem bản đồ truyền thống, bạn hãy nghiêng điện thoại xuống. Live View hiện có sẵn ở các thành phố được chọn.
4. Điều hướng qua các tòa nhà
Cần tìm chỗ ngồi của bạn trong một sân vận động lớn hoặc điều hướng đến cửa hàng yêu thích của bạn tại trung tâm mua sắm hoặc tìm đường ra khỏi sòng bạc? Bạn sẽ tìm thấy bản đồ của một số địa điểm, bao gồm Toàn bộ nước Mỹ, Madison Square Garden và Caesars Palace ở Las Vegas, trong Google Maps.
5. Xem những nơi bên trong
Bạn có biết rằng Google Maps không chỉ chỉ cho bạn cách di chuyển trong khi lái xe giữa các quốc gia và đường phố thành phố của chúng tôi mà còn trong các tòa nhà như bảo tàng nghệ thuật nổi tiếng, sân bay và phòng tập thể dục địa phương của bạn không? Khi bạn tìm kiếm một vị trí, trên bản đồ, bạn sẽ thấy một bức ảnh với biểu tượng 360 độ. Nhấn vào biểu tượng và bạn có thể xem các phòng bên trong và thậm chí đi bộ trong một không gian. (Hãy thử với Bảo tàng Thành phố New York.) Bạn cũng có thể nhanh chóng truy cập Chế độ xem phố bên ngoài tòa nhà theo cách tương tự – tuyệt vời khi bạn đang cố lái xe đến một điểm đến xa lạ.
6. Bắt chuyến tàu cuối cùng
Ở nhiều thành phố, các đoàn tàu quá cảnh don don chạy suốt đêm – chúng dừng chạy ngay sau khi các quán bar đóng cửa. Đây có thể là một chuyến đi khó khăn để lên kế hoạch nếu bạn cần thực hiện chuyển khoản trên đường đi. May mắn thay, nếu bạn nhập điểm đến của mình vào Google Maps, hãy chọn biểu tượng xe lửa, sau đó khởi hành tại … Trực tiếp và sau đó chọn Lốc cuối cùng và Hoàn thành, ứng dụng sẽ hiển thị cho bạn các chuyến tàu và xe buýt cuối cùng đưa bạn đến nơi bạn đến cần phải đi. Bạn thậm chí có thể đặt một lời nhắc để đi chuyến tàu cuối cùng.
7. Thu phóng một tay
Hầu hết chúng ta đã được đào tạo tốt để sử dụng cử chỉ chụm lại để phóng to smartphones. Nhưng có một cách dễ dàng hơn để thu phóng trong khi sử dụng Google Maps: Chỉ cần chạm hai lần vào màn hình và vuốt lên để thu nhỏ hoặc vuốt xuống để phóng to. (Giữ ngón tay của bạn trên màn hình sau lần chạm thứ hai.)
8. Lưu các địa điểm yêu thích của bạn
Bạn muốn truy cập nhanh vào tất cả các địa điểm bạn thường xuyên nhất hoặc chỉ muốn lưu thông tin về cửa hàng hoặc nhà hàng để xem lại sau này? Bản đồ cho phép bạn đặt Mục ưa thích bằng cách chọn biểu tượng "Lưu". Chọn nó làm "Yêu thích", "Muốn đi" hoặc "Địa điểm được gắn dấu sao" và nó sẽ hiển thị trên bản đồ. Và bạn muốn tham khảo danh sách của mình, đi tới menu bên trái trong ứng dụng, sau đó chọn "Địa điểm của bạn" và "Đã lưu" để tham khảo danh sách của bạn.
Bạn cũng có thể lưu địa chỉ nhà và nơi làm việc của mình vào Google Maps để tiết kiệm thời gian. Khi bạn tìm kiếm một địa chỉ, bạn có thể chọn "Nhãn". Giao diện thông tin này với Google Assistant, cho phép nó phục vụ cập nhật giao thông thời gian thực cho điện thoại của bạn trước khi đi làm vào buổi sáng.
9. Tạo bản đồ ngoại tuyến
Nếu bạn đi du lịch qua rừng, núi hoặc sa mạc, thì rất có thể điện thoại của bạn sẽ mất tín hiệu dữ liệu theo thời gian. Thật không may, không có tín hiệu nào có nghĩa là không có bản đồ – tin xấu thực sự nếu bạn không quen thuộc với khu vực xa xôi mà bạn đi du lịch.
May mắn thay, Google Maps cho phép bạn dễ dàng lưu bản đồ để sử dụng ngoại tuyến. Đơn giản chỉ cần chạm vào mic và nói Bản đồ OK OK để lưu bản đồ mà hiện tại trên màn hình của bạn (dành cho người dùng Android). Hoặc, chọn menu (ba thanh ở trên cùng bên phải) và chọn khu vực Ngoại tuyến. Bạn có thể truy cập các bản đồ đã lưu này bằng cách xem bên dưới Địa điểm của bạn.
10. Kiểm tra những con đường mòn đi bộ đường dài và trượt tuyết
Đầu ra cho một ngày của thể thao mùa đông và phiêu lưu? Google Maps hiện có vô số bản đồ đường trượt tuyết và đi bộ đường dài cho một số điểm đến chính bao gồm Snowbird, Big Sur và Yosemite. Chỉ cần nhập khu nghỉ mát yêu thích của bạn vào Google Maps và phóng to để xem những con đường khác nhau. Đừng quên lưu bản đồ để sử dụng ngoại tuyến trước khi bạn đi!
11. Tránh trả phí cầu đường
Tìm cách để tiết kiệm một vài đô la trên ổ đĩa tiếp theo của bạn? Thay vì đi đường hoặc cầu phí tốn kém, bạn có thể nói với Google Maps chỉ hiển thị cho bạn các tuyến truy cập miễn phí. Chỉ cần chạm vào Tùy chọn Tuyến đường Trực tiếp, trong khi tìm kiếm chỉ đường và chuyển đổi các điểm thu phí của Google. Hãy cẩn thận, mặc dù: Điều này có thể thêm rất nhiều dặm để chuyến đi của bạn!
12. Nhớ nơi bạn đậu
Khi bạn đến điểm đến của mình, hãy chọn dấu chấm nhỏ màu xanh đại diện cho vị trí của bạn và bạn có thể chọn "Đặt làm vị trí đỗ xe". Đối với người dùng Android, bạn cũng có thể để lại ghi chú đỗ xe (như mức trong nhà để xe) hoặc đồng hồ bấm giờ.
Bạn có biết rằng Google Maps không chỉ chỉ cho bạn cách di chuyển trong khi lái xe giữa các quốc gia và đường phố thành phố của chúng tôi mà còn trong các tòa nhà như bảo tàng nghệ thuật nổi tiếng, sân bay và phòng tập thể dục địa phương của bạn không? Khi bạn tìm kiếm một vị trí, trên bản đồ, bạn sẽ thấy một bức ảnh với biểu tượng 360 độ. Nhấn vào biểu tượng và bạn có thể xem các phòng bên trong và thậm chí đi bộ trong một không gian. (Hãy thử với Bảo tàng Thành phố New York.) Bạn cũng có thể nhanh chóng truy cập Chế độ xem phố bên ngoài tòa nhà theo cách tương tự – tuyệt vời khi bạn đang cố lái xe đến một điểm đến xa lạ.
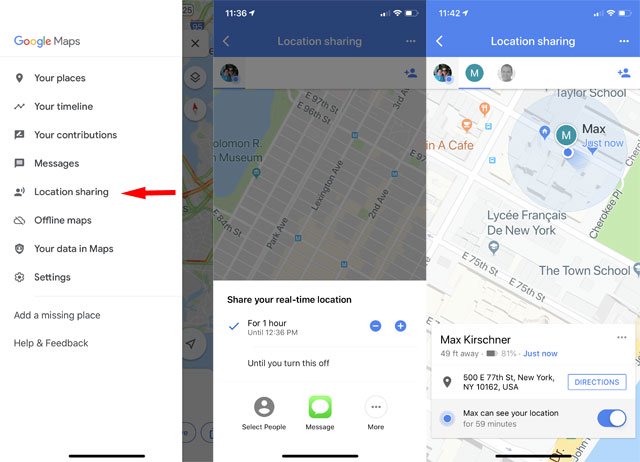
13. Chia sẻ vị trí của bạn
Đôi khi có lợi khi chia sẻ vị trí của bạn với người khác. Có thể bạn muốn ai đó biết bạn đang ở đâu khi bạn chạy ra ngoài hoặc xem các thành viên gia đình đang ở đâu trong một công viên giải trí. Với Google maps, bạn có thể chọn chia sẻ vị trí của mình trong một khoảng thời gian cụ thể hoặc "Cho đến khi bạn tắt tính năng này". Khi ai đó đang chia sẻ vị trí của họ với bạn, bạn có thể thấy họ trên bản đồ, cùng với thời gian của thông tin vị trí và dễ dàng nhận chỉ đường đến vị trí của họ.
Bạn cũng có thể chia sẻ vị trí của bạn trong khi bạn đang lái xe. Khi bạn đã bắt đầu một chuyến đi, hãy vuốt lên từ dưới lên và bạn sẽ thấy "Chia sẻ tiến trình chuyến đi của bạn" làm tùy chọn đầu tiên.
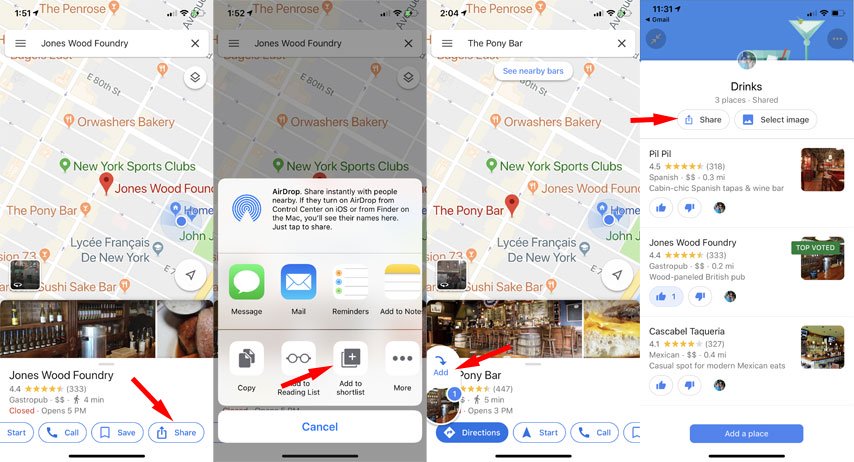
14. Tổ chức một hoạt động nhóm
Nếu bạn đang tìm cách tổ chức một buổi tối với bạn bè, bạn có thể tập hợp một danh sách các điểm tiềm năng và chia sẻ chúng với nhóm để bỏ phiếu. Để bắt đầu quá trình, tìm kiếm vị trí đầu tiên và chọn "Chia sẻ" và sau đó "Thêm vào danh sách rút gọn". Bạn sẽ thấy một bong bóng bật lên với mục đã được thêm vào "Danh sách rút gọn" mới của bạn. Khi bạn tìm kiếm nhiều địa điểm hơn, bạn có thể dễ dàng thêm chúng vào danh sách của mình. Khi bạn sẵn sàng chia sẻ, bạn chạm vào bong bóng và bạn sẽ thấy danh sách của mình. Chọn "Chia sẻ." và sau đó bạn có thể đặt tên cho danh sách của mình và gửi các lựa chọn của bạn qua văn bản, email, Facebook và Twitter, trong số các lựa chọn khác. Những người nhận được danh sách của bạn có thể bỏ phiếu cho cái nào họ thích nhất. Và nếu bạn muốn chia sẻ lại danh sách, bạn sẽ tìm thấy nó trong menu ở trên cùng bên trái, sau đó "Địa điểm của bạn" và sau đó "Chia sẻ" và bạn có thể dễ dàng sửa đổi danh sách và chia sẻ lại.
Để thoát khỏi bong bóng "Danh sách rút gọn", bạn chỉ cần kéo nó xuống cuối màn hình.
15. Nghe điều hướng bằng giọng nói qua loa xe hơi của bạn
Nếu bạn đã ghép nối điện thoại của mình để thực hiện và nhận cuộc gọi trong xe, bạn cũng có thể nhận được hướng dẫn điều hướng. Chuyển đến menu (ba thanh), sau đó chọn "Cài đặt", sau đó "Cài đặt điều hướng" và sau đó bật "" Phát dưới dạng cuộc gọi điện thoại Bluetooth. "
16. Đo khoảng cách giữa các điểm
Bạn muốn biết khoảng cách bao xa của hàng rào trên sân bóng hoặc tính toán việc bạn chạy qua công viên? Trên các phiên bản Google Maps dành cho máy tính để bàn và Android, bạn có thể chọn một điểm bằng cách nhấp chuột phải hoặc nhấn và giữ, sau đó chọn "Đo khoảng cách" từ menu. Thêm ít nhất một điểm nữa và bạn sẽ thấy khoảng cách.
Cập nhật vào 5/ 22/2019
(Tín dụng hình ảnh: Google)